Convierte tu PDF a blanco y negro sin perder calidad: guía paso a paso
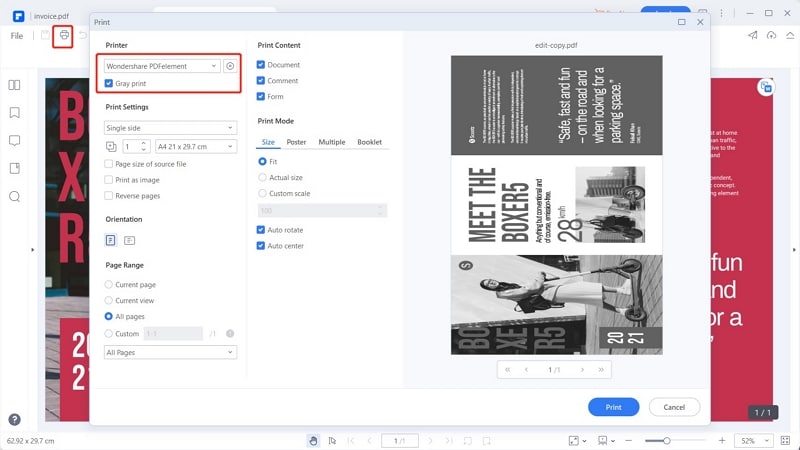
El formato PDF es ampliamente utilizado para compartir documentos digitales debido a su capacidad para mantener la apariencia y el formato original de un archivo. Sin embargo, en ocasiones puede ser necesario convertir un PDF a blanco y negro, ya sea para ahorrar tinta al imprimirlo o por preferencias estéticas. Te mostraremos cómo convertir un PDF a blanco y negro sin perder calidad.
 Solución al error de servidor en Play Store al descargar aplicaciones
Solución al error de servidor en Play Store al descargar aplicacionesEn este artículo aprenderás:
- Por qué convertir un PDF a blanco y negro
- Las diferentes opciones para hacerlo
- El proceso paso a paso para convertir tu PDF
- Consejos para asegurar la calidad de la conversión
- Utiliza un software de edición de imágenes para convertir tu PDF a blanco y negro
- Asegúrate de elegir una opción de alta calidad para mantener la nitidez de los textos y gráficos
- Si tu software no tiene una opción para convertir a blanco y negro, puedes utilizar filtros o ajustes de tono y saturación para lograr el efecto deseado
- Ajusta el contraste de la imagen para resaltar los detalles y mejorar la legibilidad
- Guarda el archivo en el formato deseado, como JPEG o TIFF, para conservar la calidad de la imagen
- Si necesitas convertir varios archivos PDF a blanco y negro, considera utilizar un programa por lotes para ahorrar tiempo
- Verifica que el resultado final sea el que esperas antes de utilizar o imprimir el archivo
- Preguntas frecuentes
Utiliza un software de edición de imágenes para convertir tu PDF a blanco y negro
Si necesitas convertir tu PDF a blanco y negro sin perder calidad, puedes hacerlo utilizando un software de edición de imágenes. A continuación, te mostramos una guía paso a paso para lograrlo:
 Guía paso a paso: Cómo usar una caja de Megacable como decodificador
Guía paso a paso: Cómo usar una caja de Megacable como decodificadorPaso 1: Abre el PDF en el software de edición de imágenes
Primero, abre el software de edición de imágenes que hayas elegido. Asegúrate de que el programa sea compatible con archivos PDF. Luego, selecciona la opción "Abrir" o "Importar" y busca el archivo PDF que deseas convertir.
Paso 2: Crea una copia de seguridad del PDF
Antes de realizar cualquier modificación en el PDF, es recomendable crear una copia de seguridad del archivo original. De esta manera, si algo sale mal durante el proceso de conversión, podrás volver a la versión original sin problemas.
Paso 3: Aplica la configuración de blanco y negro
Una vez que hayas abierto el PDF en el software de edición de imágenes, busca la opción de configuración de color. En muchos programas, esta opción suele encontrarse en el menú "Imagen" o "Ajustes". Dentro de la configuración de color, selecciona la opción "Blanco y negro" o "Escala de grises". Esto hará que todo el contenido del PDF se convierta a tonos de blanco y negro.
Paso 4: Ajusta la configuración de calidad
Es posible que, al convertir el PDF a blanco y negro, la calidad de la imagen se vea afectada. Para evitar esto, ajusta la configuración de calidad en el software de edición de imágenes. Busca opciones como "Resolución" o "Calidad de imagen" y selecciona la configuración más alta disponible. Esto garantizará que la calidad de la imagen se mantenga lo más alta posible.
Paso 5: Guarda el PDF convertido
Una vez que hayas aplicado la configuración de blanco y negro y ajustado la calidad de la imagen, guarda el PDF convertido. Selecciona la opción "Guardar" o "Exportar" y elige el formato de archivo PDF. Asegúrate de elegir una ubicación de almacenamiento adecuada y guarda el archivo.
¡Y eso es todo! Ahora tendrás tu PDF convertido a blanco y negro sin perder calidad. Recuerda que siempre es recomendable realizar una copia de seguridad antes de realizar cualquier modificación en un archivo importante.
Asegúrate de elegir una opción de alta calidad para mantener la nitidez de los textos y gráficos
Convertir un PDF a blanco y negro es una tarea común cuando se desea imprimir el documento en una impresora que solo acepta impresiones en escala de grises. Sin embargo, es importante asegurarse de que el proceso de conversión no afecte la calidad de los textos y gráficos presentes en el PDF original.
Para lograr esto, es recomendable utilizar una opción de alta calidad al realizar la conversión. A continuación, te presentamos una guía paso a paso para convertir tu PDF a blanco y negro sin perder calidad:
Paso 1: Abre el PDF en un programa de edición o conversión
Para comenzar, abre el PDF que deseas convertir en un programa de edición o conversión de archivos PDF. Puedes utilizar programas como Adobe Acrobat, Preview (en Mac) o programas en línea como Smallpdf o ilovepdf.
Paso 2: Selecciona la opción de conversión a blanco y negro
Una vez que hayas abierto el PDF en el programa de edición o conversión, busca la opción de conversión a blanco y negro. Esta opción puede variar dependiendo del programa que estés utilizando, pero generalmente se encuentra en la sección de ajustes de impresión o en las opciones de conversión de color.
Paso 3: Ajusta la configuración de la conversión
Una vez que hayas seleccionado la opción de conversión a blanco y negro, es importante ajustar la configuración para obtener los mejores resultados. Puedes configurar el nivel de gris, la resolución y otros parámetros según tus preferencias y requisitos de impresión.
Paso 4: Guarda el PDF convertido
Una vez que hayas ajustado la configuración de la conversión, guarda el PDF convertido en tu computadora o en la ubicación deseada. Asegúrate de seleccionar un formato de archivo compatible, como PDF o TIFF, para mantener la calidad del documento.
Convertir un PDF a blanco y negro sin perder calidad es posible si se elige una opción de alta calidad al realizar la conversión. Sigue los pasos mencionados anteriormente y obtén un PDF en blanco y negro listo para imprimir sin comprometer la nitidez de los textos y gráficos.
Si tu software no tiene una opción para convertir a blanco y negro, puedes utilizar filtros o ajustes de tono y saturación para lograr el efecto deseado
Si tu software no tiene una opción específica para convertir un PDF a blanco y negro sin perder calidad, no te preocupes. Afortunadamente, existen alternativas que te permitirán lograr el efecto deseado utilizando filtros o ajustes de tono y saturación. A continuación, te presento una guía paso a paso para llevar a cabo esta conversión:
1. Abre el PDF en tu software de edición o visualizador de PDF
Para comenzar, debes abrir el archivo PDF en el programa que utilices para editar o visualizar este tipo de documentos. Asegúrate de tener los permisos necesarios para modificar el archivo.
2. Accede a las opciones de edición de imagen o ajustes de color
Una vez que hayas abierto el PDF, busca las opciones relacionadas con la edición de imagen o los ajustes de color. Estas opciones pueden variar dependiendo del software que estés utilizando, pero generalmente se encuentran en la barra de herramientas o en el menú de edición.
3. Aplica un filtro de blanco y negro
En este paso, debes buscar la opción de aplicar un filtro de blanco y negro. Esta opción puede tener diferentes nombres dependiendo del software, como "convertir a escala de grises" o "desaturar". Selecciona esta opción para aplicar el filtro al PDF.
4. Ajusta los niveles de tono y saturación (opcional)
Si deseas personalizar aún más la apariencia del PDF en blanco y negro, es posible que quieras ajustar los niveles de tono y saturación. Estos ajustes te permitirán controlar la intensidad de los tonos grises y la cantidad de detalles que se conservarán en la imagen. Experimenta con estos ajustes hasta obtener el resultado deseado.
5. Guarda el PDF en blanco y negro
Una vez que hayas aplicado el filtro de blanco y negro y realizado los ajustes necesarios, es importante que guardes el archivo en esta nueva versión. Utiliza la opción de guardar o exportar que te brinda tu software y asegúrate de seleccionar el formato de archivo PDF para mantener la calidad y el formato original.
¡Y eso es todo! Ahora has convertido tu PDF a blanco y negro sin perder calidad utilizando filtros o ajustes de tono y saturación. Recuerda que siempre es recomendable hacer una copia de seguridad del archivo original antes de realizar cualquier modificación. ¡Espero que esta guía te haya sido útil!
Ajusta el contraste de la imagen para resaltar los detalles y mejorar la legibilidad
Si tienes un archivo PDF en color y necesitas convertirlo a blanco y negro sin perder calidad, estás en el lugar correcto. En esta guía paso a paso te mostraremos cómo hacerlo de manera sencilla y efectiva.
Paso 1: Abre tu archivo PDF en un programa de edición de imágenes
El primer paso es abrir tu archivo PDF en un programa de edición de imágenes que te permita ajustar el contraste. Puedes utilizar programas como Adobe Photoshop, GIMP o cualquier otro editor de imágenes que prefieras.
Paso 2: Ajusta el contraste de la imagen
Una vez que hayas abierto tu archivo PDF en el programa de edición de imágenes, busca la opción de ajustar el contraste. Esta opción generalmente se encuentra en el menú "Imagen" o "Ajustes".
Experimenta con los ajustes de contraste hasta que la imagen se vea en blanco y negro y los detalles resalten adecuadamente. Puedes aumentar el contraste para hacer los textos más nítidos y mejorar la legibilidad.
Paso 3: Guarda tu archivo PDF en blanco y negro
Una vez que estés satisfecho con los ajustes de contraste, guarda tu archivo PDF en blanco y negro. Asegúrate de guardar los cambios en un formato compatible con PDF, como PDF/A o PDF/X, para preservar la calidad de la imagen.
Paso 4: Verifica la calidad y legibilidad del archivo PDF
Antes de finalizar, es importante verificar la calidad y legibilidad del archivo PDF en blanco y negro. Abre el archivo en un visor de PDF y asegúrate de que los textos y detalles sean claros y nítidos.
Conclusión: Convertir tu PDF a blanco y negro sin perder calidad es posible siguiendo estos sencillos pasos. Ajustar el contraste de la imagen te permitirá resaltar los detalles y mejorar la legibilidad de tu archivo. Recuerda guardar el archivo en un formato compatible con PDF para preservar la calidad de la imagen. ¡Ahora puedes disfrutar de tu PDF en blanco y negro!
Guarda el archivo en el formato deseado, como JPEG o TIFF, para conservar la calidad de la imagen
Si deseas convertir tu PDF a blanco y negro sin perder calidad, es importante que guardes el archivo en el formato adecuado. Los formatos más recomendados para conservar la calidad de la imagen son JPEG y TIFF.
Si necesitas convertir varios archivos PDF a blanco y negro, considera utilizar un programa por lotes para ahorrar tiempo
Si tienes la necesidad de convertir varios archivos PDF a blanco y negro, puede resultar un proceso tedioso hacerlo uno por uno. Por suerte, existen programas que te permiten realizar esta tarea de forma automática y en lotes, ahorrándote así mucho tiempo y esfuerzo.
La conversión de archivos PDF a blanco y negro puede ser útil en diferentes situaciones, como por ejemplo cuando necesitas imprimir documentos y quieres ahorrar tinta de color o cuando deseas mejorar la legibilidad de textos o imágenes.
En este artículo, te mostraremos cómo convertir tus archivos PDF a blanco y negro utilizando un programa por lotes. Sigue los siguientes pasos:
Paso 1: Descargar e instalar un programa por lotes
El primer paso es encontrar y descargar un programa por lotes que te permita convertir tus archivos PDF a blanco y negro de forma rápida y sencilla. Existen varias opciones disponibles en línea, por lo que te recomendamos investigar y elegir la que mejor se adapte a tus necesidades.
Una vez que hayas encontrado el programa adecuado, descárgalo e instálalo en tu computadora siguiendo las instrucciones del sitio web o del archivo de instalación. Asegúrate de elegir una versión compatible con tu sistema operativo.
Paso 2: Abrir el programa y seleccionar la opción de conversión por lotes
Una vez que hayas instalado el programa por lotes, ábrelo en tu computadora. Busca la opción de conversión por lotes o batch conversion en la interfaz del programa y haz clic en ella.
Al seleccionar esta opción, se abrirá una nueva ventana o pestaña donde podrás cargar los archivos PDF que deseas convertir a blanco y negro.
Paso 3: Cargar los archivos PDF que deseas convertir
En la ventana de conversión por lotes, busca la opción de cargar archivos o browse files. Haz clic en esta opción y selecciona los archivos PDF que deseas convertir a blanco y negro. Puedes seleccionar múltiples archivos manteniendo presionada la tecla Ctrl (Windows) o Command (Mac) mientras haces clic en los archivos.
Una vez que hayas seleccionado los archivos, haz clic en el botón de carga o en el botón de aceptar para cargar los archivos en el programa.
Paso 4: Configurar la conversión a blanco y negro
Una vez que hayas cargado los archivos PDF en el programa por lotes, es hora de configurar la conversión a blanco y negro. Busca la opción de configuración o settings en la interfaz del programa y haz clic en ella.
En la ventana de configuración, busca la opción de conversión a blanco y negro o grayscale conversion. Activa esta opción marcando la casilla correspondiente o seleccionando la opción adecuada.
Además, es posible que encuentres otras opciones de configuración, como la calidad de la conversión o la resolución de salida. Ajusta estas opciones según tus preferencias y necesidades.
Paso 5: Iniciar la conversión por lotes
Una vez que hayas configurado la conversión a blanco y negro, haz clic en el botón de inicio o convertir para iniciar el proceso de conversión por lotes. Dependiendo del número y tamaño de los archivos PDF que hayas cargado, este proceso puede tomar algunos minutos.
Una vez finalizada la conversión, encontrarás tus archivos PDF convertidos a blanco y negro en la ubicación de salida que hayas elegido. Ahora puedes imprimirlos, compartirlos o utilizarlos según tus necesidades.
Convertir tus archivos PDF a blanco y negro utilizando un programa por lotes es una forma eficiente de ahorrar tiempo y obtener resultados de alta calidad. Sigue los pasos mencionados anteriormente y disfruta de tus archivos PDF convertidos a blanco y negro.
Verifica que el resultado final sea el que esperas antes de utilizar o imprimir el archivo
Antes de utilizar o imprimir el archivo PDF convertido a blanco y negro, es importante asegurarse de que el resultado final es el deseado. A veces, la conversión puede afectar la calidad de la imagen o el texto, por lo que es fundamental verificarlo previamente.
Preguntas frecuentes
1. ¿Por qué debería convertir mi PDF a blanco y negro?
La conversión a blanco y negro reduce el tamaño del archivo y facilita la lectura en dispositivos electrónicos.
2. ¿Cómo puedo convertir mi PDF a blanco y negro?
Puedes utilizar programas como Adobe Acrobat o herramientas en línea gratuitas como SmallPDF o ILovePDF.
3. ¿La conversión a blanco y negro afectará la calidad de mi PDF?
No, siempre y cuando utilices herramientas de calidad, la conversión a blanco y negro no debería afectar la calidad de tu PDF.
4. ¿Puedo revertir la conversión a blanco y negro si cambio de opinión?
Sí, la mayoría de herramientas te permiten volver a convertir el PDF a color sin problemas.
Deja una respuesta
Entradas relacionadas