Convierte un PDF a blanco y negro fácilmente en 5 pasos
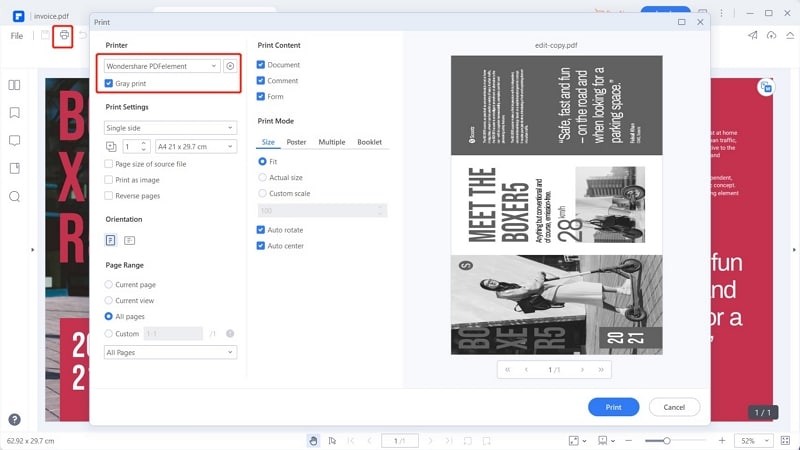
El formato de documento portátil, más conocido como PDF, es ampliamente utilizado para compartir y distribuir documentos en línea debido a su capacidad para conservar el formato original y ser compatible con diferentes plataformas y dispositivos. Sin embargo, en ocasiones puede ser necesario convertir un PDF a blanco y negro, ya sea por razones de impresión o para reducir el tamaño del archivo. Afortunadamente, existen herramientas y métodos sencillos para realizar esta conversión de manera rápida y efectiva.
 Elimina las rayas negras al imprimir: 5 soluciones efectivas
Elimina las rayas negras al imprimir: 5 soluciones efectivasTe mostraremos cómo convertir un PDF a blanco y negro en solo 5 pasos. Exploraremos diferentes opciones, desde el uso de programas específicos hasta la utilización de herramientas en línea gratuitas. Además, te daremos algunos consejos útiles para optimizar la calidad y el rendimiento de tus archivos PDF en blanco y negro. ¡No te lo pierdas!
Utiliza una herramienta en línea gratuita para convertir el PDF a blanco y negro
Si necesitas convertir un PDF a blanco y negro de manera rápida y sencilla, no necesitas descargar ningún software complicado. En lugar de eso, puedes utilizar una herramienta en línea gratuita que te permitirá hacerlo en tan solo 5 pasos.
 Solución de problemas al instalar Spotify en Smart TV LG
Solución de problemas al instalar Spotify en Smart TV LGPaso 1: Selecciona el PDF que deseas convertir
Lo primero que debes hacer es seleccionar el archivo PDF que deseas convertir a blanco y negro. Puedes hacerlo arrastrando y soltando el archivo en el área designada o haciendo clic en el botón de "Seleccionar archivo". Asegúrate de tener el archivo guardado en tu computadora antes de comenzar.
Paso 2: Elige la opción de conversión a blanco y negro
Una vez que hayas seleccionado el archivo, la herramienta te mostrará diferentes opciones de conversión. Debes buscar la opción de "Convertir a blanco y negro" y seleccionarla. Esto asegurará que el PDF se convierta completamente a una escala de grises.
Paso 3: Ajusta las configuraciones de conversión (opcional)
Si lo deseas, puedes ajustar las configuraciones de conversión para obtener el resultado deseado. Algunas herramientas te permiten ajustar la intensidad del blanco y negro, el contraste y la nitidez de la imagen. Puedes experimentar con estas configuraciones para obtener el mejor resultado posible.
Paso 4: Inicia la conversión
Una vez que hayas seleccionado la opción de conversión a blanco y negro y ajustado las configuraciones si es necesario, puedes hacer clic en el botón de "Convertir" o "Iniciar la conversión". La herramienta comenzará a procesar el PDF y convertirá todas las páginas a blanco y negro.
Paso 5: Descarga el PDF convertido
Una vez que la herramienta haya terminado de procesar el PDF, te mostrará una vista previa del archivo convertido. Si estás satisfecho con el resultado, puedes hacer clic en el botón de "Descargar" para guardar el PDF en tu computadora. Ahora tendrás una versión en blanco y negro de tu archivo original.
Con estos simples 5 pasos, podrás convertir cualquier PDF a blanco y negro sin la necesidad de instalar ningún software adicional en tu computadora. Esta herramienta en línea gratuita es perfecta si necesitas realizar esta conversión de forma rápida y eficiente.
Abre el archivo PDF en la herramienta en línea
Si necesitas convertir un archivo PDF a blanco y negro, existen herramientas en línea que te permiten hacerlo de manera rápida y sencilla. Una de las opciones más populares es la herramienta "PDF to Black and White" que puedes encontrar en línea.
Paso 1: Abre la herramienta en línea
Lo primero que debes hacer es abrir la herramienta en línea "PDF to Black and White". Puedes encontrarla fácilmente buscando en tu motor de búsqueda preferido. Una vez que la hayas encontrado, haz clic en el enlace para acceder a ella.
Paso 2: Selecciona el archivo PDF
Una vez que hayas accedido a la herramienta, deberás seleccionar el archivo PDF que deseas convertir a blanco y negro. Puedes hacerlo arrastrando y soltando el archivo en el área designada o utilizando el botón de "Seleccionar archivo" para buscarlo en tu computadora.
Paso 3: Configura las opciones de conversión
Una vez que hayas seleccionado el archivo PDF, podrás configurar las opciones de conversión. En este caso, deberás asegurarte de seleccionar la opción de "Blanco y negro" o "Black and White" en el menú desplegable de opciones de conversión. Esto garantizará que el resultado final sea un archivo PDF en blanco y negro.
Paso 4: Inicia la conversión
Una vez que hayas configurado las opciones de conversión, podrás iniciar el proceso haciendo clic en el botón de "Convertir" o "Convert". La herramienta comenzará a procesar el archivo y en pocos segundos tendrás el archivo PDF convertido a blanco y negro listo para descargar.
Paso 5: Descarga el archivo convertido
Una vez que la herramienta haya terminado de procesar el archivo, se te proporcionará un enlace para descargar el archivo convertido. Haz clic en el enlace y el archivo se descargará automáticamente en tu computadora. Ahora tendrás un archivo PDF en blanco y negro listo para utilizar según tus necesidades.
Convertir un PDF a blanco y negro es un proceso sencillo de 5 pasos que puede ser realizado fácilmente utilizando herramientas en línea gratuitas. Sigue estos pasos y podrás obtener rápidamente un archivo PDF en blanco y negro sin complicaciones.
Selecciona la opción de convertir a blanco y negro
Si deseas convertir un PDF a blanco y negro, sigue estos sencillos pasos para lograrlo:
Paso 1: Abre el archivo PDF
Primero, abre el archivo PDF que deseas convertir a blanco y negro en tu programa de lectura de PDF favorito.
Paso 2: Ve a la configuración de impresión
Ahora, dirígete al menú de impresión dentro del programa de lectura de PDF. Puedes hacerlo generalmente haciendo clic en "Archivo" y luego seleccionando "Imprimir" o presionando Ctrl + P.
Paso 3: Selecciona la impresora virtual "PDF"
En la ventana de configuración de impresión, busca la opción de impresora y selecciona una impresora virtual "PDF". Estas impresoras virtuales son programas que te permiten guardar el archivo PDF en lugar de imprimirlo físicamente.
Paso 4: Abre las opciones de impresión
Una vez que hayas seleccionado la impresora virtual "PDF", busca el botón o enlace que te permita acceder a las opciones de impresión. Puede decir "Propiedades", "Preferencias" o algo similar.
Paso 5: Configura la opción de blanco y negro
En las opciones de impresión, busca la configuración relacionada con el color o escala de grises. Por lo general, habrá una opción para seleccionar "Blanco y negro" o "Escala de grises". Selecciona esta opción y guarda los cambios.
¡Y eso es todo! Ahora puedes hacer clic en "Imprimir" o "Guardar" y tu archivo PDF se guardará en blanco y negro.
Descarga el archivo PDF convertido
Para convertir un PDF a blanco y negro, sigue estos simples pasos:
Paso 1: Selecciona el archivo PDF
Abre el programa de edición de PDF de tu elección y selecciona el archivo PDF que deseas convertir a blanco y negro.
Paso 2: Abre las opciones de edición
Una vez que hayas cargado el archivo PDF, busca la opción de "Edición" o "Editar" en la barra de herramientas del programa y haz clic en ella.
Paso 3: Aplica el efecto blanco y negro
Una vez que hayas abierto las opciones de edición, busca la opción de "Efectos" o "Colores" y selecciona "Blanco y negro" o "Convertir a blanco y negro". Esto aplicará el efecto de blanco y negro a todo el documento.
Paso 4: Ajusta la intensidad del blanco y negro (opcional)
Si deseas ajustar la intensidad del blanco y negro, busca la opción de "Configuración" o "Ajustes" y ajusta los deslizadores de "Intensidad" o "Contraste". Juega con estos ajustes hasta obtener el resultado deseado.
Paso 5: Guarda el archivo PDF convertido
Una vez que hayas aplicado el efecto de blanco y negro y estés satisfecho con el resultado, guarda el archivo PDF convertido en tu computadora. Asegúrate de elegir una ubicación y un nombre de archivo adecuados para poder encontrarlo fácilmente más tarde.
¡Y eso es todo! Ahora tienes tu archivo PDF convertido a blanco y negro. Puedes descargarlo y utilizarlo según tus necesidades.
Verifica que el PDF ahora esté en blanco y negro
Una vez que hayas seguido los pasos anteriores para convertir tu PDF a blanco y negro, es importante verificar que el cambio se haya realizado correctamente. Asegurarte de que el PDF ahora esté en blanco y negro te ayudará a evitar cualquier sorpresa desagradable cuando lo imprimas o compartas.
Para verificar el cambio de color, simplemente abre el PDF en tu visor de PDFs de preferencia. Si estás utilizando Adobe Acrobat, puedes hacer clic en "Ver" en la barra de herramientas y seleccionar "Preferencias". En la pestaña "Accesibilidad", asegúrate de que la opción "Reemplazar colores" esté seleccionada y que el "Colores reemplazados" sea "Blanco y negro".
Si no tienes Adobe Acrobat, no te preocupes. La mayoría de los visores de PDFs también tienen opciones para visualizar el documento en blanco y negro. En la mayoría de los casos, puedes encontrar esta opción en la barra de herramientas o en el menú "Ver". Busca términos como "Modo de color" o "Blanco y negro".
Una vez que hayas verificado que el PDF está en blanco y negro, puedes estar seguro de que se imprimirá o compartirá correctamente sin ningún problema de color. Esto es especialmente útil si estás imprimiendo el PDF en blanco y negro para ahorrar tinta o si necesitas enviarlo a alguien que solo puede imprimir en blanco y negro.
Recuerda que convertir un PDF a blanco y negro no solo cambia los colores del documento, sino que también puede reducir el tamaño del archivo. Esto puede ser útil si necesitas enviar el PDF por correo electrónico o cargarlo en un sitio web.
Preguntas frecuentes
1. ¿Por qué debería convertir un PDF a blanco y negro?
La conversión a blanco y negro puede reducir el tamaño del archivo y facilitar la lectura en dispositivos electrónicos.
2. ¿Cuál es la forma más sencilla de convertir un PDF a blanco y negro?
La forma más sencilla es utilizar una herramienta en línea que realice la conversión automáticamente.
3. ¿Cuánto tiempo toma convertir un PDF a blanco y negro?
El tiempo de conversión depende del tamaño del archivo, pero generalmente es un proceso rápido que solo toma unos pocos minutos.
4. ¿Qué herramientas en línea recomiendan para convertir un PDF a blanco y negro?
Algunas opciones populares son Smallpdf, ilovepdf y PDF2Go.
Deja una respuesta
Entradas relacionadas