Corrección de ojos rojos en Photoshop CS6: Guía efectiva

Uno de los problemas más comunes al tomar fotografías con flash es el efecto de ojos rojos que se produce cuando la luz del flash se refleja en la retina del ojo. Este fenómeno es especialmente notable en personas con ojos claros, pero puede afectar a cualquier persona. Afortunadamente, Photoshop CS6 ofrece una herramienta muy útil para corregir este problema y obtener retratos más naturales y atractivos.
 Guía para acceder al menú oculto en Samsung Smart TV Serie 6
Guía para acceder al menú oculto en Samsung Smart TV Serie 6Aprenderás paso a paso cómo corregir los ojos rojos en tus fotografías utilizando Photoshop CS6. Te explicaremos cómo seleccionar y corregir el área afectada, ajustar la intensidad de la corrección y realizar retoques finales para obtener resultados profesionales. Además, te daremos algunos consejos y trucos para evitar el efecto de ojos rojos al tomar fotografías y obtener retratos perfectos desde el principio. ¡Sigue leyendo y descubre cómo mejorar tus fotografías con esta sencilla técnica de edición!
- Utiliza la herramienta de "Pincel de corrección" en Photoshop CS6
- Ajusta el tamaño y la opacidad del pincel según tus necesidades
- Selecciona el color correcto para reemplazar el rojo en los ojos
- Aplica suavemente el pincel sobre los ojos rojos
- Asegúrate de no afectar otras áreas de la imagen
- Utiliza la herramienta de "Deshacer" si cometes algún error
- Realiza ajustes adicionales si es necesario
- Guarda la imagen una vez completada la corrección
- Compara la imagen original con la corregida para asegurarte de que los ojos rojos hayan desaparecido
- Preguntas frecuentes
Utiliza la herramienta de "Pincel de corrección" en Photoshop CS6
La corrección de ojos rojos es una tarea común en la edición de fotografías, especialmente cuando se toman fotos con flash. Afortunadamente, Photoshop CS6 ofrece una herramienta muy útil para corregir este problema de forma rápida y sencilla: el "Pincel de corrección".
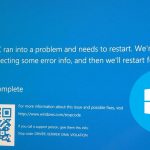 Solución reinicio constante iPhone SE: Guía paso a paso
Solución reinicio constante iPhone SE: Guía paso a pasoEste pincel permite eliminar el color rojo no deseado en los ojos de las personas, devolviéndoles su aspecto natural. A continuación, te mostraremos cómo utilizar esta herramienta de manera efectiva:
Paso 1: Abre la imagen en Photoshop CS6
El primer paso es abrir la imagen en la que deseas corregir los ojos rojos. Puedes hacerlo seleccionando "Archivo" y luego "Abrir" en la barra de menú de Photoshop. Navega hasta la ubicación de la imagen en tu computadora y haz clic en "Abrir". La imagen se abrirá en una nueva pestaña de Photoshop.
Paso 2: Selecciona la herramienta "Pincel de corrección"
Una vez que hayas abierto la imagen, dirígete a la barra de herramientas de Photoshop y selecciona la herramienta "Pincel de corrección". Esta herramienta se encuentra agrupada con otras herramientas de corrección, como el "Pincel de corrección puntual" y el "Pincel corrector". Asegúrate de seleccionar el "Pincel de corrección".
Paso 3: Ajusta los parámetros del pincel
Antes de comenzar a corregir los ojos rojos, es importante ajustar los parámetros del pincel. En la barra de opciones del pincel, ubicada en la parte superior de la pantalla, encontrarás opciones como tamaño, dureza y opacidad. Ajusta estos parámetros según tus preferencias y el tamaño de los ojos que deseas corregir.
Paso 4: Corrige los ojos rojos
Una vez que hayas ajustado los parámetros del pincel, es hora de corregir los ojos rojos. Simplemente, haz clic y arrastra el pincel sobre el área roja del ojo. Verás cómo el color rojo se corrige automáticamente, devolviendo un color más natural al ojo. Si es necesario, puedes repetir este paso en otros ojos o áreas rojas de la imagen.
Paso 5: Ajusta la intensidad de la corrección
Si la corrección automática no es suficiente o deseas ajustar la intensidad de la corrección, puedes hacerlo utilizando la opción "Intensidad" en la barra de opciones del pincel. Esta opción te permite controlar la cantidad de corrección aplicada. Ajusta el valor según tus preferencias hasta obtener el resultado deseado.
Paso 6: Finaliza y guarda la imagen
Una vez que hayas terminado de corregir los ojos rojos, asegúrate de guardar la imagen. Para ello, selecciona "Archivo" y luego "Guardar" o "Guardar como" en la barra de menú de Photoshop. Elige la ubicación y el formato de archivo deseados y haz clic en "Guardar". Ahora tendrás una imagen con los ojos corregidos y lista para ser compartida o impresa.
La herramienta "Pincel de corrección" de Photoshop CS6 es una excelente opción para corregir ojos rojos de manera rápida y efectiva. Sigue estos pasos y podrás eliminar fácilmente el color rojo no deseado de los ojos en tus fotografías. ¡Experimenta con esta herramienta y obtén resultados profesionales en tus ediciones fotográficas!
Ajusta el tamaño y la opacidad del pincel según tus necesidades
Para corregir los ojos rojos en Photoshop CS6, lo primero que debes hacer es ajustar el tamaño y la opacidad del pincel. Esto te permitirá trabajar con precisión y obtener resultados más naturales.
Para ello, selecciona la herramienta "Pincel" en la barra de herramientas y seguidamente, en la parte superior de la pantalla, encontrarás las opciones para ajustar el tamaño y la opacidad del pincel.
Para el tamaño del pincel, puedes utilizar la barra deslizante o ingresar directamente el valor en el cuadro de texto. Si los ojos que deseas corregir son pequeños, te recomendamos utilizar un pincel de tamaño reducido para mayor precisión.
En cuanto a la opacidad del pincel, te recomendamos ajustarla a un valor medio, alrededor del 50%. Esto permitirá que la corrección se aplique de manera gradual y se mezcle de forma más natural con el resto de la imagen.
Recuerda que estos ajustes pueden variar según el tamaño y la resolución de la imagen que estés editando, por lo que te recomendamos realizar pruebas y ajustes según tus necesidades específicas.
Selecciona el color correcto para reemplazar el rojo en los ojos
La corrección de ojos rojos es una técnica comúnmente utilizada en la edición de fotografías para eliminar el efecto antiestético que produce el reflejo del flash en los ojos de las personas. En este tutorial, te enseñaré cómo corregir los ojos rojos de tus fotografías utilizando Adobe Photoshop CS6 de manera efectiva.
Paso 1: Abre la imagen en Photoshop CS6
Primero, abre la imagen en la que deseas corregir los ojos rojos en Photoshop CS6. Puedes hacerlo seleccionando "Archivo" en la barra de menú, luego "Abrir" y buscando la ubicación de la imagen en tu computadora. Haz clic en "Abrir" para cargar la imagen en Photoshop.
Paso 2: Selecciona la herramienta de corrección de ojos rojos
Una vez que hayas abierto la imagen, selecciona la herramienta de corrección de ojos rojos en la barra de herramientas. Esta herramienta se encuentra agrupada con la herramienta de parche en el panel de herramientas. Si no puedes encontrarla, puedes acceder a ella presionando "J" en tu teclado para seleccionarla.
Paso 3: Ajusta los parámetros de la herramienta
Antes de aplicar la corrección de ojos rojos, es importante ajustar los parámetros de la herramienta para lograr un resultado óptimo. En la barra de opciones de la herramienta, asegúrate de tener seleccionado el "Modo de corrección de ojos rojos" y ajusta el tamaño del pincel según el tamaño de los ojos que deseas corregir. También puedes ajustar la cantidad de oscurecimiento utilizando el deslizador "Tono".
Paso 4: Aplica la corrección en los ojos rojos
Una vez que hayas ajustado los parámetros de la herramienta, coloca el pincel sobre el centro del ojo rojo y haz clic para aplicar la corrección. Photoshop detectará automáticamente el área roja y la corregirá utilizando el color seleccionado. Repite este paso en todos los ojos rojos de la imagen.
Paso 5: Realiza ajustes adicionales si es necesario
Después de aplicar la corrección de ojos rojos, es posible que necesites realizar ajustes adicionales para obtener un resultado perfecto. Puedes utilizar las herramientas de ajuste de tono y saturación, brillo/contraste, o incluso herramientas de retoque como el pincel corrector o el tampón de clonar para perfeccionar la apariencia de los ojos corregidos.
Ahora que conoces estos pasos, puedes corregir fácilmente los ojos rojos en tus fotografías utilizando Adobe Photoshop CS6. Recuerda siempre guardar una copia de tu imagen original antes de realizar cualquier corrección, para poder revertir los cambios si es necesario.
Aplica suavemente el pincel sobre los ojos rojos
Uno de los problemas más comunes al tomar fotografías con flash es el efecto de los ojos rojos. Afortunadamente, con la ayuda de Photoshop CS6, puedes corregir fácilmente este problema y obtener una imagen más natural y atractiva.
Para corregir los ojos rojos en Photoshop CS6, sigue los siguientes pasos:
Paso 1: Abre la imagen en Photoshop CS6
Comienza abriendo la imagen en la que deseas corregir los ojos rojos. Ve a "Archivo" y selecciona "Abrir" para buscar la imagen en tu computadora. Haz clic en "Abrir" para cargarla en Photoshop CS6.
Paso 2: Selecciona la herramienta de "Pincel corrector puntual"
Una vez que hayas abierto la imagen en Photoshop CS6, selecciona la herramienta de "Pincel corrector puntual" en la barra de herramientas lateral. Esta herramienta se parece a un pincel con una mancha y se utiliza para corregir imperfecciones en la imagen.
Paso 3: Ajusta el tamaño y la dureza del pincel
Antes de comenzar a corregir los ojos rojos, ajusta el tamaño y la dureza del pincel según tus necesidades. Puedes hacerlo en la barra de opciones de la herramienta de "Pincel corrector puntual". Para los ojos, se recomienda un pincel de tamaño mediano y una dureza del 70%.
Paso 4: Haz clic en el ojo rojo
Una vez que hayas ajustado el pincel, coloca el cursor sobre el ojo rojo y haz clic en él. Photoshop CS6 corregirá automáticamente el color rojo y lo transformará en un tono más natural. Si el resultado no es satisfactorio, puedes deshacer la acción y volver a hacer clic en el ojo para realizar una nueva corrección.
Paso 5: Ajusta la intensidad de la corrección
Si deseas ajustar la intensidad de la corrección, puedes hacerlo utilizando la barra deslizante de "Opacidad" en la barra de opciones de la herramienta de "Pincel corrector puntual". Si quieres una corrección más sutil, reduce la opacidad. Si prefieres una corrección más intensa, aumenta la opacidad.
Repite los pasos 4 y 5 para corregir los ojos rojos en otras áreas de la imagen si es necesario. Una vez que hayas terminado, guarda la imagen corregida en el formato deseado.
Ahora que conoces este sencillo proceso, podrás corregir fácilmente los ojos rojos en tus fotografías utilizando Photoshop CS6. ¡Experimenta con diferentes ajustes y obtén resultados sorprendentes!
Asegúrate de no afectar otras áreas de la imagen
Al realizar la corrección de ojos rojos en Photoshop CS6, es importante tener en cuenta que cualquier modificación que realicemos no debe afectar otras áreas de la imagen. Para ello, es recomendable trabajar con capas y utilizar herramientas de selección precisas.
Utiliza la herramienta de "Deshacer" si cometes algún error
Una de las ventajas de utilizar Photoshop CS6 es que cuenta con la herramienta de "Deshacer", la cual te permite revertir cualquier cambio que realices en tu imagen. Si cometes algún error durante el proceso de corrección de ojos rojos, simplemente debes hacer clic en "Deshacer" en la barra de herramientas o utilizar el atajo de teclado Ctrl+Z (Windows) o Command+Z (Mac).
Paso 1: Abre la imagen en Photoshop CS6
Primero, debes abrir la imagen en la que deseas corregir los ojos rojos en Photoshop CS6. Puedes hacerlo seleccionando "Archivo" en la barra de menú y luego haciendo clic en "Abrir". Navega hasta la ubicación de la imagen en tu computadora y haz doble clic en ella para abrirla en Photoshop CS6.
Paso 2: Selecciona la herramienta de "Ojos rojos"
Una vez que hayas abierto la imagen en Photoshop CS6, debes seleccionar la herramienta de "Ojos rojos". Puedes encontrar esta herramienta en el panel de herramientas, generalmente ubicado en el lado izquierdo de la pantalla. Si no ves la herramienta de "Ojos rojos" en el panel de herramientas, puedes hacer clic derecho en la herramienta de "Pincel corrector puntual" y seleccionar "Ojos rojos" en el menú desplegable.
Paso 3: Ajusta el tamaño del pincel
Antes de comenzar a corregir los ojos rojos, debes ajustar el tamaño del pincel para que se adapte al tamaño de los ojos en la imagen. Puedes hacerlo utilizando la barra de opciones en la parte superior de la pantalla. Asegúrate de seleccionar un tamaño de pincel que sea lo suficientemente grande como para cubrir completamente el ojo afectado.
Paso 4: Haz clic en el ojo rojo para corregirlo
Una vez que hayas ajustado el tamaño del pincel, debes hacer clic directamente en el ojo rojo que deseas corregir. Photoshop CS6 detectará automáticamente el área afectada y aplicará la corrección de ojos rojos. Puedes repetir este paso para corregir cualquier otro ojo rojo en la imagen.
Paso 5: Ajusta la intensidad de la corrección
Si deseas ajustar la intensidad de la corrección de ojos rojos, puedes hacerlo utilizando la barra de opciones en la parte superior de la pantalla. Puedes disminuir la intensidad si la corrección parece demasiado fuerte o aumentarla si la corrección no es lo suficientemente perceptible.
Paso 6: Guarda la imagen corregida
Una vez que hayas terminado de corregir los ojos rojos en la imagen, debes guardar los cambios. Puedes hacerlo seleccionando "Archivo" en la barra de menú y luego haciendo clic en "Guardar" o "Guardar como". Elige la ubicación y el formato de archivo deseados y haz clic en "Guardar" para guardar la imagen corregida en tu computadora.
¡Y eso es todo! Siguiendo estos pasos, podrás corregir fácilmente los ojos rojos en tus imágenes utilizando Photoshop CS6.
Realiza ajustes adicionales si es necesario
Una vez que hayas corregido los ojos rojos en la fotografía utilizando la herramienta de Ojos Rojos en Photoshop CS6, es posible que desees realizar ajustes adicionales para obtener un resultado más preciso y natural.
En primer lugar, puedes utilizar la herramienta Pincel Corrector para eliminar cualquier mancha o imperfección alrededor de los ojos. Ajusta el tamaño del pincel y selecciona una muestra cercana al área que deseas corregir. Luego, simplemente haz clic y arrastra sobre la imperfección para eliminarla.
Si notas que los ojos se ven demasiado brillantes o con exceso de color, puedes utilizar la herramienta Saturación para reducir la intensidad. Ve a la pestaña "Imagen" en la barra de menú, selecciona "Ajustes" y luego elige "Saturación". Arrastra el deslizador hacia la izquierda para reducir la saturación y ajusta el valor hasta que los ojos se vean más naturales.
Otra opción es utilizar la herramienta Curvas para ajustar el brillo y el contraste de los ojos. Ve a la pestaña "Imagen", selecciona "Ajustes" y luego elige "Curvas". Ajusta la curva para obtener el nivel de brillo y contraste deseado.
Recuerda que cada fotografía es única, por lo que es posible que necesites experimentar con diferentes ajustes para obtener el resultado deseado. No tengas miedo de probar y realizar ajustes adicionales hasta obtener el efecto deseado.
Una vez que hayas realizado todos los ajustes necesarios, asegúrate de guardar tu imagen en un formato adecuado, como JPEG o PNG, para poder compartirla o imprimirla según tus necesidades.
Corregir los ojos rojos en Photoshop CS6 es un proceso sencillo y efectivo que puede mejorar significativamente la apariencia de tus fotografías. Con la herramienta Ojos Rojos, puedes corregir rápidamente los ojos rojos y hacer que se vean más naturales. Además, puedes realizar ajustes adicionales utilizando herramientas como el Pincel Corrector, la Saturación y las Curvas para obtener un resultado aún más preciso y profesional.
Guarda la imagen una vez completada la corrección
Una vez que hayas terminado de corregir los ojos rojos en tu imagen utilizando Photoshop CS6, es importante guardarla para conservar los cambios realizados. Sigue estos pasos para guardar tu imagen:
Paso 1: Haz clic en "Archivo"
En la barra de menú de Photoshop CS6, haz clic en la pestaña "Archivo" en la esquina superior izquierda de la pantalla.
Paso 2: Selecciona "Guardar como"
En el menú desplegable que aparece al hacer clic en "Archivo", selecciona la opción "Guardar como". Se abrirá una nueva ventana.
Paso 3: Elige el nombre y la ubicación del archivo
En la ventana "Guardar como", elige el nombre que desees darle a tu imagen corregida. Asegúrate de elegir una ubicación en tu computadora donde puedas encontrar fácilmente el archivo más adelante.
Paso 4: Selecciona el formato de archivo
En la parte inferior de la ventana "Guardar como", encontrarás un menú desplegable llamado "Formato". Haz clic en él y elige el formato de archivo que desees utilizar para guardar tu imagen. Algunas opciones comunes incluyen JPEG, PNG y TIFF.
Paso 5: Haz clic en "Guardar"
Una vez que hayas elegido el nombre, la ubicación y el formato de archivo, haz clic en el botón "Guardar" en la esquina inferior derecha de la ventana. Photoshop CS6 guardará tu imagen corregida con los cambios realizados.
¡Listo! Ahora has guardado tu imagen corregida de ojos rojos en Photoshop CS6 y puedes compartirla, imprimirla o utilizarla como desees.
Compara la imagen original con la corregida para asegurarte de que los ojos rojos hayan desaparecido
Una de las características más comunes en las fotografías es la aparición de ojos rojos debido al reflejo de la luz del flash en la retina. Afortunadamente, con el avance de la tecnología y el uso de programas de edición de imágenes como Photoshop CS6, es posible corregir este problema de manera sencilla y efectiva.
Para corregir los ojos rojos en Photoshop CS6, sigue los siguientes pasos:
Paso 1: Abre la imagen en Photoshop CS6
Abre el programa Photoshop CS6 y selecciona la imagen que deseas corregir. Ve a "Archivo" y luego a "Abrir" para seleccionar la imagen desde tu computadora.
Paso 2: Selecciona la herramienta de corrección de ojos rojos
Una vez que hayas abierto la imagen en Photoshop CS6, selecciona la herramienta de corrección de ojos rojos. Esta herramienta se encuentra en la barra de herramientas a la izquierda de la pantalla y tiene el icono de un ojo con un círculo rojo alrededor.
Paso 3: Ajusta los parámetros de la herramienta
Antes de aplicar la corrección, asegúrate de ajustar los parámetros de la herramienta de corrección de ojos rojos. Puedes modificar el tamaño del pincel para que se ajuste al tamaño de los ojos en la imagen. También puedes ajustar la intensidad de la corrección según sea necesario.
Paso 4: Aplica la corrección de ojos rojos
Una vez que hayas ajustado los parámetros de la herramienta, coloca el cursor sobre uno de los ojos rojos en la imagen y haz clic. Photoshop CS6 corregirá automáticamente el ojo rojo seleccionado.
Paso 5: Repite el proceso en el otro ojo
Repite el proceso de corrección en el otro ojo rojo de la imagen. Asegúrate de ajustar el tamaño del pincel y la intensidad de la corrección según sea necesario para obtener los mejores resultados.
Paso 6: Guarda la imagen corregida
Una vez que hayas corregido ambos ojos rojos, guarda la imagen corregida en el formato deseado. Ve a "Archivo" y luego a "Guardar como" para guardar la imagen en tu computadora.
Es importante comparar la imagen original con la corregida para asegurarte de que los ojos rojos hayan desaparecido por completo. Si es necesario, puedes repetir el proceso de corrección o realizar ajustes adicionales según sea necesario.
Corregir los ojos rojos en Photoshop CS6 es un proceso sencillo y efectivo. Sigue estos pasos y podrás obtener imágenes libres de ojos rojos de manera rápida y fácil.
Preguntas frecuentes
1. ¿Qué es la corrección de ojos rojos en Photoshop?
La corrección de ojos rojos es un proceso en Photoshop que permite eliminar el efecto de ojos rojos causado por el flash de la cámara.
2. ¿Cómo corregir ojos rojos en Photoshop CS6?
Para corregir ojos rojos en Photoshop CS6, selecciona la herramienta "Pincel corrector puntual" y haz clic en el área roja del ojo. Luego, ajusta la opacidad y el tamaño del pincel según sea necesario.
3. ¿Existe alguna otra forma de corregir ojos rojos en Photoshop?
Sí, además del "Pincel corrector puntual", también puedes utilizar la herramienta "Pincel de historial" o el filtro "Reducción de ojos rojos" para corregir ojos rojos en Photoshop.
4. ¿Hay alguna precaución que deba tener al corregir ojos rojos en Photoshop?
Sí, es importante tener cuidado al ajustar la opacidad del pincel para evitar que el resultado final se vea poco natural. También es recomendable hacer una copia de la imagen original antes de hacer cualquier corrección.
Deja una respuesta
Entradas relacionadas