Crear hipervínculo en Power Point: Guía paso a paso
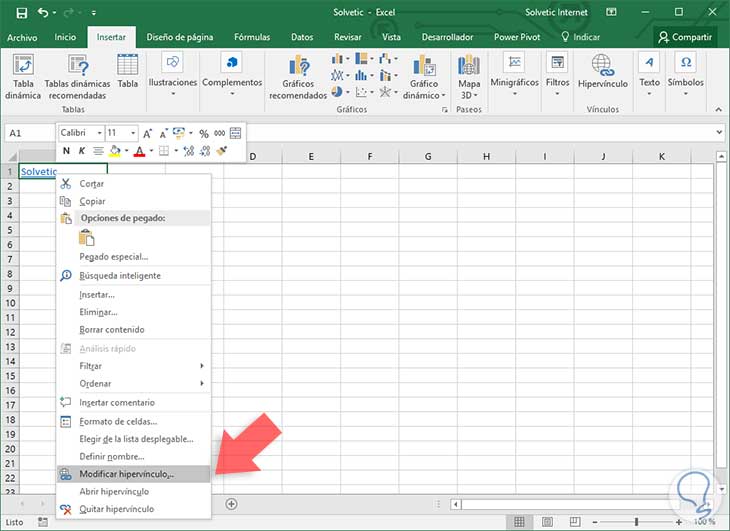
Cuando creamos una presentación en Power Point, es importante captar la atención de nuestra audiencia y mantenerla durante toda la exposición. Una forma efectiva de lograrlo es mediante el uso de hipervínculos, los cuales nos permiten enlazar diferentes diapositivas, páginas web, documentos o incluso videos. Estos enlaces interactivos son una herramienta poderosa para complementar nuestra presentación y brindar una experiencia dinámica a nuestros espectadores.
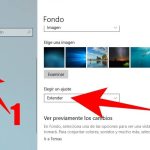 Guía completa para hacer doble pantalla en Android 9
Guía completa para hacer doble pantalla en Android 9Aprenderemos paso a paso cómo crear un hipervínculo en Power Point y aprovechar al máximo esta función. Veremos cómo enlazar diapositivas, insertar enlaces a páginas web, adjuntar documentos y mucho más. Además, también exploraremos algunas estrategias para utilizar los hipervínculos de manera efectiva y mejorar nuestra presentación. ¡Prepárate para llevar tus presentaciones al siguiente nivel con el uso de hipervínculos en Power Point!
- Abre Power Point en tu computadora
- Selecciona el texto o la imagen a la que quieres agregar un hipervínculo
- Haz clic derecho y selecciona "Hipervínculo" en el menú desplegable
-
En la ventana emergente, elige la opción "Sitio web" si quieres enlazar a una página web o "Archivo o página existente" si quieres enlazar a un archivo o una página dentro de tu presentación
- Paso 1: Seleccionar el texto o la imagen que deseas convertir en un hipervínculo
- Paso 2: Acceder a la pestaña "Insertar"
- Paso 3: Hacer clic en el botón "Hipervínculo"
- Paso 4: Elegir el tipo de hipervínculo
- Paso 5: Insertar la dirección URL o seleccionar el archivo o página
- Paso 6: Configurar opciones adicionales
- Paso 7: Guardar y probar el hipervínculo
- Ingresa la dirección URL o busca el archivo o la página que deseas enlazar
- Haz clic en "Aceptar" para crear el hipervínculo
- Para probar el hipervínculo, haz clic en "Presentación de diapositivas" en la parte superior de la pantalla y luego haz clic en el texto o la imagen con el hipervínculo
- Si quieres editar o eliminar el hipervínculo, haz clic derecho en el texto o la imagen y selecciona "Editar hipervínculo" o "Eliminar hipervínculo" en el menú desplegable
- Guarda tu presentación para asegurarte de que los hipervínculos se mantengan cuando la compartas o la reproduzcas en otro dispositivo
- Preguntas frecuentes
Abre Power Point en tu computadora
Para crear un hipervínculo en Power Point, lo primero que debes hacer es abrir el programa en tu computadora.
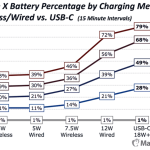 Tiempo de carga óptimo para iPhone 11: guía completa
Tiempo de carga óptimo para iPhone 11: guía completaSelecciona el texto o la imagen a la que quieres agregar un hipervínculo
En Power Point, puedes agregar hipervínculos a textos o imágenes para que al hacer clic en ellos, se abra una página web, un archivo, un correo electrónico, entre otros. Para empezar, debes seleccionar el texto o la imagen a la que deseas agregar el hipervínculo.
Crear un hipervínculo a una página web
Si deseas que al hacer clic en el texto o imagen se abra una página web específica, sigue estos pasos:
- Selecciona el texto o imagen.
- Haz clic derecho y selecciona "Hipervínculo" en el menú desplegable.
- En la ventana emergente, selecciona la opción "Sitio web o archivo existente" en el panel de la izquierda.
- En el campo de texto, ingresa la dirección URL completa de la página web a la que deseas enlazar.
- Haz clic en "Aceptar" para guardar los cambios.
Crear un hipervínculo a un archivo
Si quieres que al hacer clic en el texto o imagen se abra un archivo local, como un documento de Word o una presentación de Power Point, sigue estos pasos:
- Selecciona el texto o imagen.
- Haz clic derecho y selecciona "Hipervínculo" en el menú desplegable.
- En la ventana emergente, selecciona la opción "Sitio web o archivo existente" en el panel de la izquierda.
- Haz clic en el botón "Examinar" y busca el archivo en tu computadora.
- Selecciona el archivo y haz clic en "Aceptar" para guardar los cambios.
Crear un hipervínculo a un correo electrónico
Si deseas que al hacer clic en el texto o imagen se abra una nueva ventana de correo electrónico con la dirección predefinida, sigue estos pasos:
- Selecciona el texto o imagen.
- Haz clic derecho y selecciona "Hipervínculo" en el menú desplegable.
- En la ventana emergente, selecciona la opción "Dirección de correo electrónico" en el panel de la izquierda.
- En el campo de texto, ingresa la dirección de correo electrónico a la que deseas enviar el mensaje.
- Haz clic en "Aceptar" para guardar los cambios.
Ahora que conoces los pasos para crear hipervínculos en Power Point, podrás agregar enlaces a tus presentaciones y brindar a tu audiencia una experiencia interactiva y fácil de navegar.
Haz clic derecho y selecciona "Hipervínculo" en el menú desplegable
Para crear un hipervínculo en Power Point, primero debes seleccionar el texto o el objeto al que deseas agregar el enlace. Una vez seleccionado, haz clic derecho y selecciona la opción "Hipervínculo" en el menú desplegable.
En la ventana emergente, elige la opción "Sitio web" si quieres enlazar a una página web o "Archivo o página existente" si quieres enlazar a un archivo o una página dentro de tu presentación
Para crear un hipervínculo en Power Point, sigue estos pasos:
Paso 1: Seleccionar el texto o la imagen que deseas convertir en un hipervínculo
En tu diapositiva, resalta el texto o haz clic en la imagen que deseas utilizar como hipervínculo.
Paso 2: Acceder a la pestaña "Insertar"
En la parte superior de la ventana de Power Point, haz clic en la pestaña "Insertar".
Paso 3: Hacer clic en el botón "Hipervínculo"
En el grupo "Enlaces", haz clic en el botón "Hipervínculo".
Paso 4: Elegir el tipo de hipervínculo
En la ventana emergente, elige la opción "Sitio web" si quieres enlazar a una página web o "Archivo o página existente" si quieres enlazar a un archivo o una página dentro de tu presentación.
Paso 5: Insertar la dirección URL o seleccionar el archivo o página
Si elegiste "Sitio web", ingresa la dirección URL completa en el campo correspondiente. Si elegiste "Archivo o página existente", navega y selecciona el archivo o la página dentro de tu presentación.
Paso 6: Configurar opciones adicionales
Opcionalmente, puedes personalizar el texto que se muestra para el hipervínculo en el campo "Texto para mostrar". También puedes elegir si deseas abrir el hipervínculo en una nueva ventana marcando la casilla correspondiente.
Paso 7: Guardar y probar el hipervínculo
Haz clic en el botón "Aceptar" para guardar el hipervínculo. Luego, prueba el hipervínculo haciendo clic en él durante la presentación de diapositivas.
¡Y eso es todo! Ahora podrás crear hipervínculos en tus presentaciones de Power Point de forma rápida y sencilla.
Ingresa la dirección URL o busca el archivo o la página que deseas enlazar
Para crear un hipervínculo en Power Point, primero debes tener la dirección URL o el archivo o página que deseas enlazar. Puedes ingresar la dirección URL directamente o buscar el archivo o página utilizando el explorador de archivos o el navegador integrado en Power Point.
Haz clic en "Aceptar" para crear el hipervínculo
Para crear un hipervínculo en Power Point, simplemente sigue estos pasos:
Paso 1: Selecciona el texto o el objeto al que deseas agregar el hipervínculo
En primer lugar, debes seleccionar el texto o el objeto al que deseas asociar el hipervínculo. Puedes hacerlo haciendo clic en el texto o haciendo clic y arrastrando para seleccionar el objeto.
Paso 2: Haz clic derecho y selecciona "Hipervínculo..."
Una vez que hayas seleccionado el texto u objeto, haz clic derecho sobre él y selecciona la opción "Hipervínculo...". Esto abrirá una ventana emergente donde podrás configurar el hipervínculo.
Paso 3: Configura el hipervínculo
En la ventana emergente de "Hipervínculo", verás varias opciones para configurar tu hipervínculo. Puedes elegir entre diferentes tipos de hipervínculos, como enlaces a páginas web, archivos locales, diapositivas de la presentación o direcciones de correo electrónico.
Si deseas crear un hipervínculo a una página web, simplemente ingresa la URL completa en el campo "Dirección". Si deseas enlazar a una diapositiva específica de la presentación, selecciona la opción "Lugar en este documento" y elige la diapositiva correspondiente en la lista desplegable.
También puedes personalizar el texto del hipervínculo en el campo "Texto para mostrar". Esto significa que puedes escribir un texto diferente al seleccionado inicialmente para el hipervínculo, lo cual puede ser útil para hacer que el enlace sea más descriptivo o llamativo.
Paso 4: Aceptar y probar el hipervínculo
Una vez que hayas configurado todas las opciones del hipervínculo, haz clic en el botón "Aceptar" para aplicar los cambios. Puedes probar el hipervínculo haciendo clic en el texto u objeto al que lo has asociado. Esto debería abrir la página web, archivo o diapositiva correspondiente, según tus configuraciones.
Recuerda que también puedes editar o eliminar el hipervínculo en cualquier momento haciendo clic derecho sobre el texto u objeto y seleccionando la opción correspondiente en el menú contextual.
¡Y eso es todo! Ahora puedes crear hipervínculos en tus presentaciones de Power Point y enlazar fácilmente a otros recursos relevantes para tu audiencia.
Para probar el hipervínculo, haz clic en "Presentación de diapositivas" en la parte superior de la pantalla y luego haz clic en el texto o la imagen con el hipervínculo
A continuación, te ofrecemos una guía paso a paso sobre cómo crear hipervínculos en Power Point:
Paso 1: Selecciona el texto o la imagen que deseas convertir en un hipervínculo
Para crear un hipervínculo en Power Point, primero debes seleccionar el texto o la imagen a la que deseas agregarle el vínculo. Puedes hacer esto simplemente haciendo clic en el elemento que deseas convertir en un hipervínculo.
Paso 2: Accede a la pestaña "Insertar" en la barra de herramientas
Una vez que hayas seleccionado el elemento al que deseas agregar un hipervínculo, dirígete a la pestaña "Insertar" en la barra de herramientas de Power Point. Esta pestaña se encuentra en la parte superior de la pantalla.
Paso 3: Haz clic en el botón "Hipervínculo"
En la pestaña "Insertar", encontrarás un grupo de botones relacionados con la inserción de elementos. Entre estos botones, busca y haz clic en el botón "Hipervínculo". Al hacerlo, se abrirá una ventana emergente con opciones para configurar el hipervínculo.
Paso 4: Configura el destino del hipervínculo
En la ventana emergente de hipervínculo, podrás configurar el destino del vínculo. Puedes elegir entre diferentes opciones, como vincular a una página web, una dirección de correo electrónico, una diapositiva específica dentro de tu presentación o incluso a un archivo externo. Selecciona la opción que mejor se ajuste a tus necesidades y completa la información requerida.
Paso 5: Guarda y prueba tu hipervínculo
Una vez que hayas configurado el destino del hipervínculo, haz clic en el botón "Aceptar" o "Guardar" en la ventana emergente. Asegúrate de guardar tu presentación de diapositivas para que los cambios se apliquen. Para probar el hipervínculo, haz clic en "Presentación de diapositivas" en la parte superior de la pantalla y luego haz clic en el texto o la imagen con el hipervínculo.
¡Y eso es todo! Siguiendo estos pasos, podrás crear hipervínculos en Power Point de manera fácil y rápida. Los hipervínculos son una excelente manera de agregar interactividad a tus presentaciones y ofrecer a tu audiencia acceso directo a recursos adicionales o información relevante.
Si quieres editar o eliminar el hipervínculo, haz clic derecho en el texto o la imagen y selecciona "Editar hipervínculo" o "Eliminar hipervínculo" en el menú desplegable
En Power Point, los hipervínculos son una excelente forma de agregar interactividad a tus presentaciones. Puedes usarlos para enlazar a otras diapositivas, archivos, páginas web o incluso enviar correos electrónicos directamente desde tu presentación.
Crear un hipervínculo en Power Point paso a paso
- Selecciona el texto o la imagen a la que deseas agregar el hipervínculo.
- Haz clic derecho en el texto o la imagen y selecciona la opción "Hipervínculo" en el menú desplegable.
- Aparecerá la ventana "Insertar hipervínculo". Aquí puedes elegir el tipo de hipervínculo que deseas crear.
- Si deseas enlazar a otra diapositiva dentro de la presentación, selecciona "Lugar en este documento" en el panel de la izquierda y elige la diapositiva a la que deseas enlazar en el panel de la derecha.
- Si deseas enlazar a un archivo o página web, selecciona "Dirección de correo electrónico, dirección web o archivo existente" en el panel de la izquierda y luego ingresa la dirección o busca el archivo en tu computadora.
- Si deseas enviar un correo electrónico, selecciona "Dirección de correo electrónico" en el panel de la izquierda y luego ingresa la dirección de correo electrónico del destinatario.
- Una vez que hayas seleccionado el tipo de hipervínculo y hayas ingresado la información necesaria, haz clic en el botón "Aceptar" para finalizar la creación del hipervínculo.
Recuerda que puedes personalizar el aspecto del hipervínculo cambiando el color y el subrayado. También puedes agregar una descripción emergente que se mostrará cuando el cursor pase sobre el hipervínculo.
¡Y eso es todo! Ahora sabes cómo crear un hipervínculo en Power Point. Aprovecha esta función para hacer que tus presentaciones sean más interactivas y fáciles de navegar.
Guarda tu presentación para asegurarte de que los hipervínculos se mantengan cuando la compartas o la reproduzcas en otro dispositivo
Al crear una presentación en Power Point, es común querer agregar hipervínculos para facilitar la navegación entre diapositivas o para enlazar a recursos externos. Sin embargo, al compartir o reproducir la presentación en otro dispositivo, es posible que los hipervínculos se pierdan o no funcionen correctamente.
Para evitar este problema, es importante guardar tu presentación de la manera correcta. Sigue estos pasos:
Paso 1: Guardar tu presentación en formato PPTX
Power Point ofrece diferentes formatos de archivo para guardar tus presentaciones. Para asegurarte de que los hipervínculos se mantengan, debes guardar tu presentación en formato PPTX. Este formato es compatible con las versiones más recientes de Power Point y conserva todos los elementos de la presentación, incluyendo los hipervínculos.
Paso 2: Verificar los hipervínculos antes de guardar
Antes de guardar tu presentación, es recomendable verificar que los hipervínculos funcionen correctamente. Para hacerlo, simplemente haz clic en cada hipervínculo y asegúrate de que te lleve al destino correcto. Si encuentras algún problema, puedes editar o corregir los hipervínculos antes de guardar la presentación.
Paso 3: Comprimir las imágenes de la presentación
Si tu presentación contiene muchas imágenes, es posible que el tamaño del archivo sea grande y pueda causar problemas al compartirlo o reproducirlo en otros dispositivos. Para reducir el tamaño del archivo, puedes utilizar la función de compresión de imágenes de Power Point. Esta función eliminará datos innecesarios de las imágenes sin afectar su calidad visual. Para acceder a esta función, ve a la pestaña "Formato" y selecciona "Comprimir imágenes".
Paso 4: Guardar la presentación en un dispositivo de almacenamiento externo
Finalmente, para asegurarte de que los hipervínculos se mantengan cuando compartas o reproduzcas la presentación en otro dispositivo, es recomendable guardarla en un dispositivo de almacenamiento externo, como una memoria USB o un disco duro externo. De esta manera, podrás transferir la presentación sin perder los hipervínculos.
Al seguir estos pasos, podrás crear hipervínculos en Power Point y asegurarte de que se mantengan cuando compartas o reproduzcas tu presentación en otro dispositivo. Recuerda siempre verificar los hipervínculos antes de guardar y comprimir las imágenes para reducir el tamaño del archivo. ¡Buena suerte!
Preguntas frecuentes
1. ¿Cómo puedo crear un hipervínculo en Power Point?
Para crear un hipervínculo en Power Point, selecciona el texto o el objeto al que deseas agregar el enlace, haz clic derecho y selecciona "Hipervínculo". Luego, elige la opción deseada, como enlazar a otra diapositiva, a una página web o a un archivo.
2. ¿Puedo editar un hipervínculo existente en Power Point?
Sí, puedes editar un hipervínculo existente en Power Point. Simplemente selecciona el texto o el objeto que contiene el enlace, haz clic derecho y selecciona "Editar hipervínculo". Luego, podrás modificar la dirección o la acción del enlace.
3. ¿Puedo eliminar un hipervínculo en Power Point?
Sí, puedes eliminar un hipervínculo en Power Point. Solo tienes que seleccionar el texto o el objeto que contiene el enlace, hacer clic derecho y seleccionar "Quitar hipervínculo". El enlace se eliminará y el texto u objeto volverá a su formato original.
4. ¿Puedo personalizar la apariencia de un hipervínculo en Power Point?
Sí, puedes personalizar la apariencia de un hipervínculo en Power Point. Puedes cambiar el color, el subrayado y el estilo del texto o del objeto que contiene el enlace. Solo tienes que seleccionar el texto u objeto, hacer clic derecho y seleccionar "Formato de hipervínculo".
Deja una respuesta
Entradas relacionadas