Crear un grupo de correo en Outlook: una guía paso a paso
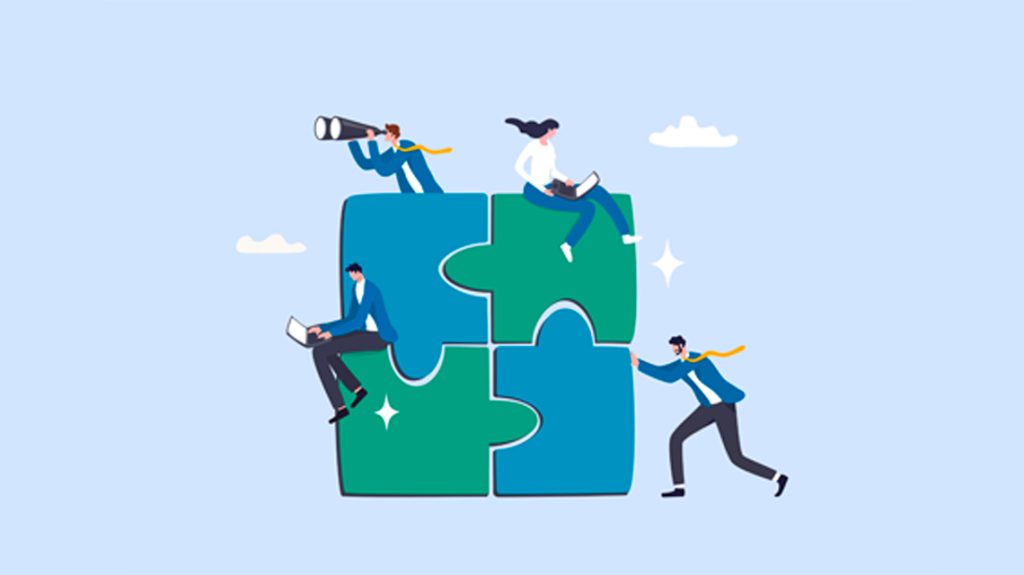
Outlook es una de las herramientas más utilizadas en el ámbito laboral para la gestión de correos electrónicos. Con ella, es posible organizar nuestra bandeja de entrada, programar reuniones y enviar mensajes a diferentes contactos de forma rápida y sencilla. Sin embargo, una de las funcionalidades más útiles y poco conocidas de Outlook es la posibilidad de crear grupos de correo, lo cual nos facilita enormemente la comunicación y colaboración con varios destinatarios al mismo tiempo.
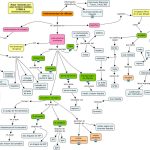 Enviar un mapa conceptual por correo con CmapTools: guía
Enviar un mapa conceptual por correo con CmapTools: guíaTe mostraremos cómo crear un grupo de correo en Outlook paso a paso. Veremos desde cómo acceder a esta opción en la aplicación, hasta cómo agregar y administrar los miembros del grupo, así como enviar mensajes a todos ellos de manera simultánea. Además, también te daremos algunos consejos y recomendaciones para aprovechar al máximo esta herramienta y optimizar tu trabajo en equipo. ¡No te lo pierdas!
- Accede a tu cuenta de Outlook
- Haz clic en la pestaña "Inicio"
- En el panel izquierdo, selecciona "Nueva opción"
- Selecciona "Grupo de correo"
- Escribe un nombre para el grupo de correo
- Agrega los miembros del grupo de correo ingresando sus direcciones de correo electrónico
- Personaliza la configuración del grupo de correo según tus preferencias
- Haz clic en "Crear"
- El grupo de correo se creará y podrás comenzar a enviar mensajes a todos los miembros del grupo
Accede a tu cuenta de Outlook
Para comenzar a crear un grupo de correo en Outlook, lo primero que debes hacer es acceder a tu cuenta de Outlook. Puedes hacerlo a través de la página web de Outlook o mediante la aplicación de escritorio.
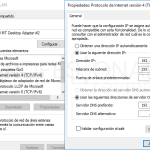 Habilitar DHCP para WiFi en Windows 8.1: Guía paso a paso
Habilitar DHCP para WiFi en Windows 8.1: Guía paso a pasoHaz clic en la pestaña "Inicio"
Una vez que hayas abierto Outlook, dirígete a la pestaña "Inicio" en la barra de navegación superior.
En el panel izquierdo, selecciona "Nueva opción"
Una vez que estés en tu cuenta de Outlook, dirígete al panel izquierdo de la pantalla. Allí encontrarás una serie de opciones y carpetas. Para crear un grupo de correo, debes seleccionar la opción "Nueva" que se encuentra en la parte superior del panel izquierdo.
Selecciona "Grupo de correo"
Para crear un grupo de correo en Outlook, sigue estos pasos:
Paso 1: Iniciar sesión en Outlook
Inicia sesión en tu cuenta de Outlook usando tu dirección de correo electrónico y contraseña.
Paso 2: Ir a la pestaña "Inicio"
Una vez que hayas iniciado sesión, dirígete a la pestaña "Inicio" en la parte superior de la pantalla.
Paso 3: Seleccionar "Nuevo grupo de correo"
En la pestaña "Inicio", busca la sección "Nuevo" y haz clic en el botón "Grupo de correo".
Paso 4: Agregar miembros al grupo
Se abrirá una nueva ventana donde podrás agregar los miembros que deseas incluir en el grupo de correo. Puedes agregarlos uno por uno o importarlos desde tu libreta de direcciones.
Paso 5: Asignar un nombre al grupo
En la misma ventana, asigna un nombre al grupo de correo para identificarlo fácilmente. Puedes elegir un nombre descriptivo que refleje el propósito del grupo.
Paso 6: Configurar las opciones del grupo
En la misma ventana de creación del grupo, encontrarás opciones adicionales para configurar. Puedes establecer permisos para los miembros, elegir si deseas que el grupo sea visible para todos en tu organización, entre otras configuraciones.
Paso 7: Guardar y finalizar
Una vez que hayas agregado los miembros y configurado las opciones del grupo, haz clic en el botón "Guardar y cerrar" para finalizar la creación del grupo de correo en Outlook.
Ahora que has creado tu grupo de correo en Outlook, podrás enviar correos electrónicos a todos los miembros del grupo fácilmente y administrar las conversaciones de forma más eficiente.
Escribe un nombre para el grupo de correo
Para crear un grupo de correo en Outlook, sigue estos pasos:
Paso 1: Abre Outlook
Primero, abre Outlook en tu dispositivo. Asegúrate de tener una cuenta de correo electrónico configurada en Outlook.
Paso 2: Ve a la pestaña "Inicio"
En la parte superior de la ventana de Outlook, selecciona la pestaña "Inicio" en la barra de navegación.
Paso 3: Haz clic en "Nuevo grupo de correo"
En la sección "Nuevo" de la pestaña "Inicio", haz clic en el botón "Nuevo grupo de correo".
Paso 4: Escribe un nombre para el grupo de correo
En la ventana emergente que aparece, escribe un nombre para el grupo de correo en el campo de texto correspondiente. Asegúrate de elegir un nombre descriptivo y relevante para identificar fácilmente el grupo de correo.
Paso 5: Agrega miembros al grupo de correo
Una vez que hayas establecido un nombre para el grupo de correo, puedes agregar miembros al grupo. Puedes hacerlo de dos formas:
- Agregar miembros existentes: Haz clic en el botón "Agregar miembros" y selecciona los contactos o direcciones de correo electrónico existentes que deseas agregar al grupo.
- Agregar nuevos miembros: Si deseas agregar nuevos miembros al grupo, haz clic en el botón "Agregar miembros" y selecciona la opción "Nuevo contacto" para crear nuevos contactos.
Paso 6: Guarda el grupo de correo
Una vez que hayas agregado todos los miembros al grupo de correo, haz clic en el botón "Guardar y cerrar" para guardar el grupo de correo. El grupo de correo ahora estará disponible en la lista de contactos de Outlook.
¡Y eso es todo! Ahora has creado exitosamente un grupo de correo en Outlook. Puedes utilizar este grupo de correo para enviar mensajes a todos los miembros del grupo de manera rápida y sencilla.
Agrega los miembros del grupo de correo ingresando sus direcciones de correo electrónico
Para empezar a crear un grupo de correo en Outlook, primero debes agregar los miembros del grupo. Esto se hace ingresando sus direcciones de correo electrónico. Sigue los pasos a continuación para hacerlo:
- Inicia sesión en tu cuenta de Outlook.
- En la barra de navegación, haz clic en "Personas".
- En la parte superior de la página, haz clic en "Nuevo grupo".
- Se abrirá una ventana emergente donde podrás ingresar el nombre del grupo. Escribe un nombre descriptivo para identificarlo fácilmente.
- En el campo de búsqueda, comienza a ingresar las direcciones de correo electrónico de los miembros que deseas agregar al grupo. A medida que ingreses las direcciones, Outlook te sugerirá contactos existentes o te permitirá agregar direcciones nuevas.
- Presiona "Enter" después de ingresar cada dirección de correo electrónico para agregarla al grupo.
- Repite el paso anterior hasta haber agregado todas las direcciones de correo electrónico de los miembros que deseas incluir en el grupo.
- Una vez que hayas agregado todos los miembros, haz clic en "Guardar" para crear el grupo de correo.
¡Y eso es todo! Ahora has creado un grupo de correo en Outlook y has agregado los miembros del grupo ingresando sus direcciones de correo electrónico. Puedes utilizar este grupo para enviar correos electrónicos a todos los miembros de manera fácil y rápida.
Personaliza la configuración del grupo de correo según tus preferencias
Una vez que hayas creado un grupo de correo en Outlook, es importante personalizar la configuración según tus preferencias. Esto te permitirá tener un mejor control sobre las funcionalidades y características del grupo.
Ajustes generales del grupo
Para empezar, puedes acceder a los ajustes generales del grupo de correo. Estos te permiten cambiar el nombre del grupo, agregar una descripción y establecer si el grupo es público o privado.
Para acceder a estos ajustes, sigue los siguientes pasos:
- Inicia sesión en tu cuenta de Outlook.
- Dirígete a la sección "Grupos" en la barra lateral izquierda.
- Haz clic en el grupo de correo que deseas editar.
- En la parte superior de la página del grupo, haz clic en el botón "Configuración".
- En el menú desplegable, selecciona "Configuración del grupo".
Administración de miembros del grupo
Otra configuración importante es la administración de los miembros del grupo. Puedes agregar o eliminar miembros, así como asignarles diferentes roles y permisos.
Para administrar los miembros del grupo, sigue estos pasos:
- Accede a la página de configuración del grupo, siguiendo los pasos mencionados anteriormente.
- En el menú de configuración del grupo, selecciona "Administrar miembros".
- Para agregar miembros, haz clic en el botón "Agregar miembros" y selecciona los contactos deseados.
- Para eliminar miembros, selecciona los miembros que deseas eliminar y haz clic en el botón "Eliminar miembros".
- Para asignar roles y permisos, haz clic en el miembro al que deseas asignar un rol y selecciona la opción correspondiente.
Configuración de notificaciones
Por último, puedes personalizar las notificaciones que recibes del grupo de correo. Puedes elegir si deseas recibir notificaciones por correo electrónico o en la aplicación de Outlook.
Para configurar las notificaciones, sigue estos pasos:
- Accede a la página de configuración del grupo, siguiendo los pasos mencionados anteriormente.
- En el menú de configuración del grupo, selecciona "Notificaciones".
- Elige las opciones de notificación que prefieras, como recibir notificaciones de nuevas publicaciones, comentarios o menciones.
- Haz clic en "Guardar" para aplicar los cambios.
Personalizar la configuración del grupo de correo en Outlook te permitirá adaptarlo a tus necesidades y tener un mejor control sobre su funcionamiento. Sigue estos pasos y disfruta de todas las ventajas que ofrece esta herramienta de comunicación.
Haz clic en "Crear"
Cuando te encuentres en tu bandeja de entrada de Outlook, debes dirigirte a la parte superior izquierda de la pantalla y hacer clic en el botón "Crear".
Esto te abrirá un menú desplegable donde podrás seleccionar diferentes opciones para crear nuevos elementos en Outlook.
El grupo de correo se creará y podrás comenzar a enviar mensajes a todos los miembros del grupo
Crear un grupo de correo en Outlook es una excelente manera de enviar mensajes a múltiples destinatarios de manera eficiente. Con un grupo de correo, puedes enviar un único correo electrónico a todos los miembros del grupo, en lugar de tener que escribir y enviar mensajes individuales a cada persona.
Aquí tienes una guía paso a paso para crear un grupo de correo en Outlook:
Paso 1: Abrir Outlook
Para comenzar, abre Microsoft Outlook en tu dispositivo. Asegúrate de tener acceso a una cuenta de correo electrónico válida.
Paso 2: Navegar a la pestaña "Inicio"
Una vez que Outlook esté abierto, navega hasta la pestaña "Inicio" en la barra de herramientas superior. Aquí es donde encontrarás todas las opciones relacionadas con la creación y gestión de grupos de correo.
Paso 3: Hacer clic en "Nuevo grupo de correo"
En la sección de "Nuevo" dentro de la pestaña "Inicio", encontrarás la opción "Nuevo grupo de correo". Haz clic en ella para comenzar el proceso de creación de un grupo de correo.
Paso 4: Asignar un nombre al grupo de correo
Se abrirá una nueva ventana donde podrás asignar un nombre al grupo de correo. Elige un nombre descriptivo y significativo que te ayude a identificar fácilmente al grupo de correo en el futuro.
Paso 5: Agregar miembros al grupo de correo
A continuación, deberás agregar los miembros al grupo de correo. Puedes hacerlo de varias formas: escribiendo las direcciones de correo electrónico de los miembros manualmente, seleccionando los contactos de tu libreta de direcciones o importando una lista de contactos desde un archivo.
Paso 6: Guardar y finalizar la creación del grupo de correo
Una vez que hayas agregado todos los miembros deseados al grupo de correo, haz clic en el botón "Guardar y cerrar" para finalizar la creación del grupo de correo. Ahora, el grupo de correo estará listo para ser utilizado.
¡Felicidades! Has creado con éxito un grupo de correo en Outlook. Ahora puedes comenzar a enviar mensajes a todos los miembros del grupo de manera rápida y sencilla.
Recuerda que también puedes editar y administrar tu grupo de correo en cualquier momento, agregando o eliminando miembros según sea necesario. Esto te permitirá mantener tu lista de destinatarios actualizada y organizada.
Utilizar grupos de correo en Outlook es una forma eficiente de comunicarte con múltiples personas al mismo tiempo. Ahorrarás tiempo y esfuerzo al enviar mensajes a un gran número de destinatarios, especialmente en situaciones en las que necesitas enviar actualizaciones o información a un equipo o departamento completo.
Así que no dudes en crear y utilizar grupos de correo en Outlook para simplificar tus comunicaciones y mejorar tu productividad.
Preguntas frecuentes
¿Cómo creo un grupo de correo en Outlook?
Para crear un grupo de correo en Outlook, ve a la pestaña "Inicio" y haz clic en "Nuevo Grupo de Contactos". Luego, agrega los miembros del grupo y guarda los cambios.
¿Cuántos miembros puedo agregar a un grupo de correo en Outlook?
Puedes agregar hasta 1000 miembros a un grupo de correo en Outlook.
¿Puedo enviar correos electrónicos a un grupo de correo en Outlook?
Sí, puedes enviar correos electrónicos a un grupo de correo en Outlook. Solo necesitas escribir el nombre del grupo en el campo "Para" al redactar un correo.
¿Cómo puedo editar o eliminar un grupo de correo en Outlook?
Para editar o eliminar un grupo de correo en Outlook, ve a la pestaña "Inicio", haz clic en "Mis Grupos" y selecciona el grupo que deseas editar o eliminar. Luego, elige la opción correspondiente en el menú desplegable.
Deja una respuesta
Entradas relacionadas