¿Cuánta RAM tiene mi Mac? Guía para verificar capacidad

Cuando se trata de rendimiento en una computadora, uno de los aspectos más importantes a considerar es la cantidad de memoria RAM con la que cuenta. La RAM, o Random Access Memory, es el espacio de almacenamiento temporal que utiliza el sistema operativo y las aplicaciones para realizar sus tareas de manera eficiente. En el caso de los usuarios de Mac, es fundamental saber cuánta RAM tiene su dispositivo para poder evaluar su capacidad y determinar si es necesario realizar una actualización.
 Aprende a hacer presentaciones 3D impactantes en Power Point
Aprende a hacer presentaciones 3D impactantes en Power PointTe mostraremos cómo verificar cuánta RAM tiene tu Mac y qué hacer si necesitas ampliarla. Te guiaremos a través de los pasos para acceder a la información de la memoria RAM en tu Mac y te proporcionaremos recomendaciones sobre cómo determinar si necesitas más RAM y cómo realizar una actualización de manera efectiva. Además, te daremos algunos consejos sobre cómo optimizar el rendimiento de tu Mac incluso si no puedes ampliar la memoria RAM.
- Verifica la cantidad de RAM de tu Mac en "Acerca de este Mac"
- Haz clic en el logotipo de Apple en la esquina superior izquierda de tu pantalla
- Selecciona "Acerca de este Mac" en el menú desplegable
- Haz clic en la pestaña "Memoria" para ver la capacidad de RAM de tu Mac
- También puedes verificar la capacidad de RAM en "Información del sistema"
- Abre "Información del sistema" desde la carpeta "Utilidades" en la carpeta "Aplicaciones"
- Selecciona "Memoria" en la lista de categorías para ver la capacidad de RAM
- Utiliza una aplicación de terceros para verificar la capacidad de RAM de tu Mac
- Descarga una aplicación como "iStat Menus" o "MacTracker" para obtener información detallada sobre tu Mac, incluyendo la RAM
- Consulta la página de especificaciones de Apple para tu modelo de Mac
- Busca en línea el modelo exacto de tu Mac y verifica las especificaciones técnicas proporcionadas por Apple
- Contacta al soporte técnico de Apple para obtener ayuda en la verificación de la capacidad de RAM de tu Mac
Verifica la cantidad de RAM de tu Mac en "Acerca de este Mac"
Si deseas saber cuánta RAM tiene tu Mac, puedes verificarlo fácilmente en la sección "Acerca de este Mac". Aquí te mostraremos cómo hacerlo:
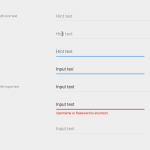 Solución al error 'Se ha detenido el proceso Android' - Guía
Solución al error 'Se ha detenido el proceso Android' - GuíaPaso 1: Abre el menú de Apple
En la esquina superior izquierda de tu pantalla, haz clic en el logotipo de Apple para abrir el menú desplegable.
Paso 2: Selecciona "Acerca de este Mac"
En el menú desplegable, selecciona la opción "Acerca de este Mac". Se abrirá una nueva ventana con información detallada sobre tu Mac.
Paso 3: Ve a la pestaña "Memoria"
En la ventana "Acerca de este Mac", verás varias pestañas en la parte superior. Haz clic en la pestaña "Memoria" para ver la información sobre la RAM de tu Mac.
Paso 4: Verifica la capacidad de tu RAM
En la pestaña "Memoria", podrás ver la capacidad total de RAM instalada en tu Mac. Esta información se muestra en gigabytes (GB).
Consejo: Si deseas obtener más detalles sobre tu RAM, haz clic en el botón "Información adicional" en la parte inferior de la ventana "Acerca de este Mac". Esto te mostrará información más detallada, como el tipo de memoria RAM que tienes y la velocidad de la misma.
Ahora que sabes cómo verificar la cantidad de RAM de tu Mac, podrás tener una idea clara de la capacidad de tu computadora y determinar si necesitas actualizarla para mejorar el rendimiento.
Haz clic en el logotipo de Apple en la esquina superior izquierda de tu pantalla
Para verificar la cantidad de RAM que tiene tu Mac, primero debes hacer clic en el logotipo de Apple en la esquina superior izquierda de tu pantalla. Esto abrirá un menú desplegable con varias opciones.
Selecciona "Acerca de este Mac" en el menú desplegable
Si deseas verificar la capacidad de RAM de tu Mac, puedes hacerlo fácilmente siguiendo estos pasos:
Paso 1: Abre el menú de Apple
En la esquina superior izquierda de la pantalla, haz clic en el ícono de Apple para abrir el menú desplegable.
Paso 2: Selecciona "Acerca de este Mac"
En el menú desplegable, busca y haz clic en "Acerca de este Mac".
Paso 3: Verifica la capacidad de RAM
En la ventana emergente que aparece, asegúrate de que estés en la pestaña "Resumen". Aquí podrás ver información sobre tu Mac, incluyendo la capacidad de RAM.
La capacidad de RAM se muestra en la sección "Memoria". Aquí podrás ver la cantidad total de RAM instalada en tu Mac.
Recuerda que la capacidad de RAM puede variar según el modelo y año de tu Mac. Si estás pensando en actualizar la RAM de tu Mac, esta información te será útil.
¡Ahora puedes verificar fácilmente cuánta RAM tiene tu Mac y tomar decisiones informadas sobre su capacidad!
Haz clic en la pestaña "Memoria" para ver la capacidad de RAM de tu Mac
Si te estás preguntando cuánta RAM tiene tu Mac, es muy sencillo verificarlo. Solo necesitas seguir unos simples pasos para acceder a esta información.
Paso 1: Abre "Acerca de este Mac"
Lo primero que debes hacer es abrir la ventana de "Acerca de este Mac". Puedes hacerlo haciendo clic en el ícono de Apple en la esquina superior izquierda de la pantalla y seleccionando "Acerca de este Mac" en el menú desplegable.
Paso 2: Ve a la pestaña "Memoria"
Una vez que hayas abierto la ventana de "Acerca de este Mac", verás varias pestañas en la parte superior. Haz clic en la pestaña que dice "Memoria".
Paso 3: Verifica la capacidad de RAM de tu Mac
En la pestaña "Memoria", podrás ver la capacidad de RAM instalada en tu Mac. Esta información se mostrará en gigabytes (GB). Por ejemplo, si ves que dice "8 GB", significa que tu Mac tiene 8 gigabytes de RAM.
Recuerda que la capacidad de RAM de tu Mac puede variar dependiendo del modelo y año de fabricación. También es importante tener en cuenta que algunos modelos de Mac tienen la capacidad de actualizar la RAM, mientras que otros tienen la RAM soldada en la placa base y no se puede actualizar.
Si estás considerando aumentar la RAM de tu Mac, te recomendamos consultar las especificaciones técnicas de tu modelo específico para determinar la capacidad máxima de RAM que admite y los tipos de RAM compatibles.
Verificar la capacidad de RAM de tu Mac es bastante sencillo. Solo necesitas abrir la ventana de "Acerca de este Mac", ir a la pestaña "Memoria" y verificar la capacidad mostrada en gigabytes. ¡Ahora puedes saber cuánta RAM tiene tu Mac!
También puedes verificar la capacidad de RAM en "Información del sistema"
Si no estás seguro de la cantidad de RAM que tiene tu Mac, otra forma de verificarlo es a través de la opción "Información del sistema". Sigue estos pasos:
Paso 1: Abre "Información del sistema"
Para acceder a "Información del sistema", ve al menú de Apple en la esquina superior izquierda de la pantalla y selecciona "Acerca de este Mac". En la ventana emergente, haz clic en "Información del sistema".
Paso 2: Encuentra la información de RAM
En la ventana de "Información del sistema", debes buscar "Memoria" o "RAM" en el panel izquierdo. Haz clic en esa opción para ver los detalles de la memoria instalada en tu Mac.
Paso 3: Verifica la capacidad de RAM
En la sección de "Memoria", encontrarás información como la capacidad total de RAM instalada en tu Mac, la cantidad de ranuras de memoria disponibles y la velocidad de la memoria. Si hay varias ranuras de memoria, también podrás ver qué módulos están instalados en cada ranura.
Es importante tener en cuenta que la capacidad de RAM que se muestra en "Información del sistema" puede diferir ligeramente de la capacidad física instalada debido a la reserva de memoria para el sistema operativo y otros procesos en segundo plano.
Recuerda: La RAM es un componente crucial para el rendimiento de tu Mac. Si necesitas más potencia o deseas mejorar el rendimiento de tu computadora, considera aumentar la capacidad de RAM instalada.
Abre "Información del sistema" desde la carpeta "Utilidades" en la carpeta "Aplicaciones"
Si estás buscando información sobre la cantidad de RAM que tiene tu Mac, puedes encontrarla fácilmente utilizando la utilidad "Información del sistema". Esta herramienta te proporcionará detalles específicos sobre el hardware de tu Mac, incluyendo la capacidad de la memoria RAM.
Para acceder a "Información del sistema", sigue estos pasos:
- Abre la carpeta "Aplicaciones" en tu Mac.
- Busca y abre la carpeta "Utilidades".
- Dentro de la carpeta "Utilidades", busca y haz clic en "Información del sistema".
Una vez que hayas abierto "Información del sistema", verás una ventana con diferentes categorías en el panel izquierdo. Haz clic en la categoría "Hardware" para ver información específica sobre el hardware de tu Mac, incluyendo la memoria RAM.
En la sección "Hardware" podrás encontrar detalles como el modelo de tu Mac, el tipo de procesador, la capacidad del disco duro y, por supuesto, la cantidad de RAM instalada en tu equipo. La información sobre la memoria RAM se mostrará en la sección "Memoria".
Es importante tener en cuenta que la capacidad de la memoria RAM puede variar dependiendo del modelo y año de fabricación de tu Mac. Algunos modelos de Mac permiten la ampliación de la memoria RAM, mientras que otros tienen una capacidad fija y no se puede modificar.
Si estás pensando en aumentar la cantidad de RAM en tu Mac, te recomendamos consultar las especificaciones técnicas de tu modelo específico para determinar la capacidad máxima admitida. De esta manera, podrás tomar una decisión informada sobre si es posible o no ampliar la memoria RAM de tu Mac.
Para verificar la cantidad de RAM que tiene tu Mac, simplemente abre la utilidad "Información del sistema" desde la carpeta "Utilidades" en la carpeta "Aplicaciones". Dentro de esta herramienta, encontrarás la sección "Memoria" que te mostrará la capacidad de la memoria RAM instalada en tu Mac.
Selecciona "Memoria" en la lista de categorías para ver la capacidad de RAM
Para verificar la capacidad de RAM de tu Mac, sigue estos sencillos pasos:
- Abre el menú de Apple haciendo clic en el logotipo de la manzana en la esquina superior izquierda de la pantalla.
- Selecciona "Preferencias del Sistema" en el menú desplegable.
- En la ventana de Preferencias del Sistema, busca y haz clic en la opción "Memoria".
- En la pestaña "Memoria", verás información detallada sobre la capacidad de RAM de tu Mac.
Si deseas obtener más detalles sobre la RAM instalada en tu Mac, puedes hacer clic en el botón "Información del sistema" en la parte inferior de la ventana. Esto abrirá la aplicación "Información del sistema" con una sección dedicada a la memoria.
En la sección de "Información del sistema", encontrarás información más específica sobre la capacidad, el tipo y la velocidad de la RAM instalada en tu Mac.
Recuerda que la cantidad de RAM disponible en tu Mac puede tener un impacto significativo en el rendimiento de tu sistema. Si notas que tu Mac se ralentiza o tiene dificultades para ejecutar ciertas aplicaciones, considera aumentar la capacidad de RAM.
Conclusión: Verificar la capacidad de RAM de tu Mac es rápido y sencillo. Sigue los pasos mencionados anteriormente para obtener información detallada sobre la memoria instalada en tu Mac y considera actualizarla si es necesario para mejorar el rendimiento de tu sistema.
Utiliza una aplicación de terceros para verificar la capacidad de RAM de tu Mac
Si estás buscando una forma sencilla de verificar la capacidad de RAM de tu Mac, puedes optar por utilizar una aplicación de terceros. Estas aplicaciones están diseñadas específicamente para brindarte información detallada sobre la memoria RAM de tu dispositivo.
Una de las aplicaciones más populares para esta tarea es iStat Menus. Esta aplicación te permite monitorear diferentes aspectos de tu Mac, incluyendo la cantidad de RAM instalada. Una vez que instales iStat Menus, podrás ver la cantidad de memoria RAM disponible en tiempo real desde la barra de menús de tu Mac.
Otra opción es utilizar Memory Clean. Esta aplicación te permite liberar memoria RAM no utilizada y también te muestra la cantidad de RAM disponible en tu Mac. Además, te brinda información detallada sobre el uso de la memoria por parte de las aplicaciones en ejecución.
Si prefieres una opción gratuita, puedes optar por MacTracker. Esta aplicación te brinda información detallada sobre todos los modelos de Mac, incluyendo la capacidad de RAM máxima admitida por cada modelo. De esta manera, podrás verificar fácilmente cuánta RAM puede soportar tu Mac.
Recuerda que la capacidad de RAM de tu Mac es un factor importante para determinar su rendimiento. Si tu Mac tiene poca RAM, es posible que experimentes lentitud y dificultades al ejecutar aplicaciones exigentes. Por lo tanto, es recomendable verificar la capacidad de RAM de tu Mac y considerar la posibilidad de ampliarla si es necesario.
Descarga una aplicación como "iStat Menus" o "MacTracker" para obtener información detallada sobre tu Mac, incluyendo la RAM
Si te preguntas cuánta RAM tiene tu Mac y quieres obtener una verificación precisa de la capacidad de memoria de tu dispositivo, existen varias aplicaciones disponibles que te permitirán obtener esta información de forma detallada y precisa.
Una de estas aplicaciones es "iStat Menus", la cual es ampliamente utilizada por usuarios de Mac para monitorear y obtener información sobre el rendimiento de su dispositivo. Esta aplicación te mostrará datos específicos sobre tu Mac, incluyendo la cantidad de RAM instalada.
Otra opción es utilizar "MacTracker", una herramienta muy útil para obtener información técnica detallada sobre cualquier modelo de Mac. Esta aplicación te proporcionará datos precisos sobre la capacidad de RAM de tu Mac, así como otros detalles técnicos relevantes.
Una vez que hayas descargado e instalado una de estas aplicaciones en tu Mac, podrás acceder a la información de la RAM de tu dispositivo de forma sencilla y rápida. Simplemente abre la aplicación y busca la sección o pestaña correspondiente a la memoria RAM. Allí encontrarás la capacidad de RAM instalada en tu Mac, así como posibles opciones de actualización si deseas ampliarla.
Recuerda que la cantidad de RAM instalada en tu Mac puede tener un impacto significativo en su rendimiento y capacidad de multitarea. Siempre es recomendable verificar la capacidad de RAM de tu dispositivo para asegurarte de que cumple con tus necesidades y requerimientos.
Consulta la página de especificaciones de Apple para tu modelo de Mac
Para determinar la cantidad de RAM que tiene tu Mac, puedes consultar la página de especificaciones de Apple correspondiente a tu modelo específico. Aquí te proporcionamos los pasos para acceder a esta información:
Paso 1: Identificar el modelo de tu Mac
Antes de visitar la página de especificaciones, debes saber el modelo exacto de tu Mac. Puedes encontrar esta información haciendo clic en el menú de Apple en la esquina superior izquierda de la pantalla y seleccionando "Acerca de esta Mac". En la ventana que aparece, podrás ver el nombre y el año de lanzamiento de tu Mac.
Paso 2: Acceder a la página de especificaciones de Apple
Una vez que tengas el modelo de tu Mac, visita el sitio web de Apple en tu navegador web preferido. En la barra de búsqueda, escribe "especificaciones de Mac" o "Mac specifications" y selecciona el enlace correspondiente al sitio web de Apple.
Paso 3: Buscar tu modelo de Mac
En la página de especificaciones de Apple, desplázate hacia abajo hasta encontrar la sección que se relacione con tu modelo de Mac. Puede haber diferentes secciones para diferentes años o versiones de un mismo modelo. Busca el año y el nombre de tu Mac en la lista y haz clic en el enlace correspondiente.
Paso 4: Verificar la cantidad de RAM
Una vez que hayas seleccionado el enlace de tu modelo de Mac, se abrirá una nueva página con las especificaciones detalladas de ese modelo. Busca la sección que se refiere a la memoria o RAM. Asegúrate de que la información se ajuste a la capacidad que deseas verificar. Allí encontrarás la cantidad de RAM instalada en tu Mac.
Recuerda que la cantidad de RAM que se muestra en las especificaciones es la capacidad máxima admitida por tu Mac. Si deseas verificar la cantidad de RAM actualmente instalada, puedes hacerlo siguiendo estos pasos:
- Haz clic en el menú de Apple en la esquina superior izquierda de la pantalla y selecciona "Acerca de esta Mac".
- En la ventana que aparece, haz clic en la pestaña "Memoria".
- Allí verás la cantidad de RAM actualmente instalada en tu Mac.
¡Y eso es todo! Ahora podrás verificar fácilmente la cantidad de RAM que tiene tu Mac siguiendo estos sencillos pasos. Recuerda que si deseas aumentar la capacidad de RAM de tu Mac, es posible que necesites consultar las especificaciones de Apple para asegurarte de que eliges la RAM compatible con tu modelo.
Busca en línea el modelo exacto de tu Mac y verifica las especificaciones técnicas proporcionadas por Apple
Para determinar la cantidad de RAM que tiene tu Mac, lo primero que debes hacer es buscar en línea el modelo exacto de tu dispositivo. Apple proporciona en su página web oficial las especificaciones técnicas de cada modelo de Mac, incluyendo la capacidad de RAM que soporta.
Una vez que encuentres el modelo exacto de tu Mac, busca en la página de Apple las especificaciones técnicas correspondientes. Puede haber varias formas de buscar esta información, pero una opción común es utilizar el campo de búsqueda en la parte superior de la página y escribir el nombre o modelo de tu Mac.
Una vez que encuentres la página de especificaciones técnicas de tu Mac, busca la sección que indica la capacidad de RAM soportada por el dispositivo. Esta información suele estar en una tabla o lista, donde se enumeran las especificaciones técnicas detalladas del modelo en cuestión.
En la sección de RAM, encontrarás la cantidad máxima de memoria que tu Mac puede admitir. Esta información se muestra en gigabytes (GB). Por ejemplo, si ves que la capacidad máxima de RAM es de 8 GB, significa que tu Mac puede admitir hasta 8 GB de RAM.
Es importante tener en cuenta que algunas Mac tienen la capacidad de actualizarse o ampliar la cantidad de RAM después de la compra inicial. Si estás interesado en aumentar la cantidad de RAM de tu Mac, verifica si tu modelo específico permite esta opción. La página de especificaciones técnicas de Apple debería indicar si es posible realizar una actualización de RAM en tu modelo de Mac.
Contacta al soporte técnico de Apple para obtener ayuda en la verificación de la capacidad de RAM de tu Mac
Si tienes dificultades para verificar la capacidad de RAM de tu Mac o si no estás seguro de cómo hacerlo, es recomendable que te pongas en contacto con el soporte técnico de Apple. Ellos podrán brindarte la asistencia necesaria para resolver tus dudas y ayudarte a determinar cuánta RAM tiene tu Mac.
Preguntas frecuentes
1. ¿Cómo puedo verificar cuánta RAM tiene mi Mac?
Puedes verificar la cantidad de RAM en tu Mac yendo a la opción "Acerca de este Mac" en el menú de Apple y haciendo clic en la pestaña "Memoria".
2. ¿Puedo aumentar la cantidad de RAM en mi Mac?
Sí, en la mayoría de los modelos de Mac es posible aumentar la cantidad de RAM. Sin embargo, debes verificar la compatibilidad de tu modelo antes de realizar la actualización.
3. ¿Cuánta RAM necesito para mi Mac?
La cantidad de RAM que necesitas depende del tipo de tareas que realices en tu Mac. En general, se recomienda tener al menos 8GB de RAM para un rendimiento óptimo en tareas básicas, pero si realizas tareas más exigentes como edición de video o diseño gráfico, es posible que necesites 16GB o más.
4. ¿Puedo mezclar diferentes tipos o capacidades de RAM en mi Mac?
No se recomienda mezclar diferentes tipos o capacidades de RAM en tu Mac, ya que esto puede causar problemas de compatibilidad y afectar el rendimiento del sistema. Es mejor utilizar módulos de RAM idénticos para asegurar un funcionamiento correcto.
Deja una respuesta
Entradas relacionadas