Desbloqueo del mouse de una laptop HP: Guía práctica en simples pasos
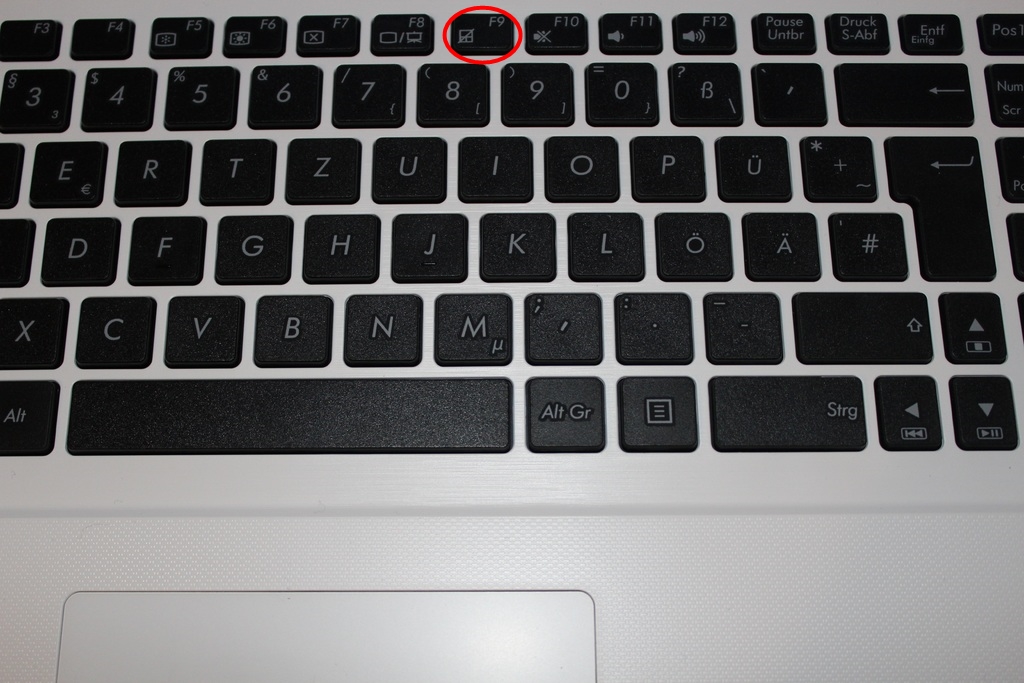
El mouse es una de las herramientas más importantes para utilizar una laptop. Sin embargo, en ocasiones puede presentarse un problema común: el mouse se bloquea y deja de funcionar correctamente. Esto puede ser frustrante y dificultar el uso del equipo. Te mostraremos cómo desbloquear el mouse de una laptop HP y solucionar este inconveniente de manera sencilla y rápida.
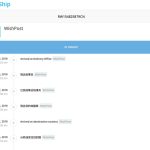 Origen y envío de los productos de Wish: todo lo que necesitas saber
Origen y envío de los productos de Wish: todo lo que necesitas saberTe daremos una guía paso a paso sobre cómo desbloquear el mouse de tu laptop HP. Te explicaremos las posibles causas del bloqueo del mouse y te mostraremos diferentes métodos para solucionarlo. Además, te brindaremos consejos adicionales para evitar que este problema vuelva a ocurrir en el futuro. Sigue leyendo para aprender cómo desbloquear el mouse de tu laptop HP de manera fácil y efectiva.
- Reinicia la laptop
- Verifica la configuración del mouse
- Actualiza los controladores del mouse
- Verifica si el mouse está desactivado mediante el atajo de teclado
- Actualiza los controladores del mouse
- Verifica si el mouse está habilitado en la configuración del sistema
- Reinicia el servicio de mouse en el Administrador de dispositivos
- Realiza un escaneo de virus y malware
- Realiza un reinicio de fábrica si los pasos anteriores no funcionan
- Preguntas frecuentes
Reinicia la laptop
Si el mouse de tu laptop HP está bloqueado o no responde, una solución rápida y sencilla es reiniciar la laptop. Esto puede resolver cualquier problema temporal que esté afectando al mouse. Sigue estos simples pasos para reiniciar tu laptop HP:
 Guía completa: Cómo elegir al ganador de un sorteo en Instagram gratis
Guía completa: Cómo elegir al ganador de un sorteo en Instagram gratis- Guarda cualquier trabajo que estés realizando y cierra todas las aplicaciones abiertas.
- Haz clic en el menú de inicio en la esquina inferior izquierda de la pantalla y selecciona "Reiniciar".
- Espera a que la laptop se apague y se reinicie automáticamente.
Una vez que la laptop se haya reiniciado, comprueba si el mouse ha vuelto a funcionar correctamente. Si el problema persiste, prueba con los siguientes pasos.
Verifica la configuración del mouse
Si el mouse de tu laptop HP sigue sin responder después de reiniciarla, es posible que la configuración del mouse esté afectando su funcionamiento. Para verificar y ajustar la configuración del mouse, sigue estos pasos:
- Haz clic en el menú de inicio en la esquina inferior izquierda de la pantalla y selecciona "Configuración".
- En la ventana de configuración, selecciona "Dispositivos".
- En la pestaña de "Mouse", verifica que la opción "Habilitar el mouse" esté activada.
- Si la opción está desactivada, activa la casilla correspondiente y haz clic en "Aplicar" o "Aceptar" para guardar los cambios.
Después de ajustar la configuración del mouse, comprueba si ahora responde correctamente. Si aún no funciona, prueba con los siguientes pasos.
Actualiza los controladores del mouse
Si el mouse de tu laptop HP sigue sin responder, es posible que los controladores del mouse estén desactualizados. Los controladores son programas que permiten que el hardware, en este caso el mouse, funcione correctamente con el sistema operativo. Para actualizar los controladores del mouse, sigue estos pasos:
- Haz clic en el menú de inicio en la esquina inferior izquierda de la pantalla y selecciona "Administrador de dispositivos".
- En la ventana del Administrador de dispositivos, busca la categoría "Ratones y otros dispositivos señaladores" y haz clic en la flecha para expandirla.
- Selecciona el mouse que deseas actualizar, haz clic derecho sobre él y selecciona "Actualizar software de controlador".
- En la ventana que aparece, selecciona "Buscar automáticamente software de controlador actualizado".
- Windows buscará en línea y actualizará automáticamente los controladores del mouse si hay alguna actualización disponible.
Una vez que los controladores del mouse se hayan actualizado, reinicia tu laptop y comprueba si el mouse funciona correctamente. Si el problema aún persiste, es posible que sea necesario contactar al soporte técnico de HP o llevar la laptop a un centro de servicio autorizado para su revisión y reparación.
Verifica si el mouse está desactivado mediante el atajo de teclado
Paso 1: Verifica si el mouse está desactivado mediante el atajo de teclado.
En algunos modelos de laptops HP, es posible que el mouse táctil se desactive mediante una combinación de teclas. Para verificar si esta función está activada, sigue estos pasos:
- Pulsa simultáneamente las teclas Fn y F6 o Fn y F12 (o la tecla correspondiente en tu modelo de laptop HP) en tu teclado.
- Observa si el ícono del mouse en la parte superior del teclado cambia o si aparece una notificación en la pantalla indicando que el mouse táctil se ha activado o desactivado.
Si el mouse táctil se activa o desactiva con esta combinación de teclas, entonces el problema puede haber sido resuelto. Si no es así, continúa con los siguientes pasos.
Actualiza los controladores del mouse
Si estás experimentando problemas con el mouse de tu laptop HP, una de las soluciones más comunes es actualizar los controladores del mouse.
Los controladores o drivers son programas que permiten que el hardware de tu laptop funcione correctamente. En el caso del mouse, los controladores son responsables de traducir los movimientos y clics que haces en la superficie del touchpad en acciones reconocibles por el sistema operativo.
Para actualizar los controladores del mouse en una laptop HP, sigue los siguientes pasos:
Paso 1: Identifica el modelo de tu laptop HP
- Abre el menú de inicio y escribe "Información del sistema" en la barra de búsqueda.
- Selecciona la opción "Información del sistema" para abrir la ventana correspondiente.
- En la ventana de información del sistema, busca el apartado "Modelo del sistema" para encontrar el nombre y número de modelo de tu laptop HP.
Paso 2: Accede al sitio web de soporte de HP
- Abre tu navegador web y dirígete al sitio web de soporte de HP: www.support.hp.com.
- En la página principal del sitio, verás un campo de búsqueda. Escribe el nombre y número de modelo de tu laptop HP y presiona Enter.
- Se mostrarán los resultados de búsqueda relacionados con tu modelo de laptop. Haz clic en la opción que mejor coincida con tu laptop.
Paso 3: Descarga los controladores actualizados del mouse
- En la página de soporte de tu laptop HP, busca la sección de "Controladores" o "Descargas".
- Busca los controladores del mouse en la lista de descargas disponibles. Pueden estar categorizados como "Controladores de dispositivos" o "Controladores de mouse y teclado".
- Haz clic en el enlace de descarga correspondiente a los controladores del mouse.
Paso 4: Instala los controladores actualizados del mouse
- Una vez descargados los controladores del mouse, busca el archivo en tu computadora y haz doble clic en él para ejecutar el instalador.
- Sigue las instrucciones del instalador para completar el proceso de instalación.
- Después de la instalación, reinicia tu laptop para que los cambios surtan efecto.
Después de seguir estos pasos, los controladores del mouse de tu laptop HP estarán actualizados y deberías notar una mejora en el funcionamiento del mouse.
Si el problema persiste, te recomendamos contactar al soporte técnico de HP para obtener ayuda adicional.
Verifica si el mouse está habilitado en la configuración del sistema
Si estás experimentando problemas con el mouse de tu laptop HP y no se mueve correctamente o no responde, es posible que el mouse esté deshabilitado en la configuración de tu sistema. A continuación, te mostraremos cómo verificar y habilitar el mouse en simples pasos:
Paso 1: Accede a la configuración de tu laptop HP
Para comenzar, debes acceder a la configuración de tu laptop HP. Puedes hacer esto haciendo clic en el menú "Inicio" en la esquina inferior izquierda de la pantalla y seleccionando "Configuración".
Paso 2: Navega hasta la sección "Dispositivos"
Una vez que estés en la configuración, deberás buscar y hacer clic en la opción "Dispositivos". Esto te llevará a una nueva ventana con varias configuraciones relacionadas con los dispositivos de tu laptop HP.
Paso 3: Selecciona "Mouse" en la lista de dispositivos
Dentro de la sección "Dispositivos", debes buscar y hacer clic en la opción "Mouse". Esto te mostrará una lista de configuraciones relacionadas con el mouse de tu laptop HP.
Paso 4: Verifica y habilita el mouse
En la sección "Mouse", deberías poder ver si el mouse está habilitado o no. Si está deshabilitado, simplemente marca la casilla que dice "Habilitar mouse" para activarlo nuevamente.
Si el mouse ya está habilitado y sigues teniendo problemas, puedes intentar deshabilitarlo y habilitarlo nuevamente para solucionar cualquier conflicto o error que pueda estar ocurriendo.
Paso 5: Reinicia tu laptop HP
Una vez que hayas verificado y habilitado el mouse en la configuración de tu laptop HP, es recomendable reiniciar tu laptop para aplicar los cambios correctamente. Esto también puede ayudar a solucionar cualquier problema adicional que pueda estar afectando el funcionamiento del mouse.
¡Y eso es todo! Siguiendo estos simples pasos, podrás verificar y habilitar el mouse de tu laptop HP en la configuración del sistema. Esperamos que esta guía práctica te haya sido útil y que hayas solucionado los problemas con tu mouse.
Reinicia el servicio de mouse en el Administrador de dispositivos
Si estás experimentando problemas con el mouse de tu laptop HP y no puedes moverlo o hacer clic, puede que necesites reiniciar el servicio de mouse en el Administrador de dispositivos. Este proceso es muy sencillo y puede solucionar la mayoría de los problemas relacionados con el mouse en tu laptop HP.
Paso 1: Abre el Administrador de dispositivos
Para abrir el Administrador de dispositivos, haz clic derecho en el botón de Inicio y selecciona "Administrador de dispositivos" en el menú desplegable. También puedes presionar la tecla de Windows + X y seleccionar "Administrador de dispositivos" en el menú.
Paso 2: Encuentra el mouse en la lista de dispositivos
En el Administrador de dispositivos, busca la sección de "Dispositivos de interfaz humana" o "Ratones y otros dispositivos señaladores". Haz clic en la flecha junto a esta sección para expandirla y mostrar todos los dispositivos relacionados.
Paso 3: Deshabilita y habilita el mouse
Una vez que hayas encontrado el mouse en la lista de dispositivos, haz clic derecho sobre él y selecciona "Deshabilitar dispositivo" en el menú desplegable. Espera unos segundos y luego haz clic derecho nuevamente sobre el mouse y selecciona "Habilitar dispositivo".
Paso 4: Reinicia tu laptop
Después de habilitar nuevamente el mouse, es recomendable reiniciar tu laptop. Esto permitirá que los cambios surtan efecto y el mouse vuelva a funcionar correctamente.
Si el problema persiste después de reiniciar tu laptop, puedes intentar actualizar los controladores del mouse en el Administrador de dispositivos o visitar el sitio web de soporte de HP para descargar los controladores más recientes para tu modelo de laptop.
¡Recuerda! Antes de realizar cualquier cambio en el Administrador de dispositivos, asegúrate de tener privilegios de administrador en tu laptop HP.
Con estos simples pasos, deberías ser capaz de desbloquear el mouse de tu laptop HP y solucionar cualquier problema relacionado. Si el problema persiste, es posible que exista un problema de hardware y debas contactar al soporte técnico de HP para obtener ayuda adicional.
Realiza un escaneo de virus y malware
Uno de los problemas comunes que pueden provocar el bloqueo del mouse en una laptop HP es la presencia de virus o malware en el sistema. Estos programas maliciosos pueden interferir con el funcionamiento del mouse y causar su bloqueo.
Para solucionar este problema, es recomendable realizar un escaneo completo de virus y malware en tu laptop. Puedes utilizar un programa antivirus confiable para llevar a cabo esta tarea. Asegúrate de tener la última versión del programa antivirus instalada y actualizada.
Una vez que tengas el programa antivirus listo, sigue los siguientes pasos:
- Abre el programa antivirus: busca el ícono del programa en la barra de tareas o en el menú de inicio y haz clic en él para abrirlo.
- Inicia el escaneo completo: dentro del programa antivirus, busca la opción de escaneo completo o de sistema y selecciónala. Esta opción realizará un escaneo exhaustivo de todos los archivos y programas en tu laptop.
- Espera a que finalice el escaneo: el escaneo puede llevar algunos minutos o incluso horas, dependiendo del tamaño de tu disco duro y la cantidad de archivos que tengas. Durante este tiempo, evita abrir otros programas o archivos para no interferir con el escaneo.
- Elimina cualquier virus o malware detectado: una vez que el escaneo haya finalizado, el programa antivirus te mostrará una lista de los virus o malware detectados. Sigue las instrucciones del programa para eliminarlos por completo.
- Reinicia tu laptop: después de eliminar los virus o malware, reinicia tu laptop para aplicar los cambios. Una vez reiniciada, verifica si el mouse ha sido desbloqueado.
Realizar un escaneo de virus y malware es una medida preventiva importante para mantener tu laptop HP protegida y evitar problemas como el bloqueo del mouse. Recuerda realizar escaneos periódicos y mantener tu programa antivirus actualizado para una protección óptima.
Realiza un reinicio de fábrica si los pasos anteriores no funcionan
Si después de seguir los pasos anteriores aún no logras desbloquear el mouse de tu laptop HP, puedes intentar realizar un reinicio de fábrica. Este proceso restaurará tu laptop a la configuración original de fábrica y puede resolver cualquier problema de software que esté causando el bloqueo del mouse.
Antes de realizar un reinicio de fábrica, es importante hacer una copia de seguridad de todos tus archivos y documentos importantes, ya que este proceso borrará todos los datos almacenados en tu laptop.
Aquí tienes los pasos para realizar un reinicio de fábrica en una laptop HP:
- Apaga tu laptop y desconéctala de cualquier fuente de alimentación.
- Presiona el botón de encendido para encender la laptop.
- Inmediatamente después de presionar el botón de encendido, presiona repetidamente la tecla "F11" en tu teclado hasta que aparezca la pantalla de recuperación.
- En la pantalla de recuperación, selecciona la opción "Solucionar problemas".
- Luego, selecciona la opción "Reiniciar esta PC".
- En la siguiente pantalla, elige la opción "Eliminar todo".
- Finalmente, sigue las instrucciones en pantalla para completar el proceso de reinicio de fábrica.
Una vez que el reinicio de fábrica haya finalizado, tu laptop HP se reiniciará y volverá a su configuración original de fábrica. Esto incluirá la reinstalación del sistema operativo y la eliminación de todos los archivos y programas que hayas instalado.
Es importante tener en cuenta que el reinicio de fábrica es un proceso drástico y que solo se debe realizar si los pasos anteriores no han solucionado el problema del mouse bloqueado. Si el problema persiste después de realizar un reinicio de fábrica, es recomendable contactar al soporte técnico de HP para obtener ayuda adicional.
Recuerda siempre mantener tu laptop HP actualizada con los últimos controladores y software para evitar problemas como el bloqueo del mouse. Además, es importante cuidar y limpiar regularmente el touchpad de tu laptop para asegurar un funcionamiento óptimo.
Preguntas frecuentes
1. ¿Cómo desbloqueo el mouse de una laptop HP?
Para desbloquear el mouse de una laptop HP, presiona la tecla Fn junto con la tecla F7 o F9, dependiendo del modelo de tu laptop.
2. ¿Qué hago si el desbloqueo del mouse no funciona?
Si el desbloqueo del mouse no funciona, intenta reiniciar la laptop o revisa la configuración del mouse en el panel de control.
3. ¿Cómo puedo saber si el mouse está desbloqueado?
Puedes verificar si el mouse está desbloqueado moviendo el cursor en la pantalla. Si el cursor se mueve, significa que el mouse está desbloqueado.
4. ¿Qué otras opciones tengo si el desbloqueo del mouse no funciona?
Si el desbloqueo del mouse no funciona, puedes conectar un mouse externo a la laptop o utilizar la función táctil de la pantalla si tu laptop lo tiene.
Deja una respuesta
Entradas relacionadas