Descarga apps no oficiales en un Samsung Smart TV: Guía paso a paso

Los Smart TVs se han convertido en una parte esencial de nuestros hogares, brindándonos acceso a una gran variedad de contenido, desde películas y series hasta juegos y aplicaciones. Sin embargo, muchas veces nos encontramos limitados por las aplicaciones preinstaladas en nuestro televisor. Afortunadamente, existen formas de descargar apps no oficiales en un Samsung Smart TV y ampliar así las opciones de entretenimiento.
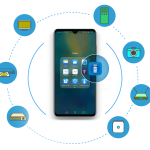 Guía completa: Cómo usar un control remoto con tu Huawei P20 Pro
Guía completa: Cómo usar un control remoto con tu Huawei P20 ProTe explicaremos paso a paso cómo descargar e instalar apps no oficiales en tu Samsung Smart TV. Veremos qué es necesario hacer antes de comenzar, cómo habilitar la opción de instalación de fuentes desconocidas, y te mostraremos algunas fuentes confiables donde podrás encontrar aplicaciones para tu televisor. ¡No te lo pierdas!
- Conecta tu Samsung Smart TV a Internet
- Accede a la tienda de aplicaciones de tu Smart TV
- Busca una aplicación de terceros para descargar
- Descarga la aplicación e instálala en tu Smart TV
- Asegúrate de habilitar la opción de instalar apps de fuentes desconocidas
- Disfruta de tu nueva aplicación no oficial en tu Samsung Smart TV
- Preguntas frecuentes
Conecta tu Samsung Smart TV a Internet
Lo primero que debes hacer es asegurarte de que tu Samsung Smart TV esté conectado a Internet. Para ello, sigue los siguientes pasos:
 Guía paso a paso: Cómo instalar Linux en VirtualBox desde una ISO
Guía paso a paso: Cómo instalar Linux en VirtualBox desde una ISO- Enciende tu televisor y accede al menú principal.
- Selecciona la opción de "Configuración" o "Ajustes".
- Dentro de la configuración, busca la opción de "Red" o "Conexiones de red".
- Elige la opción de "Conectar a Internet" o "Configuración de red".
- Selecciona tu red Wi-Fi y, si es necesario, introduce la contraseña de tu red.
- Espera a que el televisor se conecte a Internet.
Una vez que tu Samsung Smart TV esté conectado a Internet, podrás comenzar a descargar aplicaciones no oficiales.
Accede a la tienda de aplicaciones de tu Smart TV
Para descargar aplicaciones no oficiales en tu Samsung Smart TV, primero debes acceder a la tienda de aplicaciones integrada en el televisor. Sigue estos pasos para hacerlo:
Paso 1: Enciende tu Samsung Smart TV
Asegúrate de que tu Smart TV esté encendido y conectado a Internet. Puedes hacerlo mediante una conexión por cable o mediante Wi-Fi.
Paso 2: Navega hasta la sección de aplicaciones
Usa el control remoto de tu Smart TV para navegar hasta la sección de aplicaciones. Por lo general, esta se encuentra en el menú principal o en una sección específica dedicada a las aplicaciones.
Paso 3: Abre la tienda de aplicaciones
Dentro de la sección de aplicaciones, busca y selecciona la opción que indica "Tienda de aplicaciones" o "Samsung Apps". Esto abrirá la tienda de aplicaciones oficial de Samsung para tu Smart TV.
Paso 4: Explora las aplicaciones disponibles
Una vez que estés dentro de la tienda de aplicaciones, podrás explorar y buscar entre las aplicaciones disponibles. Utiliza las categorías, las recomendaciones o la barra de búsqueda para encontrar la aplicación que deseas descargar.
Paso 5: Descarga la aplicación oficial
Cuando encuentres la aplicación que deseas descargar, selecciona su icono para obtener más información. Lee la descripción, las reseñas y los detalles técnicos para asegurarte de que es la aplicación correcta. Luego, selecciona la opción de "Descargar" o "Instalar" para comenzar la descarga en tu Smart TV.
Paso 6: Espera a que se complete la descarga
Dependiendo del tamaño de la aplicación y la velocidad de tu conexión a Internet, la descarga puede llevar algunos minutos. Durante este tiempo, asegúrate de que tu Smart TV permanezca encendido y conectado a Internet. Una vez que la descarga se complete, la aplicación estará lista para ser utilizada en tu televisor.
Ahora que has aprendido cómo acceder a la tienda de aplicaciones de tu Samsung Smart TV y descargar aplicaciones oficiales, estás listo para explorar y disfrutar de una amplia variedad de contenido en tu televisor inteligente.
Busca una aplicación de terceros para descargar
Para poder descargar aplicaciones no oficiales en tu Samsung Smart TV, necesitarás encontrar una aplicación de terceros que te permita acceder a un catálogo más amplio de apps. Estas aplicaciones suelen llamarse "stores" o "tiendas alternativas".
Una de las tiendas más populares y confiables es la Smart Hub Store. Esta tienda alternativa ofrece una amplia selección de aplicaciones no oficiales para tu Smart TV Samsung.
Paso 1: Accede al menú de configuración de tu Smart TV
- En tu control remoto, presiona el botón de "Menú".
- Selecciona la opción de "Configuración" o "Ajustes".
- Desplázate hacia abajo hasta encontrar la sección de "Red" o "Conexiones".
- Selecciona la opción de "Red" o "Conexiones".
Paso 2: Conecta tu Smart TV a Internet
- Selecciona la opción de "Conexión de red" o "Conexión Wi-Fi".
- Elige tu red Wi-Fi y proporciona la contraseña si es necesario.
- Espera a que tu Smart TV se conecte a Internet.
Paso 3: Descarga e instala la aplicación de terceros
- En el menú principal de tu Smart TV, selecciona la opción de "Smart Hub Store".
- Busca la aplicación de terceros que deseas descargar.
- Selecciona la aplicación y sigue las instrucciones en pantalla para descargarla.
- Una vez descargada, selecciona la opción de "Instalar" para instalar la aplicación en tu Smart TV.
¡Y eso es todo! Ahora podrás disfrutar de aplicaciones no oficiales en tu Samsung Smart TV gracias a la guía paso a paso que te hemos proporcionado.
Descarga la aplicación e instálala en tu Smart TV
Una de las ventajas de tener un Samsung Smart TV es la posibilidad de descargar aplicaciones no oficiales que no se encuentran disponibles en la tienda oficial de Samsung. Esto te permite acceder a una amplia gama de contenido y funcionalidades adicionales para aprovechar al máximo tu Smart TV.
Paso 1: Habilitar la instalación de aplicaciones de origen desconocido
Antes de poder descargar e instalar aplicaciones no oficiales en tu Smart TV, debes habilitar la opción de instalar aplicaciones de origen desconocido. Sigue los siguientes pasos:
- En el menú principal de tu Smart TV, ve a "Configuración".
- Selecciona "Seguridad".
- En la sección de "Seguridad", busca la opción "Fuentes desconocidas" o "Instalación de aplicaciones de origen desconocido".
- Habilita esta opción para permitir la instalación de aplicaciones no oficiales.
Paso 2: Descargar la aplicación desde una fuente confiable
Una vez que hayas habilitado la instalación de aplicaciones de origen desconocido, estás listo para descargar la aplicación no oficial que deseas instalar en tu Smart TV. Sigue estos pasos:
- Abre el navegador web en tu Smart TV.
- Busca un sitio confiable que ofrezca la descarga de aplicaciones no oficiales para Smart TV.
- Selecciona la aplicación que deseas descargar y haz clic en el enlace de descarga.
- Espera a que se complete la descarga de la aplicación en tu Smart TV.
Paso 3: Instalar la aplicación en tu Smart TV
Una vez que hayas descargado la aplicación no oficial en tu Smart TV, sigue los siguientes pasos para instalarla:
- Ve al menú principal de tu Smart TV.
- Selecciona "Mis aplicaciones" o "Aplicaciones instaladas".
- Busca la aplicación que has descargado y selecciona "Instalar".
- Espera a que se complete la instalación de la aplicación en tu Smart TV.
¡Listo! Ahora podrás disfrutar de todas las funcionalidades y contenido adicional que ofrece la aplicación no oficial en tu Samsung Smart TV.
Asegúrate de habilitar la opción de instalar apps de fuentes desconocidas
Para poder descargar e instalar aplicaciones no oficiales en tu Samsung Smart TV, primero debes asegurarte de habilitar la opción de instalar apps de fuentes desconocidas. Esto te permitirá descargar e instalar aplicaciones que no están disponibles en la tienda oficial de Samsung.
Disfruta de tu nueva aplicación no oficial en tu Samsung Smart TV
Si eres propietario de un Samsung Smart TV y estás buscando ampliar tus opciones de entretenimiento, estás de suerte. En este artículo, te enseñaremos cómo descargar e instalar aplicaciones no oficiales en tu Samsung Smart TV, en unos sencillos pasos.
Paso 1: Habilitar la instalación de aplicaciones desde fuentes desconocidas
Antes de comenzar, debes habilitar la opción de instalación de aplicaciones desde fuentes desconocidas en tu Samsung Smart TV. Para hacerlo, sigue estos pasos:
- Enciende tu Samsung Smart TV y ve al menú principal.
- Selecciona "Configuración" y luego "Seguridad".
- En la sección "Seguridad", busca la opción "Fuentes desconocidas" y actívala.
- Confirma la activación de la opción cuando se te solicite.
Una vez que hayas habilitado la instalación de aplicaciones desde fuentes desconocidas, estás listo para continuar con el siguiente paso.
Paso 2: Descargar la aplicación no oficial
El siguiente paso es descargar la aplicación no oficial que deseas instalar en tu Samsung Smart TV. Para hacerlo, sigue estos pasos:
- Abre el navegador web en tu Samsung Smart TV.
- Dirígete al sitio web desde donde deseas descargar la aplicación no oficial.
- Busca el enlace de descarga de la aplicación y haz clic en él.
- Espera a que se complete la descarga de la aplicación en tu Samsung Smart TV.
Una vez que hayas descargado la aplicación no oficial en tu Samsung Smart TV, estás listo para pasar al último paso.
Paso 3: Instalar la aplicación no oficial
El último paso es instalar la aplicación no oficial en tu Samsung Smart TV. Para hacerlo, sigue estos pasos:
- Busca el archivo de la aplicación no oficial que has descargado en tu Samsung Smart TV.
- Haz clic en el archivo para comenzar la instalación.
- Sigue las instrucciones en pantalla para completar la instalación de la aplicación no oficial.
- Una vez que la instalación haya finalizado, podrás acceder a la aplicación desde el menú principal de tu Samsung Smart TV.
¡Y eso es todo! Ahora puedes disfrutar de tu nueva aplicación no oficial en tu Samsung Smart TV. Recuerda que al descargar aplicaciones no oficiales, debes tener cuidado y asegurarte de que provengan de fuentes confiables para evitar problemas de seguridad.
Preguntas frecuentes
1. ¿Es seguro descargar apps no oficiales en mi Samsung Smart TV?
Descargar apps no oficiales puede suponer un riesgo para la seguridad de tu dispositivo y tus datos personales.
2. ¿Cómo puedo descargar apps no oficiales en mi Samsung Smart TV?
Para descargar apps no oficiales en tu Samsung Smart TV, necesitarás habilitar la opción de "Fuentes desconocidas" en los ajustes del televisor.
3. ¿Dónde puedo encontrar apps no oficiales para mi Samsung Smart TV?
Existen diferentes sitios web y tiendas alternativas donde puedes encontrar apps no oficiales para tu Samsung Smart TV, pero ten en cuenta los riesgos que esto conlleva.
4. ¿Qué precauciones debo tomar al descargar apps no oficiales en mi Samsung Smart TV?
Al descargar apps no oficiales, asegúrate de investigar su origen y leer las reseñas de otros usuarios para minimizar el riesgo de malware o problemas de seguridad.
Deja una respuesta
Entradas relacionadas