Descarga macros para Corel Draw 2017: Guía paso a paso
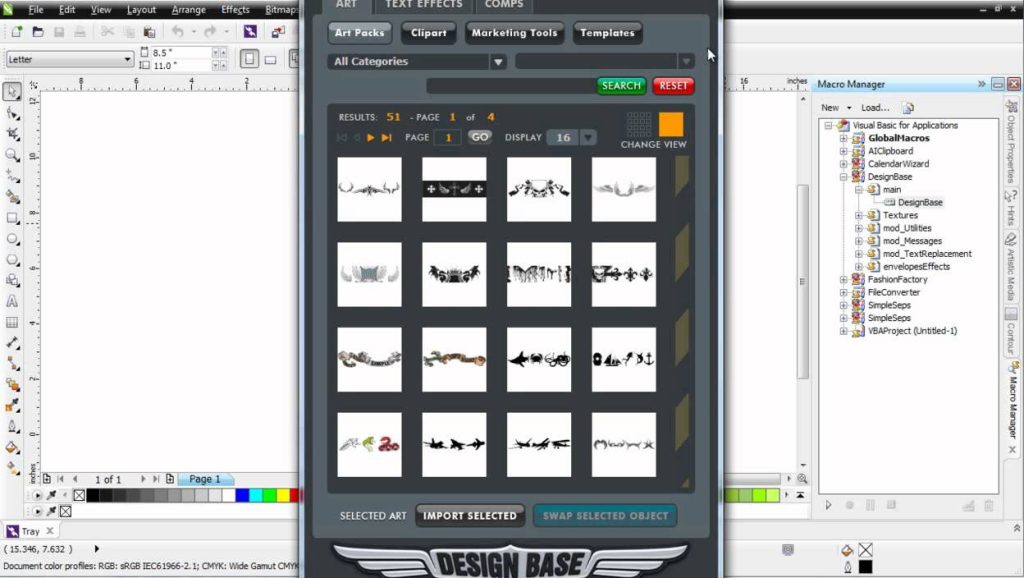
Corel Draw es uno de los programas de diseño gráfico más utilizado en el mundo. Su versatilidad y amplia gama de herramientas lo convierten en la elección ideal para diseñadores profesionales y aficionados. Una de las ventajas de Corel Draw es que permite automatizar tareas repetitivas mediante el uso de macros. Las macros son secuencias de comandos predefinidos que realizan acciones específicas en el programa. Te mostraremos cómo descargar macros para Corel Draw 2017 y cómo utilizarlos para agilizar tu trabajo y aumentar tu productividad.
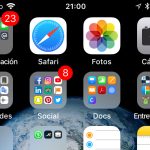 Solución problemas Sin servicio y Red no disponible en Telcel
Solución problemas Sin servicio y Red no disponible en TelcelTe guiaremos paso a paso en el proceso de descarga e instalación de macros para Corel Draw 2017. Además, te explicaremos cómo utilizar estas macros en tus diseños para ahorrar tiempo y optimizar tu flujo de trabajo. También te daremos algunos consejos y trucos para aprovechar al máximo estas herramientas. Si eres un diseñador que utiliza Corel Draw, no puedes perderte esta guía completa sobre macros y cómo sacarles el máximo provecho en tu trabajo diario. ¡Comencemos!
- Busca en línea sitios web confiables para descargar macros para Corel Draw 2017
- Descarga los archivos de macros que necesitas para Corel Draw 2017
- Guarda los archivos de macros en una ubicación fácilmente accesible en tu computadora
- Abre Corel Draw 2017 y ve a la pestaña "Herramientas"
- Haz clic en "Macros" y luego en "Organizar macros"
- Selecciona "Importar" y busca los archivos de macros que descargaste
- Haz clic en "Abrir" para importar los archivos de macros a Corel Draw 2017
- Ahora tus macros estarán disponibles en el menú de macros de Corel Draw 2017
- Para utilizar una macro, simplemente selecciona la macro deseada y haz clic en "Ejecutar"
- Sigue los pasos y ajusta las opciones según sea necesario para utilizar la macro correctamente
- Preguntas frecuentes
Busca en línea sitios web confiables para descargar macros para Corel Draw 2017
Si eres usuario de Corel Draw 2017 y estás buscando ampliar tus capacidades y mejorar tu flujo de trabajo, seguramente has considerado descargar macros para optimizar tus tareas diarias. Las macros son secuencias de comandos predefinidos que automatizan acciones repetitivas dentro del software. Afortunadamente, existen varios sitios web confiables donde puedes encontrar y descargar macros para Corel Draw 2017.
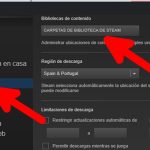 Dónde se guardan los juegos descargados en Steam: Guía
Dónde se guardan los juegos descargados en Steam: Guía1. CorelDRAW Community
El sitio web oficial de la comunidad de CorelDRAW es un excelente lugar para comenzar tu búsqueda. Aquí encontrarás una amplia variedad de macros creadas por otros usuarios de Corel Draw 2017. Puedes explorar las diferentes categorías, como efectos especiales, diseño de logotipos y herramientas de productividad, y descargar las macros que sean de tu interés. Además, puedes interactuar con otros miembros de la comunidad y obtener consejos y trucos útiles.
2. CorelDRAW Macros
Otro sitio web confiable para descargar macros para Corel Draw 2017 es CorelDRAW Macros. Esta plataforma cuenta con una extensa colección de macros organizadas en categorías, como ilustración, tipografía y edición de fotos. Puedes explorar las diferentes opciones y leer las descripciones para encontrar las macros que se adapten a tus necesidades. Además, el sitio ofrece tutoriales y recursos adicionales para ayudarte a maximizar el uso de las macros.
3. CorelDRAW Unleashed
CorelDRAW Unleashed es una plataforma que ofrece contenido premium para usuarios de Corel Draw 2017, incluyendo macros. Aunque algunos recursos requieren una suscripción, el sitio también ofrece una selección gratuita de macros para descargar. Estas macros están diseñadas para mejorar la productividad y la eficiencia en tareas comunes de diseño. Además, CorelDRAW Unleashed ofrece tutoriales y videos instructivos para ayudarte a sacar el máximo provecho de las macros descargadas.
Recuerda siempre verificar la confiabilidad y seguridad de los sitios web antes de descargar cualquier archivo. Asegúrate de tener instalada la última versión de Corel Draw 2017 para garantizar la compatibilidad adecuada con las macros descargadas. Además, es recomendable realizar copias de seguridad periódicas de tus archivos y configuraciones para evitar cualquier pérdida de datos.
Descargar macros para Corel Draw 2017 puede ser una excelente manera de mejorar tu flujo de trabajo y aumentar tu productividad. Existen varios sitios web confiables donde puedes encontrar y descargar macros de forma gratuita o mediante suscripciones. Aprovecha estas herramientas para optimizar tus tareas diarias y explora las diferentes opciones disponibles para encontrar las macros que se adapten mejor a tus necesidades.
Descarga los archivos de macros que necesitas para Corel Draw 2017
Si eres usuario de Corel Draw 2017 y estás buscando ampliar las funcionalidades de tu software, estás en el lugar correcto. En este artículo te proporcionaremos una guía paso a paso para que puedas descargar e instalar macros específicas para Corel Draw 2017.
¿Qué son las macros y por qué son útiles?
Las macros son pequeños programas o scripts que automatizan tareas repetitivas en Corel Draw 2017. Estas tareas pueden incluir desde acciones simples como cambiar el color de un objeto, hasta procesos más complejos como la creación de efectos especiales.
La ventaja de utilizar macros es que nos permiten ahorrar tiempo y esfuerzo, ya que nos evitan tener que realizar las mismas acciones una y otra vez de forma manual. Además, las macros pueden mejorar nuestra productividad y creatividad, al permitirnos enfocarnos en tareas más importantes y creativas en lugar de tareas rutinarias.
¿Cómo descargar e instalar macros para Corel Draw 2017?
A continuación, te mostraremos una guía paso a paso para que puedas descargar e instalar macros en tu versión de Corel Draw 2017:
- Paso 1: Busca y selecciona la macro que deseas descargar. Puedes encontrar macros en sitios web especializados, foros de usuarios de Corel Draw o en grupos de redes sociales.
- Paso 2: Una vez que hayas encontrado la macro que deseas descargar, haz clic en el enlace de descarga correspondiente.
- Paso 3: Guarda el archivo de la macro en una ubicación de tu elección en tu computadora.
- Paso 4: Abre Corel Draw 2017 e ve al menú "Herramientas".
- Paso 5: En el menú desplegable, selecciona "Macros" y luego "Organizar Macros" y "Ejecutar".
- Paso 6: En la ventana "Organizar Macros", haz clic en "Importar".
- Paso 7: Busca y selecciona el archivo de la macro que has descargado en el paso 3.
- Paso 8: Haz clic en "Abrir" para importar la macro a Corel Draw 2017.
- Paso 9: La macro se añadirá a la lista de macros disponibles en Corel Draw 2017.
¡Y eso es todo! Ahora puedes disfrutar de las nuevas funcionalidades que te ofrecen las macros en Corel Draw 2017. Recuerda explorar y probar diferentes macros para encontrar las que se adapten mejor a tus necesidades y estilo de trabajo.
Esperamos que esta guía paso a paso haya sido útil y que puedas sacar el máximo provecho de Corel Draw 2017 con la ayuda de macros. ¡Diviértete creando diseños impresionantes de manera más eficiente!
Guarda los archivos de macros en una ubicación fácilmente accesible en tu computadora
Una vez que hayas descargado los archivos de macros para Corel Draw 2017, es importante que los guardes en una ubicación fácilmente accesible en tu computadora. Esto te permitirá encontrar rápidamente los archivos cuando los necesites y evitará que se pierdan en carpetas poco conocidas.
Para hacer esto, sigue los siguientes pasos:
- Abre el explorador de archivos en tu computadora.
- Navega hasta la carpeta donde se descargaron los archivos de macros.
- Selecciona los archivos que deseas guardar en una ubicación accesible.
- Haz clic con el botón derecho del ratón y selecciona la opción "Copiar".
- Navega hasta la ubicación donde deseas guardar los archivos de macros.
- Haz clic con el botón derecho del ratón y selecciona la opción "Pegar".
Una vez que hayas seguido estos pasos, los archivos de macros estarán guardados en una ubicación accesible en tu computadora. Ahora podrás acceder a ellos fácilmente cuando los necesites en Corel Draw 2017.
Abre Corel Draw 2017 y ve a la pestaña "Herramientas"
Para poder descargar macros en Corel Draw 2017, primero debes abrir el programa y dirigirte a la pestaña "Herramientas". Esta pestaña se encuentra en la parte superior de la interfaz de Corel Draw y contiene diversas opciones y funcionalidades para trabajar en el programa.
Haz clic en "Macros" y luego en "Organizar macros"
Una de las características más útiles de Corel Draw 2017 es la posibilidad de utilizar macros para automatizar tareas repetitivas y ahorrar tiempo en tu flujo de trabajo. Con las macros, puedes crear atajos personalizados y aplicar acciones predefinidas con tan solo un clic.
Para comenzar a utilizar macros en Corel Draw 2017, sigue estos sencillos pasos:
Paso 1: Haz clic en "Macros" en la barra de menú superior
En la parte superior de la ventana de Corel Draw 2017, encontrarás la barra de menú. Haz clic en la pestaña "Macros" para acceder a todas las opciones relacionadas con las macros.
Paso 2: Selecciona "Organizar macros" en el menú desplegable
En el menú desplegable de "Macros", encontrarás una opción llamada "Organizar macros". Haz clic en esta opción para abrir la ventana de administración de macros.
En la ventana de "Organizar macros", podrás ver una lista de todas las macros disponibles en Corel Draw 2017. Aquí podrás crear nuevas macros, editar las existentes y eliminar las que ya no necesites.
Siéntete libre de explorar y experimentar con las opciones de administración de macros. Puedes ordenar las macros por nombre, fecha de modificación o categoría para facilitar la búsqueda y organización. También puedes importar y exportar macros para compartir con otros usuarios o transferir tus macros a otra instalación de Corel Draw.
Recuerda que las macros en Corel Draw 2017 son una herramienta poderosa para aumentar tu productividad y eficiencia. No dudes en probar diferentes combinaciones de acciones y personalizar tus propias macros para adaptarlas a tus necesidades específicas.
¡Descarga macros para Corel Draw 2017 y optimiza tu flujo de trabajo!
Selecciona "Importar" y busca los archivos de macros que descargaste
Para comenzar a utilizar las macros que has descargado para Corel Draw 2017, debes seguir estos pasos:
- Abre Corel Draw 2017 en tu computadora.
- Dirígete al menú "Herramientas" y selecciona "Macros".
- En la ventana de macros, haz clic en el botón "Importar".
- Se abrirá un explorador de archivos en tu computadora. Busca la ubicación donde descargaste las macros y selecciona los archivos correspondientes.
- Una vez seleccionados los archivos, haz clic en el botón "Abrir".
- Las macros se importarán y aparecerán en la lista de macros disponibles en Corel Draw 2017.
Ahora que has importado las macros, podrás utilizarlas en tus proyectos de Corel Draw 2017. ¡Disfruta de la eficiencia y productividad que te brindarán!
Recuerda: Siempre verifica la compatibilidad de las macros con tu versión específica de Corel Draw 2017 antes de descargarlas e importarlas.
Haz clic en "Abrir" para importar los archivos de macros a Corel Draw 2017
Para comenzar a utilizar las macros en Corel Draw 2017, es necesario importar los archivos correspondientes. Sigue los siguientes pasos:
- En el menú superior, haz clic en "Archivo".
- En el submenú desplegable, selecciona "Abrir".
- Se abrirá una ventana de explorador de archivos. Navega hasta la ubicación donde se encuentran los archivos de macros que deseas importar.
- Selecciona los archivos de macros que deseas importar. Puedes seleccionar varios archivos manteniendo presionada la tecla "Ctrl" mientras haces clic en cada archivo.
- Una vez seleccionados los archivos, haz clic en el botón "Abrir".
Una vez importados los archivos de macros, estarán listos para ser utilizados en Corel Draw 2017.
Ahora tus macros estarán disponibles en el menú de macros de Corel Draw 2017
Una de las ventajas de utilizar Corel Draw 2017 es la posibilidad de utilizar macros, que son secuencias de comandos que automatizan tareas repetitivas y facilitan el flujo de trabajo. En este artículo, te enseñaremos cómo descargar macros para Corel Draw 2017 y cómo añadirlas al menú de macros de la aplicación.
Paso 1: Buscar y descargar las macros deseadas
Lo primero que debes hacer es buscar las macros que deseas descargar. Puedes encontrar una amplia variedad de macros disponibles en diferentes sitios web y foros especializados. Asegúrate de elegir macros compatibles con Corel Draw 2017.
Una vez que hayas encontrado las macros que deseas, descárgalas en tu computadora.
Paso 2: Acceder al menú de macros de Corel Draw 2017
Abre Corel Draw 2017 y ve al menú "Herramientas". En el menú desplegable, selecciona "Macros" y luego elige "Editar macros". Esto abrirá el editor de macros de Corel Draw 2017.
Paso 3: Importar las macros descargadas
En el editor de macros, selecciona "Archivo" en la barra de menú y elige "Importar". Esto abrirá una ventana de exploración donde podrás buscar las macros que has descargado previamente.
Selecciona las macros descargadas y haz clic en "Abrir" para importarlas al editor de macros.
Paso 4: Añadir las macros al menú de macros de Corel Draw 2017
Una vez que hayas importado las macros, selecciona una macro en el editor de macros y haz clic derecho sobre ella. En el menú contextual, elige "Asignar menú...".
Esto abrirá una ventana donde podrás seleccionar la ubicación en la que deseas que aparezca la macro en el menú de macros de Corel Draw 2017. Puedes elegir entre diferentes categorías y subcategorías.
Una vez que hayas seleccionado la ubicación deseada, haz clic en "OK" para añadir la macro al menú de macros.
Paso 5: Utilizar las macros en Corel Draw 2017
Ahora que has añadido las macros al menú de macros de Corel Draw 2017, podrás utilizarlas fácilmente. Ve al menú "Herramientas", selecciona "Macros" y elige la macro que deseas utilizar.
Las macros te permitirán automatizar tareas, agilizando tu trabajo y aumentando tu productividad en Corel Draw 2017.
¡Descarga macros para Corel Draw 2017 y optimiza tu flujo de trabajo!
Para utilizar una macro, simplemente selecciona la macro deseada y haz clic en "Ejecutar"
Para utilizar una macro en Corel Draw 2017, sigue estos sencillos pasos:
- Abre el programa Corel Draw 2017 en tu ordenador.
- Selecciona la pestaña "Herramientas" en la barra de menú.
- En el desplegable de "Macros", elige la opción "Gestión de macros".
- En la ventana de "Gestión de macros", verás una lista de todas las macros disponibles.
- Selecciona la macro que deseas utilizar.
- Haz clic en el botón "Ejecutar" para ejecutar la macro seleccionada.
¡Así de fácil! Ahora podrás utilizar las macros descargadas en Corel Draw 2017 para agilizar tu trabajo y mejorar tu productividad.
Sigue los pasos y ajusta las opciones según sea necesario para utilizar la macro correctamente
Para descargar e instalar macros en Corel Draw 2017, sigue los pasos a continuación:
Paso 1: Descarga la macro
Dirígete al sitio web oficial de Corel Draw y busca la sección de descargas. Encuentra la macro que deseas descargar y haz clic en el botón de descarga. Guarda el archivo en una ubicación fácilmente accesible en tu computadora.
Paso 2: Abre Corel Draw
Abre el programa Corel Draw 2017 en tu computadora. Asegúrate de tener la versión correcta instalada para garantizar la compatibilidad de la macro.
Paso 3: Accede al Administrador de Macros
En la barra de menú superior, selecciona "Herramientas" y luego "Macros" para abrir el Administrador de Macros.
Paso 4: Importa la macro
En el Administrador de Macros, haz clic en el botón "Importar" o selecciona la opción "Importar macro" del menú desplegable. Navega hasta la ubicación donde guardaste la macro descargada y selecciona el archivo correspondiente.
Paso 5: Ajusta las opciones de la macro
Una vez importada la macro, se abrirá una ventana con opciones de configuración. Ajusta las opciones según sea necesario para adaptar la macro a tus necesidades. Puedes establecer atajos de teclado, asignar la macro a un menú específico o personalizar otras opciones disponibles.
Paso 6: Guarda la macro
Una vez que hayas ajustado las opciones de la macro, haz clic en el botón "Guardar" para guardar los cambios.
Paso 7: Utiliza la macro
Para utilizar la macro en Corel Draw 2017, selecciona el objeto o elementos a los que deseas aplicar la macro. Luego, ve al menú "Herramientas", selecciona "Macros" y elige la macro que deseas utilizar. La macro se ejecutará automáticamente en los elementos seleccionados.
¡Y eso es todo! Ahora puedes descargar, instalar y utilizar macros en Corel Draw 2017 siguiendo estos sencillos pasos. Aprovecha al máximo esta herramienta para agilizar tus tareas de diseño y mejorar tu productividad.
Preguntas frecuentes
1. ¿Qué son los macros en Corel Draw?
Los macros son secuencias de comandos que automatizan tareas repetitivas en Corel Draw.
2. ¿Cómo puedo descargar macros para Corel Draw 2017?
Puedes descargar macros para Corel Draw 2017 desde la página oficial de Corel o desde sitios especializados en recursos para Corel Draw.
3. ¿Cómo instalo los macros en Corel Draw 2017?
Para instalar los macros en Corel Draw 2017, debes abrir la ventana de macros, seleccionar "Importar" y buscar el archivo de macro que deseas instalar.
4. ¿Es seguro descargar macros de fuentes externas?
Es recomendable descargar macros de fuentes confiables y seguras para evitar cualquier riesgo de seguridad en tu sistema.
Deja una respuesta
Entradas relacionadas