Descarga WiFi para PC con Windows 10: Guía paso a paso

En la actualidad, el acceso a Internet es una necesidad fundamental en nuestras vidas. Ya sea para trabajar, estudiar, o simplemente para entretenernos, contar con una conexión estable y rápida es esencial. Sin embargo, en ocasiones podemos encontrarnos en situaciones en las que no tenemos acceso a una red WiFi. En estos casos, es posible utilizar la conexión de nuestro teléfono móvil para compartir Internet con nuestro PC. Te enseñaremos cómo descargar WiFi para PC con Windows 10 y así poder disfrutar de una conexión a Internet en tu computadora.
 Guía: Agregar chat de Twitch a OBS para transmitir en directo
Guía: Agregar chat de Twitch a OBS para transmitir en directoTe explicaremos paso a paso cómo descargar WiFi para PC con Windows 10. Te enseñaremos cómo compartir la conexión de tu teléfono móvil con tu computadora a través de WiFi, utilizando aplicaciones como Connectify Hotspot o Virtual Router Plus. También te daremos algunos consejos para mejorar la velocidad y estabilidad de la conexión compartida. No pierdas la oportunidad de disfrutar de una conexión a Internet en tu PC, incluso cuando no tengas acceso a una red WiFi.
- Encuentra un proveedor de WiFi confiable que ofrezca servicios para PC con Windows 10
- Comprueba que tu PC tenga una tarjeta de red inalámbrica compatible con WiFi
- Descarga los controladores necesarios para tu tarjeta de red inalámbrica
- Instala los controladores descargados en tu PC con Windows 10
- Reinicia tu PC para asegurarte de que los controladores se hayan instalado correctamente
- Abre la configuración de red en tu PC y busca la opción de WiFi
- Activa el WiFi en tu PC y busca las redes disponibles
- Selecciona la red WiFi a la que deseas conectarte e introduce la contraseña, si es necesario
- Espera a que tu PC se conecte a la red WiFi seleccionada
- ¡Listo! Ahora puedes disfrutar de una conexión WiFi en tu PC con Windows 10
- Preguntas frecuentes
Encuentra un proveedor de WiFi confiable que ofrezca servicios para PC con Windows 10
Si estás buscando descargar WiFi para tu PC con Windows 10, es importante encontrar un proveedor confiable que ofrezca servicios compatibles con este sistema operativo. Asegurarte de elegir un proveedor de calidad te permitirá disfrutar de una conexión estable y rápida en tu PC.
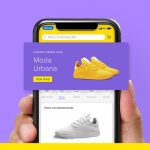 Guía fácil: Cómo buscar productos en Mercado Libre por usuario
Guía fácil: Cómo buscar productos en Mercado Libre por usuarioComprueba que tu PC tenga una tarjeta de red inalámbrica compatible con WiFi
Antes de proceder a descargar WiFi para PC con Windows 10, es importante asegurarse de que tu computadora tenga una tarjeta de red inalámbrica compatible con WiFi. Esta tarjeta es esencial para poder conectarte a redes inalámbricas y disfrutar de todas las ventajas que ofrece el WiFi.
Para verificar si tu PC cuenta con una tarjeta de red inalámbrica compatible, sigue estos pasos:
- Ve al menú de inicio de Windows 10 y selecciona "Configuración".
- En la ventana de Configuración, haz clic en "Red e Internet".
- En el menú lateral izquierdo, selecciona "Estado".
- En la sección "Cambiar el estado de la red inalámbrica", verifica si aparece la opción de activar o desactivar el WiFi. Si esta opción está presente, significa que tu PC cuenta con una tarjeta de red inalámbrica compatible.
Si no encuentras la opción de activar o desactivar el WiFi en la sección mencionada, es posible que tu PC no tenga una tarjeta de red inalámbrica compatible. En este caso, deberás adquirir una tarjeta de red inalámbrica compatible con WiFi e instalarla en tu computadora.
Nota: Si tu PC tiene una tarjeta de red inalámbrica compatible pero no aparece la opción de activar o desactivar el WiFi, es posible que haya un problema con los controladores de la tarjeta. En este caso, deberás actualizar los controladores o contactar al fabricante de tu PC para obtener asistencia técnica.
Descarga los controladores necesarios para tu tarjeta de red inalámbrica
Si deseas utilizar WiFi en tu PC con Windows 10, es importante asegurarte de que los controladores de tu tarjeta de red inalámbrica estén actualizados y funcionando correctamente. Aquí te mostramos cómo descargar los controladores necesarios paso a paso:
Paso 1: Identifica el modelo de tu tarjeta de red inalámbrica
- Ve al menú de inicio de Windows 10 y busca "Administrador de dispositivos".
- Haz clic en "Administrador de dispositivos" en los resultados de búsqueda para abrirlo.
- En la ventana del Administrador de dispositivos, busca la categoría "Adaptadores de red" y haz clic en la flecha para expandirla.
- En la lista de adaptadores de red, busca el nombre de tu tarjeta de red inalámbrica. Por lo general, incluirá las palabras "Wireless" o "WiFi".
- Haz clic derecho en el nombre de tu tarjeta de red inalámbrica y selecciona "Propiedades".
- En la ventana de propiedades de tu tarjeta de red inalámbrica, ve a la pestaña "Detalles".
- En la lista desplegable de propiedades, selecciona "Id. de hardware".
- Se mostrará un código en el campo "Valor". Toma nota de este código, ya que lo necesitarás para buscar los controladores correctos.
Paso 2: Descarga los controladores de la página del fabricante
Una vez que hayas identificado el modelo de tu tarjeta de red inalámbrica, sigue estos pasos para descargar los controladores desde la página del fabricante:
- Abre tu navegador web y dirígete al sitio web del fabricante de tu tarjeta de red inalámbrica.
- Busca la sección de soporte o descargas en el sitio web.
- En la sección de descargas, busca la opción para descargar controladores o controladores de red.
- Utiliza el código de identificación de hardware que tomaste nota en el paso anterior para buscar los controladores correspondientes.
- Una vez que hayas encontrado los controladores correctos, haz clic en el enlace de descarga y guarda el archivo en tu PC.
Paso 3: Instala los controladores descargados
Una vez que hayas descargado los controladores de la página del fabricante, sigue estos pasos para instalarlos en tu PC:
- Ve a la ubicación donde guardaste el archivo de controladores descargado en tu PC.
- Haz doble clic en el archivo de controladores para iniciar el proceso de instalación.
- Sigue las instrucciones en pantalla para completar la instalación de los controladores.
- Una vez que los controladores estén instalados, reinicia tu PC para aplicar los cambios.
¡Y eso es todo! Ahora deberías tener los controladores de tu tarjeta de red inalámbrica actualizados y estar listo para disfrutar de WiFi en tu PC con Windows 10.
Instala los controladores descargados en tu PC con Windows 10
Una vez que hayas descargado los controladores necesarios para habilitar WiFi en tu PC con Windows 10, es hora de instalarlos. Sigue estos pasos para completar el proceso:
Paso 1: Accede al Administrador de dispositivos
Para comenzar, debes abrir el Administrador de dispositivos en tu PC. Puedes hacer esto de la siguiente manera:
- Presiona la tecla de Windows + X en tu teclado para abrir el menú de opciones.
- Selecciona "Administrador de dispositivos" en la lista.
Paso 2: Encuentra el adaptador de red
Una vez que estés en el Administrador de dispositivos, busca la categoría "Adaptadores de red" y haz clic en la flecha hacia abajo para expandir la lista de dispositivos.
Paso 3: Desinstala el controlador actual
Encuentra el controlador actual de tu adaptador de red WiFi y haz clic derecho sobre él. En el menú desplegable, selecciona "Desinstalar dispositivo".
Si aparece una ventana de confirmación, marca la casilla que dice "Eliminar el software del controlador para este dispositivo" y luego haz clic en "Desinstalar".
Paso 4: Instala los controladores descargados
Una vez que hayas desinstalado el controlador anterior, es hora de instalar los controladores que has descargado previamente. Sigue estos pasos:
- En el Administrador de dispositivos, haz clic derecho en la categoría "Adaptadores de red" y selecciona "Buscar cambios de hardware" en el menú desplegable.
- El sistema buscará los controladores disponibles y comenzará a instalar los nuevos controladores que has descargado.
- Espera a que el proceso de instalación se complete. Puede llevar varios minutos.
Paso 5: Reinicia tu PC
Una vez que los nuevos controladores se hayan instalado correctamente, reinicia tu PC para que los cambios surtan efecto.
¡Felicidades! Ahora has instalado los controladores necesarios para habilitar WiFi en tu PC con Windows 10. Ahora podrás disfrutar de una conexión inalámbrica estable y rápida.
Reinicia tu PC para asegurarte de que los controladores se hayan instalado correctamente
Cuando hayas terminado de descargar e instalar los controladores necesarios para habilitar el WiFi en tu PC con Windows 10, es importante reiniciar tu computadora para asegurarte de que los cambios se hayan aplicado correctamente.
Abre la configuración de red en tu PC y busca la opción de WiFi
Para descargar WiFi en tu PC con Windows 10, primero debes abrir la configuración de red. Para hacer esto, sigue los siguientes pasos:
- Haz clic en el botón de "Inicio" en la esquina inferior izquierda de la pantalla.
- En el menú desplegable, busca y haz clic en "Configuración".
- En la ventana de configuración, encontrarás varias opciones. Haz clic en "Red e Internet".
- En la sección de "Red e Internet", busca y haz clic en "Wi-Fi" en el menú de la izquierda.
Una vez que hayas seguido estos pasos, habrás abierto la configuración de red en tu PC con Windows 10 y estarás en la página de opciones de Wi-Fi.
Activa el WiFi en tu PC y busca las redes disponibles
Una de las primeras cosas que debes hacer para descargar WiFi en tu PC con Windows 10 es activar la función de WiFi. Para hacerlo, sigue estos pasos:
- Dirígete a la barra de tareas en la parte inferior de la pantalla.
- Haz clic en el icono de red en forma de barras verticales.
- En el menú desplegable, selecciona "Activar WiFi".
Una vez que hayas activado el WiFi, tu PC comenzará a buscar las redes disponibles en el área. Esto puede tomar unos momentos, así que ten paciencia.
Conéctate a una red WiFi
Una vez que tu PC haya terminado de buscar las redes disponibles, podrás ver una lista de ellas en el menú desplegable de redes. Para conectarte a una red WiFi, sigue estos pasos:
- Haz clic en el menú desplegable de redes.
- Selecciona la red a la que deseas conectarte.
- Si la red está protegida con contraseña, deberás ingresarla en el recuadro correspondiente.
- Haz clic en "Conectar" para establecer la conexión.
Una vez que te hayas conectado a una red WiFi, tu PC guardará la configuración para que puedas conectarte automáticamente en el futuro.
Problemas comunes con la conexión WiFi
A veces, pueden surgir problemas al intentar conectarse a una red WiFi. Aquí hay algunos problemas comunes y cómo solucionarlos:
- Contraseña incorrecta: Asegúrate de ingresar la contraseña correctamente y verifica que no haya errores tipográficos.
- Señal débil: Si la señal de la red WiFi es débil, es posible que tengas que acercarte más al router para establecer una conexión estable.
- Problemas con el adaptador de red: Si continúas teniendo problemas para conectarte, es posible que haya un problema con el adaptador de red de tu PC. En este caso, es recomendable actualizar los controladores del adaptador.
Siguiendo estos pasos, podrás activar y conectarte a una red WiFi en tu PC con Windows 10 de manera fácil y rápida.
Selecciona la red WiFi a la que deseas conectarte e introduce la contraseña, si es necesario
Si estás utilizando una PC con Windows 10 y necesitas conectarte a una red WiFi, estás en el lugar correcto. En esta guía paso a paso, te mostraré cómo descargar WiFi para PC con Windows 10 y cómo conectarte a una red WiFi de forma rápida y sencilla.
Paso 1: Abre la configuración de red WiFi en tu PC
Lo primero que debes hacer es abrir la configuración de red WiFi en tu PC. Para hacer esto, haz clic en el icono de red en la barra de tareas (generalmente en la esquina inferior derecha de la pantalla) y selecciona "Configuración de red e Internet".
Paso 2: Selecciona "WiFi" en la lista de opciones
Una vez que hayas abierto la configuración de red e Internet, verás una lista de opciones en el lado izquierdo de la pantalla. Haz clic en "WiFi" para acceder a la configuración de red WiFi.
Paso 3: Activa el WiFi en tu PC
En la ventana de configuración de red WiFi, asegúrate de que el interruptor de WiFi esté en la posición de "Encendido". Si está apagado, haz clic en el interruptor para activar el WiFi en tu PC.
Paso 4: Selecciona la red WiFi a la que deseas conectarte
Una vez que hayas activado el WiFi en tu PC, verás una lista de redes WiFi disponibles en tu área. Haz clic en la red a la que deseas conectarte.
Paso 5: Introduce la contraseña de la red WiFi
Si la red WiFi que seleccionaste está protegida con contraseña, se te pedirá que introduzcas la contraseña antes de poder conectarte. Escribe la contraseña en el campo correspondiente y haz clic en "Conectar".
Paso 6: ¡Conexión exitosa!
Una vez que hayas introducido la contraseña correcta, tu PC se conectará automáticamente a la red WiFi seleccionada. ¡Felicidades, has descargado WiFi para PC con Windows 10 y te has conectado a una red WiFi con éxito!
Recuerda que si necesitas conectarte a una red WiFi diferente en el futuro, simplemente repite los pasos 4 y 5 para seleccionar y conectarte a otra red WiFi.
¡Espero que esta guía paso a paso te haya sido útil! Ahora puedes disfrutar de una conexión WiFi en tu PC con Windows 10 y navegar por Internet sin problemas.
Espera a que tu PC se conecte a la red WiFi seleccionada
Una vez que hayas seleccionado la red WiFi a la que deseas conectarte, debes esperar a que tu PC se conecte a ella. Esto puede tomar unos segundos o incluso algunos minutos, dependiendo de la señal y la velocidad de la red.
Es importante tener en cuenta que si es la primera vez que te conectas a esa red en particular, es posible que se te solicite ingresar la contraseña de la red. Asegúrate de ingresarla correctamente para poder establecer la conexión de manera exitosa.
Una vez que tu PC se haya conectado a la red WiFi, verás el ícono de conexión en la barra de tareas de Windows. Este ícono puede variar dependiendo de la versión de Windows que estés utilizando, pero generalmente se representa como una o varias barras de señal WiFi.
Además, es posible que también veas un mensaje emergente que indique que te has conectado correctamente a la red. Este mensaje puede desaparecer rápidamente, pero puedes verificar que estás conectado a la red WiFi abriendo cualquier navegador web y navegando por Internet.
¡Listo! Ahora puedes disfrutar de una conexión WiFi en tu PC con Windows 10
Si estás buscando una forma de tener una conexión WiFi en tu PC con Windows 10, estás en el lugar correcto. En esta guía paso a paso, te mostraré cómo descargar WiFi para PC con Windows 10 de manera sencilla y rápida. ¡No pierdas más tiempo buscando cables o adaptadores, sigue estos pasos y disfruta de la libertad de una conexión inalámbrica!
Pasos para descargar WiFi para PC con Windows 10:
- Paso 1: Abre el menú de inicio de Windows 10 y selecciona "Configuración".
- Paso 2: En la ventana de configuración, haz clic en "Red e Internet".
- Paso 3: En la sección de "Red e Internet", elige "Wi-Fi" en el menú lateral izquierdo.
- Paso 4: Haz clic en el botón "Administrar redes conocidas".
- Paso 5: En la lista de redes conocidas, selecciona la red WiFi a la que deseas conectarte.
- Paso 6: Haz clic en el botón "Olvidar".
- Paso 7: Ahora, vuelve a la ventana de "Wi-Fi" y selecciona "Configurar una nueva conexión o red".
- Paso 8: En la ventana emergente, elige "Conectar a Internet" y haz clic en "Siguiente".
- Paso 9: Selecciona "Conexión inalámbrica" y haz clic en "Siguiente".
- Paso 10: Completa los campos requeridos con la información de tu red WiFi y haz clic en "Siguiente".
- Paso 11: Espera a que Windows 10 configure la conexión y, una vez finalizado, haz clic en "Cerrar".
¡Y eso es todo! Ahora tendrás una conexión WiFi en tu PC con Windows 10. Recuerda que podrás conectarte a esta red automáticamente en futuras ocasiones, sin necesidad de repetir estos pasos. ¡Disfruta de la comodidad y movilidad que te brinda una conexión inalámbrica en tu PC!
Preguntas frecuentes
1. ¿Cómo puedo descargar WiFi para PC con Windows 10?
Puedes descargar WiFi para PC con Windows 10 siguiendo los pasos de nuestra guía paso a paso.
2. ¿Es necesario tener una tarjeta de red WiFi para descargar WiFi para PC con Windows 10?
Sí, para poder utilizar una conexión WiFi en tu PC con Windows 10 es necesario contar con una tarjeta de red WiFi.
3. ¿Hay algún requisito mínimo de hardware para descargar WiFi para PC con Windows 10?
El requisito mínimo de hardware para descargar WiFi para PC con Windows 10 es tener un PC con Windows 10 y una tarjeta de red WiFi compatible.
4. ¿Es gratis descargar WiFi para PC con Windows 10?
Sí, la descarga de WiFi para PC con Windows 10 es gratuita. Sin embargo, es posible que algunos proveedores de WiFi cobren por el acceso a su red.
Deja una respuesta
Entradas relacionadas