Descubre cómo contar celdas por color en Excel: Guía paso a paso

Excel es una herramienta muy popular y poderosa que se utiliza ampliamente para realizar cálculos, organizar datos y crear gráficos. Sin embargo, a veces es necesario realizar tareas más específicas, como contar celdas por su color. Esto puede ser útil para diferentes situaciones, como realizar un seguimiento del progreso o identificar patrones en un conjunto de datos.
 Guía completa: Cambiar de personaje y desbloquear habilidades en GTA 5
Guía completa: Cambiar de personaje y desbloquear habilidades en GTA 5Te mostraremos cómo contar celdas por color en Excel paso a paso. Veremos diferentes métodos que puedes utilizar, desde fórmulas simples hasta el uso de macros. Además, te daremos algunos consejos y trucos para facilitar el proceso y obtener los resultados que necesitas. ¡Sigue leyendo para aprender más sobre esta útil función de Excel!
- Utiliza la función CONTAR.SI para contar celdas por color en Excel
- Selecciona las celdas que deseas contar
- Haz clic en la pestaña "Inicio" en la cinta de opciones
- Haz clic en el botón "Formato condicional" en el grupo "Estilos"
- Selecciona "Resaltar reglas de celdas" y luego "Igual a..."
-
Selecciona el color de fondo que deseas contar
- Paso 1: Selecciona el rango de celdas
- Paso 2: Abre el cuadro de diálogo de formato condicional
- Paso 3: Selecciona la opción "Reglas de celdas"
- Paso 4: Selecciona la opción "Igual a"
- Paso 5: Selecciona el color de fondo
- Paso 6: Aplica el formato
- Paso 7: Acepta la regla
- Paso 8: Cuenta las celdas por color
-
Haz clic en el botón "Aceptar" para aplicar el formato condicional
- Paso 1: Selecciona el rango de celdas
- Paso 2: Haz clic en la pestaña "Inicio"
- Paso 3: Haz clic en el botón "Formato condicional"
- Paso 4: Selecciona la opción "Reglas de formato resaltado"
- Paso 5: Configura la regla de formato
- Paso 6: Haz clic en el botón "Aceptar"
- Paso 7: Haz clic en la pestaña "Inicio"
- Paso 8: Haz clic en el botón "Autosuma"
- Paso 9: Selecciona el rango de celdas resaltadas
- Paso 10: Observa el resultado en la barra de fórmulas
- Utiliza la función CONTAR.SI en una celda vacía para contar las celdas con el color especificado
- Ingresa el rango de celdas que deseas contar y el criterio de color
-
Presiona "Enter" para obtener el resultado de la cuenta
- Paso 1: Selecciona las celdas en las que deseas contar por color
- Paso 2: Abre la pestaña "Inicio" en la barra de herramientas de Excel
- Paso 3: Haz clic en la opción "Formato condicional" en el grupo "Estilos"
- Paso 4: Selecciona la opción "Reglas de administrador de reglas"
- Paso 5: Agrega una nueva regla para contar celdas por color
- Paso 6: Selecciona la opción "Usar una fórmula para determinar qué celdas aplicarán formato"
- Paso 7: Ingresa la fórmula para contar celdas por color
- Paso 8: Verifica el resultado de la cuenta
- Repite los pasos anteriores para contar celdas con otros colores
- Utiliza la función SUMA para sumar los resultados de las cuentas por color
- Ingresa los resultados de cada cuenta en una columna
- Utiliza la función SUMA para sumar los valores de la columna
- El resultado final será la suma total de las celdas por color en Excel
- Preguntas frecuentes
Utiliza la función CONTAR.SI para contar celdas por color en Excel
Una de las funciones más útiles y menos conocidas de Excel es la función CONTAR.SI, la cual nos permite contar el número de celdas que cumplen ciertos criterios. Sin embargo, esta función no tiene la capacidad de contar celdas por color de forma directa. Pero no te preocupes, ¡hay una solución!
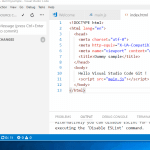 Cómo usar GitHub con Visual Studio de manera eficiente: Guía completa
Cómo usar GitHub con Visual Studio de manera eficiente: Guía completaPara contar celdas por color en Excel, necesitaremos utilizar un código VBA (Visual Basic for Applications) que nos permitirá acceder a la información de color de cada celda. Afortunadamente, este código es bastante sencillo de implementar, incluso si no tienes experiencia previa en programación.
Paso 1: Abrir el editor de Visual Basic
Para empezar, debemos abrir el editor de Visual Basic en Excel. Para hacerlo, presiona las teclas "Alt + F11" en tu teclado.
Paso 2: Insertar un nuevo módulo
Una vez abierto el editor de Visual Basic, debes seleccionar "Insertar" en la barra de menú y luego hacer clic en "Módulo". Esto creará un nuevo módulo en el proyecto de Excel.
Paso 3: Escribir el código VBA
Dentro del nuevo módulo, debes copiar y pegar el siguiente código VBA:
Function ContarCeldasPorColor(rango As Range, color As Range) As Long
Dim celda As Range
Dim contador As Long
contador = 0
For Each celda In rango
If celda.Interior.Color = color.Interior.Color Then
contador = contador + 1
End If
Next celda
ContarCeldasPorColor = contador
End Function
Este código define una nueva función llamada "ContarCeldasPorColor", la cual toma dos argumentos: "rango" y "color". El argumento "rango" hace referencia al rango de celdas que queremos contar, mientras que el argumento "color" hace referencia a una celda que contiene el color que queremos buscar.
Paso 4: Utilizar la función CONTAR.SI
Una vez que hayas escrito el código VBA, puedes utilizar la función CONTAR.SI de Excel para contar celdas por color. Para hacerlo, simplemente debes escribir la siguiente fórmula en una celda:
=ContarCeldasPorColor(RangoDeCeldas, CeldaConColor)
Reemplaza "RangoDeCeldas" por el rango de celdas que deseas contar y "CeldaConColor" por la celda que contiene el color que deseas buscar. Por ejemplo, si quieres contar las celdas del rango A1:A10 que tienen el mismo color que la celda B1, la fórmula sería:
=ContarCeldasPorColor(A1:A10, B1)
Una vez que hayas ingresado la fórmula, presiona "Enter" y Excel contará automáticamente el número de celdas que cumplen con el color especificado.
¡Y eso es todo! Ahora puedes contar celdas por color en Excel utilizando la función CONTAR.SI y un poco de código VBA. Esta técnica puede ser especialmente útil cuando necesitas analizar grandes cantidades de datos y quieres destacar ciertas celdas en base a su color.
Selecciona las celdas que deseas contar
Para poder contar celdas por color en Excel, lo primero que debes hacer es seleccionar las celdas en las que deseas hacer el conteo. Puedes seleccionar una o varias celdas, según tus necesidades.
Usa la función CONTAR.SI.CONJUNTO
Una vez que hayas seleccionado las celdas, es hora de utilizar la función CONTAR.SI.CONJUNTO de Excel para contar las celdas por color. Esta función te permitirá establecer los criterios de búsqueda y realizar el conteo.
- En una celda vacía, escribe la fórmula =CONTAR.SI.CONJUNTO(
- A continuación, selecciona el rango de celdas en el que deseas realizar el conteo. Por ejemplo, si deseas contar celdas en la columna A, selecciona todas las celdas de la columna A.
- Después, separa los argumentos con punto y coma (;).
- En el primer argumento, especifica el rango de celdas en el que deseas buscar el color. Por ejemplo, si deseas buscar celdas con color de relleno rojo, selecciona todas las celdas en las que deseas buscar.
- A continuación, separa los argumentos con punto y coma (;).
- En el segundo argumento, especifica el criterio de búsqueda. En este caso, debes utilizar la función CELDA para obtener el valor del color de relleno de la celda. Por ejemplo, si deseas buscar celdas con color de relleno rojo, utiliza la fórmula CELDA("color";A1) = 3, donde A1 es la primera celda del rango seleccionado.
- Por último, cierra la fórmula utilizando paréntesis ) y presiona Enter.
Una vez que hayas ingresado la fórmula, Excel realizará el conteo y mostrará el resultado en la celda en la que ingresaste la fórmula. Este resultado indicará la cantidad de celdas que cumplen con el criterio de búsqueda especificado.
Recuerda que esta función solo cuenta las celdas que cumplen con el criterio de búsqueda y que tienen un color de relleno específico. Si deseas contar celdas con diferentes colores de relleno, deberás repetir el proceso para cada color.
Haz clic en la pestaña "Inicio" en la cinta de opciones
Para contar celdas por color en Excel, primero debes hacer clic en la pestaña "Inicio" en la cinta de opciones. Esta pestaña se encuentra en la parte superior de la ventana de Excel y es donde se encuentran las herramientas de formato y edición.
Haz clic en el botón "Formato condicional" en el grupo "Estilos"
Para contar celdas por color en Excel, primero debes hacer clic en el botón "Formato condicional" que se encuentra en el grupo "Estilos" de la pestaña "Inicio".
Selecciona "Resaltar reglas de celdas" y luego "Igual a..."
Para contar celdas por color en Excel, primero debes seleccionar las celdas a las que deseas aplicar el formato condicional. Luego, en la pestaña "Inicio", haz clic en el botón "Formato condicional" y selecciona "Resaltar reglas de celdas" y luego "Igual a...".
Selecciona el color de fondo que deseas contar
Para contar celdas por color en Excel, primero necesitas seleccionar el color de fondo que deseas contar. Esto se hace utilizando la función de formato condicional en Excel. Aquí te mostramos cómo hacerlo:
Paso 1: Selecciona el rango de celdas
Primero, selecciona el rango de celdas en el que deseas contar los colores. Puedes seleccionar un rango específico, como A1:C10, o puedes seleccionar todo el rango de la hoja de cálculo presionando Ctrl + A.
Paso 2: Abre el cuadro de diálogo de formato condicional
A continuación, ve a la pestaña "Inicio" en la cinta de opciones de Excel y haz clic en "Formato condicional" en el grupo de herramientas "Estilos". Se abrirá un cuadro de diálogo con diferentes opciones de formato condicional.
Paso 3: Selecciona la opción "Reglas de celdas"
En el cuadro de diálogo de formato condicional, selecciona la opción "Reglas de celdas" y luego elige "Resaltar reglas de celdas" en el menú desplegable. Aquí encontrarás varias opciones de resaltado para aplicar a las celdas en función de su valor.
Paso 4: Selecciona la opción "Igual a"
Dentro de las opciones de resaltado, elige la opción "Igual a" para resaltar las celdas que tienen un color de fondo específico. Esto te permitirá contar las celdas con ese color más adelante.
Paso 5: Selecciona el color de fondo
A continuación, en el cuadro de diálogo "Igual a", selecciona el color de fondo que deseas contar. Puedes hacerlo utilizando el selector de colores o ingresando directamente el código de color.
Paso 6: Aplica el formato
Una vez que hayas seleccionado el color de fondo, haz clic en el botón "Formato" para elegir cómo deseas resaltar las celdas con ese color. Puedes elegir cambiar el color de fondo, el color de fuente, aplicar negrita, subrayado, entre otras opciones.
Paso 7: Acepta la regla
Después de aplicar el formato deseado, haz clic en el botón "Aceptar" en el cuadro de diálogo "Igual a" y luego en "Aceptar" en el cuadro de diálogo de formato condicional. Ahora las celdas con el color de fondo seleccionado se resaltarán según el formato aplicado.
Paso 8: Cuenta las celdas por color
Finalmente, para contar las celdas con el color de fondo seleccionado, puedes utilizar la función CONTAR.SI en Excel. Simplemente selecciona una celda vacía y escribe la fórmula "=CONTAR.SI(rango, color)" donde "rango" es el rango de celdas seleccionado en el paso 1 y "color" es el color de fondo seleccionado en el paso 5.
Por ejemplo, si seleccionaste el rango A1:C10 y el color de fondo fue verde, la fórmula sería "=CONTAR.SI(A1:C10, verde)". Esto te dará el número total de celdas con ese color de fondo en el rango seleccionado.
¡Y eso es todo! Ahora puedes contar celdas por color en Excel utilizando la función de formato condicional y la función CONTAR.SI. Esta técnica es útil para analizar y resumir datos rápidamente en hojas de cálculo grandes.
Haz clic en el botón "Aceptar" para aplicar el formato condicional
Una de las funcionalidades más útiles de Excel es la capacidad de aplicar formato condicional a las celdas. Esto nos permite resaltar automáticamente las celdas que cumplen ciertas condiciones, facilitando así la identificación de patrones y tendencias en los datos.
En ocasiones, es posible que necesitemos contar el número de celdas que cumplen un determinado formato condicional. Por ejemplo, podemos tener una hoja de cálculo en la que hemos resaltado con un color verde las celdas que contienen valores mayores a 100. En este caso, nos interesaría saber cuántas celdas cumplen esta condición.
En esta guía paso a paso, te mostraré cómo contar celdas por color en Excel utilizando el formato condicional. Sigue estos pasos:
Paso 1: Selecciona el rango de celdas
Lo primero que debemos hacer es seleccionar el rango de celdas en el que deseamos contar las celdas por color. Puedes hacerlo manualmente utilizando el ratón o puedes utilizar el atajo de teclado "Ctrl + Shift + Espacio" para seleccionar toda la columna o fila.
Paso 2: Haz clic en la pestaña "Inicio"
Una vez que hayas seleccionado el rango de celdas, dirígete a la pestaña "Inicio" en la barra de herramientas de Excel.
Paso 3: Haz clic en el botón "Formato condicional"
En la pestaña "Inicio", encontrarás un grupo llamado "Estilos". Dentro de este grupo, busca el botón "Formato condicional" y haz clic en él.
Paso 4: Selecciona la opción "Reglas de formato resaltado"
En el menú desplegable que se abrirá al hacer clic en el botón "Formato condicional", selecciona la opción "Reglas de formato resaltado" y luego elige la opción "Solo celdas que contengan" en el submenú.
Paso 5: Configura la regla de formato
En la ventana de "Reglas de formato resaltado", se abrirá un cuadro de diálogo en el que podrás configurar la regla de formato. En el cuadro de texto "Formato solo celdas que contengan", selecciona la opción "Formato de celda" y elige el color que deseas contar.
También puedes personalizar aún más la regla de formato, cambiando el tipo de formato (por ejemplo, fuente, bordes, etc.) y estableciendo condiciones adicionales.
Paso 6: Haz clic en el botón "Aceptar"
Una vez que hayas configurado la regla de formato, haz clic en el botón "Aceptar" para aplicarla al rango de celdas seleccionado. Verás que las celdas que cumplen la condición de formato se resaltarán con el color que elegiste.
Ahora que hemos aplicado el formato condicional, podemos contar fácilmente el número de celdas que cumplen la condición. Sigue los siguientes pasos:
Paso 7: Haz clic en la pestaña "Inicio"
Dirígete nuevamente a la pestaña "Inicio" en la barra de herramientas de Excel.
Paso 8: Haz clic en el botón "Autosuma"
Dentro del grupo "Edición" en la pestaña "Inicio", encontrarás el botón "Autosuma". Haz clic en él.
Paso 9: Selecciona el rango de celdas resaltadas
Una vez que hayas hecho clic en el botón "Autosuma", Excel seleccionará automáticamente el rango de celdas resaltadas. Si el rango seleccionado no es correcto, puedes ajustarlo manualmente.
Paso 10: Observa el resultado en la barra de fórmulas
En la barra de fórmulas, podrás ver el resultado de la suma de las celdas resaltadas. Este número representa la cantidad de celdas que cumplen la condición de formato.
¡Y eso es todo! Siguiendo estos pasos, podrás contar fácilmente el número de celdas por color en Excel utilizando el formato condicional. Esta herramienta te será de gran utilidad para realizar análisis de datos y obtener información relevante de manera rápida y sencilla.
Utiliza la función CONTAR.SI en una celda vacía para contar las celdas con el color especificado
En Excel, a veces es necesario contar las celdas en función de su color de fondo. Esto puede ser útil cuando se trabaja con hojas de cálculo que contienen una gran cantidad de datos y se necesita realizar análisis específicos basados en los colores utilizados.
Una forma de contar celdas por color en Excel es utilizando la función CONTAR.SI. Esta función nos permite contar las celdas que cumplen con un determinado criterio, en este caso, el color de fondo.
Para utilizar la función CONTAR.SI para contar celdas por color, primero debemos seleccionar una celda vacía en la cual mostrar el resultado. Luego, escribimos la siguiente fórmula:
=CONTAR.SI(rango;criterio)
Donde "rango" es el rango de celdas en el cual queremos buscar el color y "criterio" es el color de fondo que queremos contar.
Por ejemplo, si queremos contar las celdas con el color rojo en el rango A1:A10, escribiremos la siguiente fórmula:
=CONTAR.SI(A1:A10;"rojo")
Una vez que hayamos escrito la fórmula, presionamos Enter y el resultado se mostrará en la celda seleccionada.
Es importante tener en cuenta que la función CONTAR.SI solo cuenta las celdas con el color exacto especificado. Si queremos contar celdas con diferentes tonalidades del mismo color, deberemos utilizar la función CONTAR.SI.CONJUNTO.
Además, es posible contar celdas por color utilizando macros en Visual Basic for Applications (VBA), pero esto requiere conocimientos avanzados en programación.
Contar celdas por color en Excel es una tarea sencilla utilizando la función CONTAR.SI. Esta función nos permite contar las celdas que cumplen con un determinado color de fondo. Si necesitas realizar análisis específicos basados en los colores utilizados en tus hojas de cálculo, esta función puede ser de gran ayuda.
Ingresa el rango de celdas que deseas contar y el criterio de color
Para contar celdas por color en Excel, primero debes seleccionar el rango de celdas en el que quieres hacer la cuenta. Puedes hacerlo manualmente o utilizar la función de selección automática de Excel.
A continuación, debes especificar el criterio de color que deseas utilizar para contar las celdas. Puedes elegir entre los colores predefinidos de Excel o utilizar un color personalizado.
Una vez que hayas seleccionado el rango de celdas y el criterio de color, puedes utilizar la función CONTAR.SI.CONJUNTO de Excel para contar las celdas que cumplen con ambos criterios.
Utiliza la función CONTAR.SI.CONJUNTO
La función CONTAR.SI.CONJUNTO es una función avanzada de Excel que te permite contar celdas que cumplen con múltiples criterios. En este caso, utilizarás esta función para contar las celdas que cumplen con el criterio de color seleccionado.
La sintaxis de la función CONTAR.SI.CONJUNTO es la siguiente:
=CONTAR.SI.CONJUNTO(rango_celdas, criterio_1, rango_criterio_1, criterio_2, rango_criterio_2, ...)
En este caso, el rango_celdas es el rango de celdas en el que deseas contar, el criterio_1 es el criterio de color que deseas utilizar y el rango_criterio_1 es el rango de celdas en el que deseas aplicar el criterio de color.
Puedes agregar más criterios de color y rangos de criterio según tus necesidades.
Ejemplo de uso
Supongamos que deseas contar las celdas de color rojo en el rango A1:A10. La fórmula sería la siguiente:
=CONTAR.SI.CONJUNTO(A1:A10, "Rojo", A1:A10)
Esta fórmula contará todas las celdas del rango A1:A10 que tengan el color rojo.
Recuerda que puedes utilizar cualquier criterio de color y rango de celdas según tus necesidades. Experimenta con diferentes combinaciones para obtener los resultados deseados.
Presiona "Enter" para obtener el resultado de la cuenta
Si alguna vez has trabajado con hojas de cálculo en Excel, es probable que te hayas encontrado con la necesidad de contar celdas por color. Ya sea para llevar un registro de ciertos valores o para realizar análisis específicos, contar celdas por color puede ser una tarea útil y poderosa.
Afortunadamente, Excel ofrece una manera sencilla de realizar esta tarea utilizando fórmulas y funciones especiales. En esta guía paso a paso, te mostraré cómo contar celdas por color en Excel, para que puedas aprovechar al máximo esta funcionalidad.
Paso 1: Selecciona las celdas en las que deseas contar por color
Antes de comenzar a contar celdas por color, debes seleccionar el rango de celdas en el que deseas realizar la cuenta. Puedes seleccionar celdas individuales, rangos de celdas o incluso hojas completas.
Paso 2: Abre la pestaña "Inicio" en la barra de herramientas de Excel
Una vez que hayas seleccionado el rango de celdas, asegúrate de estar en la pestaña "Inicio" en la barra de herramientas de Excel. Esta pestaña contiene todas las opciones necesarias para realizar la cuenta.
Paso 3: Haz clic en la opción "Formato condicional" en el grupo "Estilos"
En la pestaña "Inicio", busca el grupo "Estilos". Dentro de este grupo, encontrarás la opción "Formato condicional". Haz clic en esta opción para abrir un menú desplegable con varias opciones.
Paso 4: Selecciona la opción "Reglas de administrador de reglas"
Dentro del menú desplegable de "Formato condicional", busca la opción "Reglas de administrador de reglas" y haz clic en ella. Esto abrirá una nueva ventana con todas las reglas de formato condicional aplicadas al rango de celdas seleccionado.
Paso 5: Agrega una nueva regla para contar celdas por color
Una vez que estés en la ventana de "Reglas de administrador de reglas", haz clic en el botón "Nueva regla" para agregar una nueva regla de formato condicional. Esto abrirá un asistente para crear la regla.
Paso 6: Selecciona la opción "Usar una fórmula para determinar qué celdas aplicarán formato"
En el asistente de creación de reglas, se te presentarán varias opciones. Selecciona la opción "Usar una fórmula para determinar qué celdas aplicarán formato" y pasa al siguiente paso.
Paso 7: Ingresa la fórmula para contar celdas por color
En el siguiente paso del asistente, se te pedirá que ingreses una fórmula para determinar qué celdas aplicarán el formato. Aquí es donde ingresaremos la fórmula para contar celdas por color.
La fórmula para contar celdas por color en Excel es:
=CONTAR.SI.CONJUNTO(rango_de_celdas, "=COLOR_DE_CELDA")
Reemplaza "rango_de_celdas" con el rango de celdas que seleccionaste en el paso 1 y "COLOR_DE_CELDA" con el color de celda que deseas contar. Puedes utilizar nombres de colores o códigos de color hexadecimales.
Por ejemplo, si deseas contar las celdas que tienen el color rojo, la fórmula sería:
=CONTAR.SI.CONJUNTO(rango_de_celdas, "=Rojo")
Una vez que hayas ingresado la fórmula, haz clic en "Aceptar" para cerrar el asistente.
Paso 8: Verifica el resultado de la cuenta
Una vez que hayas cerrado el asistente, Excel aplicará la regla de formato condicional y contarás las celdas por color. Para ver el resultado de la cuenta, simplemente presiona la tecla "Enter" en cualquier celda vacía y verás el número de celdas que cumplen con la regla.
Recuerda que si cambias el color de alguna celda dentro del rango seleccionado, Excel actualizará automáticamente la cuenta para reflejar el cambio.
Contar celdas por color en Excel puede ser una herramienta útil para analizar datos y llevar un registro de ciertos valores. Con los pasos que te he mostrado en esta guía, podrás realizar esta tarea de manera rápida y sencilla. ¡Explora esta funcionalidad y descubre las posibilidades que ofrece en tus hojas de cálculo!
Repite los pasos anteriores para contar celdas con otros colores
Ahora que ya has aprendido cómo contar celdas por color en Excel utilizando la función CONTAR.SI.CONJUNTO, puedes repetir los pasos anteriores para contar celdas con otros colores.
Paso 1: Selecciona el rango de celdas
Al igual que en los pasos anteriores, selecciona el rango de celdas en el que deseas contar los colores específicos. Asegúrate de incluir todas las celdas que deseas contar.
Paso 2: Abre la función CONTAR.SI.CONJUNTO
En la barra de fórmulas, escribe la función CONTAR.SI.CONJUNTO seguida de un paréntesis de apertura "(".
Paso 3: Especifica los criterios de color
Dentro del paréntesis de apertura, debes especificar los criterios de color que deseas contar. Puedes utilizar la misma estructura de criterios utilizada anteriormente, pero esta vez debes cambiar los valores RGB para reflejar el color que deseas contar.
Por ejemplo, si deseas contar celdas con el color amarillo, puedes usar los siguientes criterios:
- Criterio 1: R = 255, G = 255, B = 0
- Criterio 2: R = 255, G = 255, B = 0
- Criterio 3: R = 255, G = 255, B = 0
Recuerda que puedes agregar tantos criterios como desees, dependiendo de la cantidad de colores que quieras contar.
Paso 4: Cierra la función CONTAR.SI.CONJUNTO
Después de especificar los criterios de color, debes cerrar la función CONTAR.SI.CONJUNTO con un paréntesis de cierre ")".
Paso 5: Presiona Enter para obtener el resultado
Una vez que hayas cerrado la función, simplemente presiona Enter para obtener el resultado. Excel contará automáticamente el número de celdas que coinciden con los criterios de color especificados.
¡Y eso es todo! Ahora puedes contar celdas por color en Excel utilizando la función CONTAR.SI.CONJUNTO con diferentes colores. Este conocimiento te será útil para analizar y organizar tus datos de manera efectiva.
Utiliza la función SUMA para sumar los resultados de las cuentas por color
Una de las preguntas más comunes que surgen al trabajar con Excel es cómo contar celdas por color. Afortunadamente, Excel ofrece una solución simple y efectiva utilizando la función SUMA y algunas fórmulas adicionales.
Paso 1: Identifica el color de las celdas que deseas contar
Antes de comenzar a contar las celdas por color, es importante identificar el color o los colores específicos que deseas contar. Puedes hacer esto seleccionando las celdas y observando el color de relleno en la barra de herramientas de Excel.
Paso 2: Utiliza la función SUMA y la función INDIRECTO
Una vez que hayas identificado el color de las celdas que deseas contar, puedes utilizar la función SUMA junto con la función INDIRECTO para obtener el resultado deseado.
La función SUMA se utiliza para sumar los valores que cumplen con una determinada condición. En este caso, utilizaremos la función INDIRECTO para referenciar las celdas que tienen el color deseado.
A continuación, se muestra la fórmula que puedes utilizar:
=SUMA(--(INDIRECTO("RangoCeldas").Interior.Color = "ColorDeseado"))
Recuerda reemplazar "RangoCeldas" con la referencia al rango de celdas que deseas contar y "ColorDeseado" con el código del color que deseas contar.
Paso 3: Aplica la fórmula y verifica los resultados
Una vez que hayas ingresado la fórmula en la celda deseada, presiona Enter para aplicarla. Excel contará automáticamente las celdas que cumplen con la condición de color especificada.
Verifica los resultados para asegurarte de que la fórmula esté funcionando correctamente. Si deseas contar celdas con diferentes colores, puedes repetir el proceso utilizando la misma fórmula pero con diferentes códigos de color.
Contar celdas por color en Excel es posible utilizando la función SUMA y la función INDIRECTO. Sigue los pasos mencionados anteriormente y podrás contar fácilmente las celdas que cumplen con una determinada condición de color.
Ingresa los resultados de cada cuenta en una columna
Para poder contar celdas por color en Excel, es necesario ingresar los resultados de cada cuenta en una columna. Esto nos permitirá llevar un registro y organizar la información de manera clara y ordenada.
Utiliza la función SUMA para sumar los valores de la columna
Para contar celdas por color en Excel, puedes utilizar la función SUMA en combinación con otras funciones. Esta técnica te permitirá obtener rápidamente el número de celdas que tienen un determinado color.
Paso 1: Identificar los valores de los colores
Antes de comenzar, deberás conocer los valores de los colores que deseas contar. Para ello, selecciona una celda y haz clic en el botón "Relleno de color" de la barra de herramientas. A continuación, selecciona el color deseado y anota el valor que aparece en la barra de fórmulas.
Paso 2: Utilizar la función SUMA
Una vez que tengas los valores de los colores, puedes utilizar la función SUMA para sumar los valores de la columna que contiene los colores. Por ejemplo, supongamos que los valores de los colores son 1 para el color rojo y 2 para el color azul.
En este caso, la fórmula para contar las celdas rojas sería:
=SUMA(SI(A1:A10=1;1;0))
Y la fórmula para contar las celdas azules sería:
=SUMA(SI(A1:A10=2;1;0))
Paso 3: Utilizar la función CONTAR.SI.CONJUNTO
Otra opción para contar celdas por color es utilizar la función CONTAR.SI.CONJUNTO en combinación con la función COLOR.DE.CELDA. Esta función te permitirá contar las celdas que cumplen ciertos criterios, como el color de relleno.
La fórmula para contar las celdas rojas sería:
=CONTAR.SI.CONJUNTO(A1:A10;COLOR.DE.CELDA(A1:A10)=1)
Y la fórmula para contar las celdas azules sería:
=CONTAR.SI.CONJUNTO(A1:A10;COLOR.DE.CELDA(A1:A10)=2)
Contar celdas por color en Excel puede ser muy útil para analizar rápidamente datos y obtener información relevante. Con estas funciones, podrás contar las celdas de diferentes colores de forma sencilla y eficiente.
El resultado final será la suma total de las celdas por color en Excel
En Excel, a menudo nos encontramos con la necesidad de contar celdas por color. Esto puede ser útil en diversas situaciones, como por ejemplo, cuando queremos analizar la distribución de datos en una hoja de cálculo o cuando necesitamos realizar un seguimiento de ciertos elementos marcados con colores específicos.
Afortunadamente, Excel nos ofrece una forma sencilla de contar celdas por color utilizando una fórmula personalizada. A continuación, te mostraré paso a paso cómo hacerlo.
Paso 1: Abrir la hoja de cálculo en Excel
Lo primero que debes hacer es abrir la hoja de cálculo en Excel que contiene las celdas que deseas contar por color.
Paso 2: Seleccionar las celdas
A continuación, selecciona las celdas que deseas contar por color. Puedes hacerlo simplemente haciendo clic y arrastrando el cursor sobre las celdas, o utilizando la combinación de teclas Ctrl + clic para seleccionar celdas individuales.
Paso 3: Abrir el cuadro de diálogo "Formato de celdas"
Una vez que hayas seleccionado las celdas, haz clic con el botón derecho del ratón y selecciona la opción "Formato de celdas" en el menú desplegable.
Paso 4: Ir a la pestaña "Relleno"
En el cuadro de diálogo "Formato de celdas", ve a la pestaña "Relleno". Aquí encontrarás una lista desplegable que muestra los colores de fondo de las celdas seleccionadas.
Paso 5: Seleccionar el color que deseas contar
Selecciona el color de fondo que deseas contar en la lista desplegable. Asegúrate de seleccionar el color exacto que se utiliza en las celdas que deseas contar.
Paso 6: Copiar el código de color
Una vez que hayas seleccionado el color, debes copiar el código de color que aparece en la parte inferior del cuadro de diálogo. Este código es una combinación de letras y números que representa el color seleccionado.
Paso 7: Utilizar la fórmula personalizada
Por último, utiliza la fórmula personalizada COUNTBYCOLOR para contar las celdas por color. La sintaxis de esta fórmula es la siguiente:
- =COUNTBYCOLOR(A1:A10,"#000000")
En esta fórmula, "A1:A10" representa el rango de celdas en el que deseas contar, y "#000000" es el código de color que copiaste en el paso anterior. Asegúrate de reemplazar estos valores con los correspondientes a tu hoja de cálculo.
Una vez que hayas ingresado la fórmula, presiona Enter para obtener el resultado final: la suma total de las celdas por color en Excel.
¡Y eso es todo! Ahora puedes contar celdas por color en Excel de forma rápida y sencilla utilizando la fórmula personalizada COUNTBYCOLOR. Esta técnica te será útil en diversas situaciones y te ahorrará tiempo y esfuerzo en tus análisis de datos.
Preguntas frecuentes
1. ¿Es posible contar celdas por color en Excel?
Sí, es posible contar celdas por color en Excel utilizando fórmulas o macros.
2. ¿Qué fórmula puedo usar para contar celdas por color en Excel?
Una fórmula comúnmente utilizada es la función CONTAR.SI.CONJUNTO, que permite contar celdas que cumplen múltiples criterios, incluyendo el color.
3. ¿Cómo puedo utilizar una macro para contar celdas por color en Excel?
Para utilizar una macro, debes escribir un código VBA que recorra todas las celdas de un rango y cuente las celdas con un color específico.
4. ¿Existe alguna herramienta o complemento que facilite contar celdas por color en Excel?
Sí, existen diferentes complementos y herramientas de terceros que puedes utilizar para contar celdas por color en Excel, como por ejemplo, Kutools for Excel o ASAP Utilities.
Deja una respuesta
Entradas relacionadas