Descubre cuánto espacio de almacenamiento tiene tu PC en su disco duro
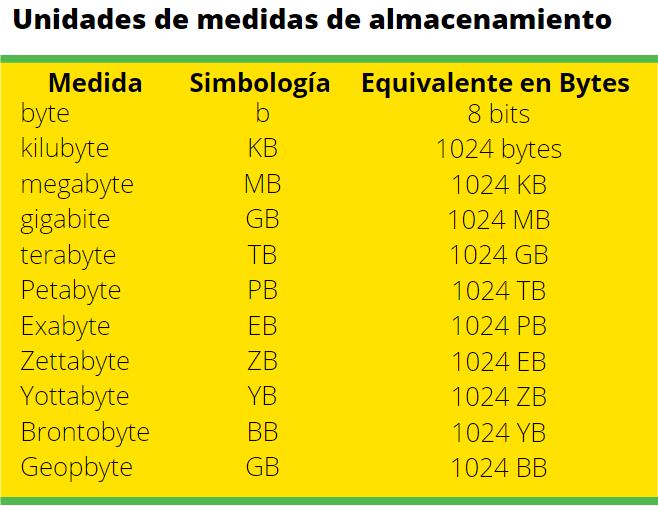
El espacio de almacenamiento en los dispositivos electrónicos es un aspecto fundamental a tener en cuenta, ya que determina la cantidad de información que podemos guardar en ellos. En el caso de las computadoras personales, el disco duro es el componente encargado de almacenar todos nuestros archivos, programas y sistemas operativos. Es importante conocer cuánto espacio de almacenamiento tiene nuestro PC para poder gestionarlo de manera eficiente y evitar problemas de capacidad.
 Edición de videos con Camtasia Studio 8 - Guía completa paso a paso
Edición de videos con Camtasia Studio 8 - Guía completa paso a pasoEn este artículo te enseñaremos cómo verificar cuánto espacio de almacenamiento tiene tu PC en su disco duro. Te explicaremos los pasos a seguir tanto en sistemas operativos Windows como en Mac OS, para que puedas realizar esta tarea de forma sencilla y rápida. Además, te daremos algunos consejos para optimizar el espacio de almacenamiento y mantener tu PC funcionando de manera eficiente.
- Verifica la capacidad de almacenamiento del disco duro de tu PC
- Accede a la configuración del sistema para obtener información sobre el espacio disponible
- Utiliza un software especializado para analizar la capacidad de almacenamiento del disco duro
- Elimina archivos innecesarios o duplicados para liberar espacio
- Considera la posibilidad de utilizar un disco externo o servicios en la nube para aumentar el espacio de almacenamiento
- Realiza una limpieza regular del disco duro para mantenerlo optimizado
- Comprueba si hay programas o aplicaciones que estén usando una cantidad excesiva de espacio de almacenamiento
- Considera la posibilidad de actualizar tu disco duro a uno de mayor capacidad si necesitas más espacio de almacenamiento
- Preguntas frecuentes
Verifica la capacidad de almacenamiento del disco duro de tu PC
Si quieres saber cuánto espacio de almacenamiento tiene tu PC en su disco duro, puedes seguir algunos pasos sencillos para verificarlo. A continuación, te mostraremos cómo hacerlo:
 Cómo hacer un análisis de varianza (ANOVA) en Excel - Guía paso a paso
Cómo hacer un análisis de varianza (ANOVA) en Excel - Guía paso a paso1. Accede a la configuración de tu PC
Para comenzar, debes acceder a la configuración de tu PC. Puedes hacerlo haciendo clic en el menú de inicio y luego seleccionando "Configuración".
2. Busca la opción "Almacenamiento"
Dentro de la configuración, deberás buscar la opción "Almacenamiento". Puedes utilizar la barra de búsqueda ubicada en la parte superior de la ventana para encontrarla rápidamente.
3. Selecciona "Almacenamiento" en la barra lateral
Una vez que encuentres la opción "Almacenamiento", haz clic en ella para acceder a la sección de almacenamiento de tu PC.
4. Verifica la capacidad del disco duro
En la sección de almacenamiento, podrás ver una lista de todas las unidades de almacenamiento disponibles en tu PC. Busca el disco duro principal y verás su capacidad total.
Recuerda que la capacidad se muestra en gigabytes (GB) o terabytes (TB). Por ejemplo, si tu disco duro tiene una capacidad de 500 GB, significa que puedes almacenar hasta 500 gigabytes de datos en él.
Si deseas obtener más información sobre el espacio utilizado y disponible en tu disco duro, puedes explorar las diferentes opciones y gráficos que ofrece la sección de almacenamiento de tu PC.
¡Y eso es todo! Ahora sabes cómo verificar la capacidad de almacenamiento del disco duro de tu PC. Esta información puede ser útil si estás planeando instalar nuevos programas o guardar archivos que requieren mucho espacio.
¡No olvides mantener tu disco duro organizado y realizar copias de seguridad regularmente para evitar problemas de almacenamiento en el futuro!
Accede a la configuración del sistema para obtener información sobre el espacio disponible
Si estás buscando información sobre el espacio de almacenamiento disponible en tu PC, puedes acceder fácilmente a la configuración del sistema para obtener esos datos. Aquí te mostraremos cómo hacerlo:
Paso 1: Abre el menú de inicio
Para comenzar, haz clic en el botón de inicio en la esquina inferior izquierda de la pantalla. Esto abrirá el menú de inicio.
Paso 2: Accede a la configuración del sistema
En el menú de inicio, busca y haz clic en la opción "Configuración". Esta opción suele tener un icono de engranaje.
Paso 3: Navega hasta la sección "Almacenamiento"
Dentro de la configuración del sistema, encontrarás varias opciones. Busca y haz clic en la opción "Sistema". Luego, en el panel de la izquierda, selecciona la opción "Almacenamiento".
Paso 4: Verifica el espacio disponible
En la sección "Almacenamiento", encontrarás una lista de las unidades de almacenamiento disponibles en tu PC. Haz clic en la unidad principal, generalmente etiquetada como "Disco local (C:)", para obtener información detallada sobre su capacidad y espacio disponible.
Nota: Ten en cuenta que puede haber varias unidades de almacenamiento en tu PC, por lo que es posible que debas repetir este proceso para cada una de ellas si deseas obtener información sobre el espacio disponible en todas.
¡Y eso es todo! Ahora sabes cómo acceder a la configuración del sistema para obtener información sobre el espacio de almacenamiento disponible en tu PC. Esperamos que esta guía te haya sido útil.
Utiliza un software especializado para analizar la capacidad de almacenamiento del disco duro
Si deseas conocer cuánto espacio de almacenamiento tiene tu PC en su disco duro, puedes utilizar un software especializado que te brinde esta información de manera detallada.
Existen diversas herramientas que te permiten analizar la capacidad de almacenamiento del disco duro de tu PC de forma rápida y sencilla. Estos programas te mostrarán no solo el espacio total del disco duro, sino también la cantidad de espacio utilizado y el espacio libre disponible.
Una de las opciones más populares es utilizar el software TreeSize. Esta herramienta te permite visualizar de manera gráfica y estructurada el espacio utilizado por cada carpeta y archivo en tu disco duro, lo que te facilita identificar qué elementos están ocupando más espacio.
Otra opción muy útil es el software WinDirStat. Esta herramienta te muestra una representación visual del espacio utilizado por cada archivo y carpeta en tu disco duro en forma de árbol, colores y porcentaje. Además, te permite realizar búsquedas específicas para encontrar archivos grandes o duplicados.
Además de estos programas, también existen otras alternativas como SpaceSniffer, CCleaner y WizTree, que ofrecen funcionalidades similares y te ayudarán a obtener información detallada sobre el espacio de almacenamiento de tu disco duro.
Si deseas saber cuánto espacio de almacenamiento tiene tu PC en su disco duro, no dudes en utilizar uno de estos programas especializados. Con ellos podrás obtener información precisa y detallada sobre el espacio utilizado y libre en tu disco duro, lo que te permitirá gestionar mejor tus archivos y optimizar el rendimiento de tu PC.
Elimina archivos innecesarios o duplicados para liberar espacio
Si tu PC está empezando a quedarse sin espacio en el disco duro, una de las primeras cosas que debes hacer es eliminar archivos innecesarios o duplicados. Esto te permitirá liberar espacio y mantener tu PC funcionando de manera óptima.
Existen varias formas de identificar y eliminar estos archivos. A continuación, te presentamos algunas opciones:
1. Utiliza la herramienta de limpieza de disco de Windows
Windows cuenta con una herramienta incorporada llamada "Limpieza de disco" que te permite eliminar archivos temporales, caché de internet, archivos de registro y otros elementos que ya no son necesarios. Para acceder a esta herramienta, sigue estos pasos:
- Abre el explorador de archivos y selecciona "Este equipo".
- Haz clic derecho en el disco duro que deseas limpiar (generalmente, el disco C:) y selecciona "Propiedades".
- En la pestaña "General", haz clic en el botón "Liberar espacio".
- Selecciona los archivos que deseas eliminar y haz clic en "Aceptar".
2. Busca y elimina archivos duplicados
Los archivos duplicados ocupan espacio innecesario en tu disco duro. Puedes utilizar herramientas como "Duplicate Cleaner" o "CCleaner" para identificar y eliminar estos archivos. Estas herramientas escanearán tu disco duro en busca de archivos duplicados y te permitirán seleccionar cuáles deseas eliminar.
3. Organiza tus archivos en carpetas
Muchas veces, el desorden en tus archivos puede hacer que tengas múltiples copias de un mismo archivo o que no puedas encontrar rápidamente lo que necesitas. Organizar tus archivos en carpetas te ayudará a tener un mejor control sobre ellos y evitará la acumulación de archivos duplicados.
Recuerda que es importante revisar periódicamente tu disco duro y eliminar archivos innecesarios para mantener tu PC funcionando correctamente. No olvides hacer una copia de seguridad de tus archivos importantes antes de eliminar cualquier cosa.
Considera la posibilidad de utilizar un disco externo o servicios en la nube para aumentar el espacio de almacenamiento
Si te encuentras constantemente luchando contra la falta de espacio en tu PC, considera la posibilidad de utilizar un disco duro externo o servicios en la nube para aumentar tu capacidad de almacenamiento. Estas soluciones te permitirán guardar archivos y documentos adicionales sin ocupar espacio en tu disco duro interno.
Un disco duro externo es una excelente opción si necesitas almacenar grandes cantidades de datos, como archivos multimedia o copias de seguridad. Puedes conectarlo a tu PC a través de un puerto USB y transferir fácilmente tus archivos. Algunos discos duros externos incluso vienen con software de respaldo automático, lo que facilita aún más la protección de tus datos.
Por otro lado, los servicios en la nube, como Dropbox o Google Drive, te permiten almacenar tus archivos en línea y acceder a ellos desde cualquier dispositivo con conexión a Internet. Estos servicios suelen ofrecer una cantidad limitada de almacenamiento gratuito, pero también puedes optar por planes de pago que te brindan más espacio.
Además de ofrecer más espacio de almacenamiento, tanto los discos duros externos como los servicios en la nube también te proporcionan una capa adicional de seguridad. Si tu PC sufre un fallo o extravías tu dispositivo, tus archivos seguirán estando a salvo en tu disco duro externo o en tu cuenta en la nube.
Si te encuentras con poco espacio en tu PC, considera la posibilidad de utilizar un disco duro externo o servicios en la nube. Estas soluciones te ayudarán a aumentar tu capacidad de almacenamiento y a mantener tus archivos seguros. ¡No dejes que la falta de espacio te limite!
Realiza una limpieza regular del disco duro para mantenerlo optimizado
Uno de los aspectos más importantes para mantener tu PC funcionando de manera eficiente es tener suficiente espacio de almacenamiento en su disco duro. Si tienes demasiados archivos y programas ocupando espacio innecesario, es posible que tu computadora funcione más lenta de lo normal.
Realizar una limpieza regular del disco duro es una forma efectiva de optimizar el rendimiento de tu PC. Esto implica eliminar archivos y programas que ya no necesitas, así como también eliminar archivos temporales y de caché que se acumulan con el tiempo.
¿Cómo saber cuánto espacio de almacenamiento tiene tu PC en su disco duro?
Para saber cuánto espacio de almacenamiento tienes disponible en tu disco duro, puedes seguir estos pasos:
- Abre el Explorador de Archivos.
- Haz clic con el botón derecho en la unidad de disco duro que deseas verificar.
- Selecciona "Propiedades" en el menú desplegable.
- En la ventana de propiedades, verás una barra de progreso que muestra el espacio utilizado y el espacio disponible en el disco duro.
Además de verificar el espacio disponible en tu disco duro, también puedes utilizar herramientas de limpieza de disco incorporadas en tu sistema operativo para eliminar archivos innecesarios y liberar espacio adicional.
Beneficios de realizar una limpieza regular del disco duro
Realizar una limpieza regular del disco duro tiene varios beneficios:
- Mejora el rendimiento: Al liberar espacio en el disco duro, tu PC podrá funcionar más rápido y de manera más eficiente.
- Ahorra espacio de almacenamiento: Eliminar archivos y programas innecesarios te permite aprovechar al máximo el espacio de almacenamiento disponible.
- Previene problemas de funcionamiento: Al eliminar archivos temporales y de caché, reduces la posibilidad de que se produzcan errores y problemas en tu sistema operativo.
Realizar una limpieza regular del disco duro es una práctica recomendada para mantener tu PC en óptimas condiciones. No solo te ayuda a liberar espacio de almacenamiento, sino que también mejora el rendimiento y previene posibles problemas de funcionamiento.
Comprueba si hay programas o aplicaciones que estén usando una cantidad excesiva de espacio de almacenamiento
Si notas que el espacio en tu disco duro está disminuyendo rápidamente y no sabes por qué, es posible que algunos programas o aplicaciones estén ocupando una cantidad excesiva de espacio. Para verificar esto, puedes seguir los siguientes pasos:
Paso 1: Abre el Administrador de tareas
Para iniciar el Administrador de tareas, puedes hacer clic derecho en la barra de tareas y seleccionar "Administrador de tareas" en el menú desplegable. También puedes presionar las teclas "Ctrl + Shift + Esc" al mismo tiempo para abrirlo.
Paso 2: Verifica la pestaña "Procesos"
Una vez abierto el Administrador de tareas, dirígete a la pestaña "Procesos". Aquí encontrarás una lista de todos los programas y aplicaciones que se están ejecutando en tu PC en ese momento.
Paso 3: Ordena los procesos por consumo de almacenamiento
Para identificar los programas o aplicaciones que están utilizando una cantidad excesiva de espacio de almacenamiento, haz clic en la columna "Almacenamiento" para ordenar los procesos de forma descendente. De esta manera, los procesos que consuman más espacio aparecerán en la parte superior de la lista.
Paso 4: Identifica los programas o aplicaciones que ocupan más espacio
Revisa la lista de procesos y presta atención a aquellos que tienen un consumo de almacenamiento significativamente alto. Estos programas o aplicaciones pueden estar utilizando una cantidad desproporcionada de espacio en tu disco duro y podrían ser candidatos para desinstalar o eliminar archivos innecesarios.
Paso 5: Toma medidas para liberar espacio
Una vez identificados los programas o aplicaciones que están ocupando una cantidad excesiva de espacio, puedes tomar medidas para liberar espacio en tu disco duro. Esto puede incluir desinstalar programas innecesarios, eliminar archivos temporales o limpiar la papelera de reciclaje.
Recuerda que es importante revisar periódicamente el espacio de almacenamiento de tu PC para evitar que se llene por completo y afecte el rendimiento de tu sistema. Siguiendo estos pasos, podrás identificar y eliminar aquellos programas o aplicaciones que estén utilizando una cantidad excesiva de espacio en tu disco duro.
Considera la posibilidad de actualizar tu disco duro a uno de mayor capacidad si necesitas más espacio de almacenamiento
Si has notado que tu PC está comenzando a quedarse sin espacio en su disco duro y te encuentras constantemente borrando archivos para liberar espacio, puede ser el momento de considerar la posibilidad de actualizar tu disco duro a uno de mayor capacidad.
Un disco duro es el dispositivo principal de almacenamiento de tu PC, donde se guardan todos tus archivos, programas y sistema operativo. Por lo tanto, su capacidad de almacenamiento es un factor clave a la hora de determinar cuántos archivos y programas puedes tener en tu PC.
Para saber cuánto espacio de almacenamiento tiene tu PC en su disco duro, puedes seguir estos pasos:
Paso 1: Abre el explorador de archivos
Para comenzar, abre el explorador de archivos de tu PC. Puedes hacer esto haciendo clic en el icono del explorador de archivos en la barra de tareas o presionando la tecla de Windows + E en tu teclado.
Paso 2: Selecciona "Este equipo" o "Mi PC"
En el explorador de archivos, verás una lista de carpetas y unidades en el panel izquierdo. Busca la opción que se llame "Este equipo" o "Mi PC" y haz clic en ella para seleccionarla. Esto te mostrará una vista general de todas las unidades de almacenamiento disponibles en tu PC.
Paso 3: Verifica la capacidad de almacenamiento
En la vista general de "Este equipo" o "Mi PC", verás una lista de unidades de almacenamiento en el panel derecho. Busca la unidad que corresponda a tu disco duro principal, generalmente etiquetada como "Disco local (C:)" o similar. Haz clic derecho en la unidad y selecciona "Propiedades" en el menú desplegable.
Se abrirá una ventana emergente que mostrará información detallada sobre la unidad seleccionada. En la pestaña "General", encontrarás la capacidad total de almacenamiento de tu disco duro, expresada en gigabytes (GB) o terabytes (TB).
¡Recuerda que si necesitas más espacio de almacenamiento, puedes considerar la opción de actualizar tu disco duro a uno de mayor capacidad! Esto te permitirá tener más espacio para tus archivos y programas sin tener que preocuparte por quedarte sin espacio.
Si te estás quedando sin espacio en el disco duro de tu PC, verificar su capacidad de almacenamiento es el primer paso para determinar si necesitas actualizarlo. Siguiendo los pasos mencionados anteriormente, podrás conocer la capacidad total de tu disco duro y tomar una decisión informada sobre si es necesario realizar una actualización.
Preguntas frecuentes
1. ¿Cómo puedo saber cuánto espacio de almacenamiento tiene mi PC?
Puedes verificar el espacio de almacenamiento de tu PC yendo a "Mi PC" (Windows) o "Acerca de este Mac" (Mac) y buscando la información del disco duro.
2. ¿Qué debo hacer si mi disco duro está lleno?
Si tu disco duro está lleno, puedes liberar espacio eliminando archivos y programas innecesarios o moviendo datos a un disco externo o a la nube.
3. ¿Cuál es el tamaño de almacenamiento recomendado para una PC?
El tamaño de almacenamiento recomendado para una PC depende del uso que le des. Para un uso básico, 250 GB a 500 GB es suficiente, pero para tareas más exigentes, se recomienda 1 TB o más.
4. ¿Qué debo hacer si mi disco duro está fallando?
Si tu disco duro está fallando, es recomendable hacer una copia de seguridad de tus datos importantes y llevarlo a un especialista en reparación de discos duros para que evalúe la situación y realice las reparaciones necesarias.
Deja una respuesta
Entradas relacionadas