Desinstalar SQL Server Management Studio: Guía paso a paso

SQL Server Management Studio es una herramienta de administración y desarrollo utilizada por profesionales de bases de datos para gestionar y manipular bases de datos de SQL Server. Sin embargo, puede haber situaciones en las que necesites desinstalar esta herramienta, ya sea porque ya no la necesitas o porque deseas instalar una versión más reciente. Te proporcionaremos una guía paso a paso sobre cómo desinstalar SQL Server Management Studio de tu sistema.
 Desbloquear Huawei con pin olvidado: Guía en 5 pasos
Desbloquear Huawei con pin olvidado: Guía en 5 pasosEn este artículo aprenderás:
- Los requisitos previos para desinstalar SQL Server Management Studio.
- El proceso de desinstalación en diferentes sistemas operativos.
- Cómo asegurarse de que la desinstalación sea exitosa y limpia.
- Descargar la herramienta de desinstalación de SQL Server Management Studio
- Ejecutar la herramienta de desinstalación
- Seguir las instrucciones en pantalla para completar la desinstalación
- Reiniciar el sistema después de la desinstalación
- Verificar que SQL Server Management Studio se haya desinstalado correctamente
- Preguntas frecuentes
Descargar la herramienta de desinstalación de SQL Server Management Studio
Si deseas desinstalar SQL Server Management Studio de tu ordenador, necesitarás descargar la herramienta de desinstalación oficial proporcionada por Microsoft. Esta herramienta te ayudará a eliminar completamente el software de tu sistema de manera segura.
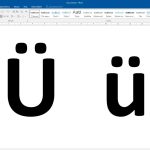 Cómo poner la letra u con dos puntos: guía paso a paso
Cómo poner la letra u con dos puntos: guía paso a pasoEjecutar la herramienta de desinstalación
Para desinstalar SQL Server Management Studio, debes seguir estos pasos:
Paso 1: Abre la herramienta de desinstalación
Primero, abre el Panel de Control de Windows y selecciona "Programas" o "Programas y características", dependiendo de la versión de Windows que estés utilizando.
A continuación, busca la entrada de "Microsoft SQL Server Management Studio" en la lista de programas instalados y haz clic derecho sobre ella.
Selecciona "Desinstalar" en el menú desplegable y espera a que se abra la herramienta de desinstalación.
Paso 2: Confirmar la desinstalación
Una vez que la herramienta de desinstalación se haya abierto, aparecerá una ventana de confirmación para asegurarse de que deseas desinstalar SQL Server Management Studio.
Lee atentamente la información proporcionada y asegúrate de que estás desinstalando la aplicación correcta.
Si estás seguro de que deseas continuar, haz clic en "Sí" o en "Desinstalar" para iniciar el proceso de desinstalación.
Paso 3: Esperar a que se complete la desinstalación
Una vez que hayas confirmado la desinstalación, el proceso comenzará y se mostrará una barra de progreso para indicar el avance.
Espera pacientemente a que se complete la desinstalación. Esto puede llevar algunos minutos dependiendo del rendimiento de tu computadora y el tamaño de los archivos a desinstalar.
Paso 4: Reiniciar tu computadora (opcional)
Después de que la desinstalación se haya completado con éxito, puedes optar por reiniciar tu computadora para asegurarte de que todos los cambios se hayan aplicado correctamente.
Si decides reiniciar, asegúrate de guardar cualquier trabajo no guardado y cerrar todas las aplicaciones antes de hacerlo.
¡Y eso es todo! Has desinstalado SQL Server Management Studio exitosamente de tu computadora.
Seguir las instrucciones en pantalla para completar la desinstalación
Una vez que hayas abierto el programa de desinstalación, deberías ver una serie de instrucciones en pantalla que te guiarán a través del proceso de desinstalación de SQL Server Management Studio. Sigue estas instrucciones cuidadosamente para asegurarte de que la desinstalación se realice correctamente.
Reiniciar el sistema después de la desinstalación
Después de completar el proceso de desinstalación de SQL Server Management Studio, es importante reiniciar el sistema para asegurarse de que todos los cambios se apliquen correctamente. Reiniciar el sistema permite que cualquier archivo o configuración residual se elimine y que cualquier otro programa o servicio relacionado se reinicie correctamente.
Verificar que SQL Server Management Studio se haya desinstalado correctamente
Para asegurarte de que SQL Server Management Studio se desinstaló correctamente, sigue los siguientes pasos:
- Abre el menú de inicio de Windows y busca "SQL Server Management Studio".
- Si el programa no aparece en los resultados de búsqueda, significa que se ha desinstalado correctamente.
- Si el programa todavía aparece en los resultados de búsqueda, intenta abrirlo.
- Si el programa se abre sin problemas, significa que la desinstalación no se realizó correctamente y debes repetir los pasos de desinstalación.
- Si el programa muestra un mensaje de error o no se abre, la desinstalación se ha realizado correctamente.
Una vez que hayas verificado que SQL Server Management Studio se ha desinstalado correctamente, puedes proceder a eliminar cualquier archivo o carpeta residual asociada al programa.
Recuerda que la desinstalación de SQL Server Management Studio no afecta a la base de datos o a los servidores de SQL Server que hayas instalado previamente. Estos componentes deben ser desinstalados por separado si así lo deseas.
Preguntas frecuentes
1. ¿Cómo desinstalo SQL Server Management Studio?
Puedes desinstalar SQL Server Management Studio utilizando la herramienta de desinstalación de Windows o a través del Panel de Control.
2. ¿Perderé mis bases de datos al desinstalar SQL Server Management Studio?
No, desinstalar SQL Server Management Studio no afectará a tus bases de datos. Solo se eliminará la herramienta de administración.
3. ¿Necesito reiniciar mi computadora después de desinstalar SQL Server Management Studio?
No es necesario reiniciar tu computadora después de desinstalar SQL Server Management Studio, pero se recomienda hacerlo para asegurarse de que todos los cambios se apliquen correctamente.
4. ¿Puedo volver a instalar SQL Server Management Studio después de desinstalarlo?
Sí, puedes volver a instalar SQL Server Management Studio en cualquier momento descargándolo desde el sitio web oficial de Microsoft.
Deja una respuesta
Entradas relacionadas