Desproteger celdas de Excel sin contraseña: guía paso a paso

Excel es una herramienta muy utilizada en el ámbito laboral y académico para organizar y analizar datos. Una de las funcionalidades que ofrece es la posibilidad de proteger celdas o hojas con una contraseña, lo que garantiza la confidencialidad y seguridad de la información. Sin embargo, en ocasiones puede ocurrir que se olvide la contraseña o se necesite acceder a las celdas protegidas por alguna otra razón.
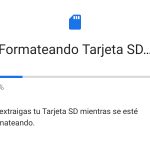 Guía fácil: cómo formatear una memoria micro SD en una Mac
Guía fácil: cómo formatear una memoria micro SD en una MacTe mostraremos una guía paso a paso para desproteger celdas de Excel sin necesidad de tener la contraseña. Aprenderás diferentes métodos y técnicas que te permitirán acceder a las celdas protegidas y realizar las modificaciones necesarias en tu documento de Excel.
- Utiliza una herramienta de desbloqueo de contraseñas de Excel
- Prueba con diferentes combinaciones de contraseñas comunes
- Intenta utilizar un software de recuperación de contraseñas en Excel
- Utiliza un servicio en línea que pueda desbloquear las contraseñas de Excel
- Busca tutoriales en línea que expliquen cómo desbloquear celdas protegidas en Excel
- Consulta con expertos en Excel que puedan ayudarte a desbloquear las celdas sin contraseña
- Considera la posibilidad de utilizar un software de recuperación de datos para acceder a las celdas protegidas
- Si es posible, solicita la contraseña a la persona que protegió las celdas
Utiliza una herramienta de desbloqueo de contraseñas de Excel
Si has olvidado la contraseña de protección de tus celdas de Excel o si simplemente quieres desbloquearlas para realizar cambios, existen herramientas de desbloqueo de contraseñas de Excel que pueden ayudarte en esta tarea.
 Guía: Jugar Call of Duty Mobile con mando Xbox One
Guía: Jugar Call of Duty Mobile con mando Xbox OneUna de las herramientas más populares es PassFab for Excel. Esta herramienta está diseñada específicamente para desbloquear contraseñas de archivos de Excel. A continuación, te mostraremos cómo utilizar PassFab for Excel para desproteger celdas de Excel sin contraseña.
Paso 1: Descarga e instala PassFab for Excel
Primero, debes descargar e instalar PassFab for Excel en tu ordenador. Puedes encontrar el enlace de descarga en el sitio web oficial de PassFab.
Paso 2: Abre el archivo de Excel protegido
Una vez que hayas instalado PassFab for Excel, ábrelo y selecciona la opción "Abrir" en la interfaz principal. A continuación, busca y selecciona el archivo de Excel protegido que deseas desbloquear.
Paso 3: Elige el modo de desbloqueo
PassFab for Excel ofrece tres modos de desbloqueo: "Quitar contraseña", "Recuperar contraseña" y "Eliminar restricciones". En este caso, selecciona la opción "Quitar contraseña" para desproteger las celdas de Excel sin necesidad de introducir una contraseña.
Paso 4: Inicia el proceso de desbloqueo
Una vez que hayas seleccionado el modo de desbloqueo, haz clic en el botón "Siguiente" para iniciar el proceso de desbloqueo. PassFab for Excel comenzará a desbloquear las celdas protegidas del archivo de Excel.
Paso 5: Guarda el archivo desprotegido
Una vez que PassFab for Excel haya desbloqueado las celdas protegidas, se te mostrará una ventana emergente con el mensaje "La protección de las hojas de cálculo se ha eliminado correctamente". Haz clic en "Aceptar" y luego guarda el archivo desprotegido en tu ordenador.
¡Y eso es todo! Ahora has desprotegido con éxito las celdas de Excel sin necesidad de una contraseña utilizando PassFab for Excel. Recuerda que siempre es importante tomar precauciones al manejar archivos protegidos y asegurarte de tener permiso para realizar cambios en ellos.
Prueba con diferentes combinaciones de contraseñas comunes
Si has olvidado la contraseña de protección de una celda en Excel, no te preocupes, existen formas de desprotegerla sin necesidad de la contraseña. Una de las primeras opciones que puedes probar es utilizar diferentes combinaciones de contraseñas comunes.
Para ello, sigue estos pasos:
- Selecciona la celda o rango de celdas que deseas desproteger.
- Haz clic derecho sobre la selección y selecciona la opción "Formato de celdas".
- En la pestaña "Protección", desmarca la casilla "Bloqueada".
- Presiona "Aceptar" para aplicar los cambios.
Una vez que hayas realizado estos pasos, las celdas seleccionadas ya no estarán protegidas por contraseña y podrás realizar cambios en su contenido.
Es importante mencionar que esta opción solo funciona si la celda o rango de celdas no tienen una contraseña de protección asignada. Si la celda está protegida con contraseña, deberás probar otras opciones para desprotegerla.
Recuerda que es importante utilizar contraseñas seguras para proteger tus celdas en Excel y evitar el acceso no autorizado a la información contenida en ellas.
Si no recuerdas la contraseña de protección de una celda en Excel, te recomendamos utilizar otras opciones más avanzadas para desprotegerla, como el uso de herramientas de terceros o macros.
¡Esperamos que esta guía paso a paso te haya sido útil para desproteger celdas de Excel sin contraseña!
Intenta utilizar un software de recuperación de contraseñas en Excel
Si has olvidado la contraseña de protección de tus celdas en Excel y necesitas acceder a ellas de inmediato, una opción es utilizar un software de recuperación de contraseñas especializado para Excel. Estos programas están diseñados para ayudarte a desbloquear y desproteger tus hojas de cálculo sin necesidad de ingresar la contraseña original.
Hay varios softwares disponibles en línea que ofrecen esta función, como por ejemplo, "Excel Password Recovery" o "PassFab for Excel". Estas herramientas suelen ser muy fáciles de usar y no requieren de conocimientos técnicos avanzados.
Para utilizar uno de estos programas, simplemente descárgalo e instálalo en tu computadora. Luego, ábrelo y selecciona la opción de desbloquear o desproteger celdas de Excel. A continuación, debes cargar el archivo de Excel que contiene las celdas protegidas y seguir las instrucciones del software.
Es importante tener en cuenta que estos programas de recuperación de contraseñas pueden tardar un tiempo variable en encontrar la contraseña correcta, dependiendo de la complejidad de la misma. Además, algunos de ellos pueden requerir el pago de una licencia para desbloquear todas las funcionalidades del software.
Una vez que el software haya encontrado la contraseña correcta, podrás acceder a las celdas protegidas y modificar su contenido como desees. Recuerda guardar los cambios realizados y utilizar esta opción solo si tienes permiso para desproteger las celdas de Excel.
Utiliza un servicio en línea que pueda desbloquear las contraseñas de Excel
Si has olvidado la contraseña para desproteger celdas en Excel y necesitas acceder a esa información, no te preocupes. Existen servicios en línea que pueden ayudarte a desbloquear las contraseñas de Excel de forma rápida y sencilla. A continuación, te ofrecemos una guía paso a paso sobre cómo utilizar uno de estos servicios.
Busca tutoriales en línea que expliquen cómo desbloquear celdas protegidas en Excel
Si alguna vez te has encontrado con una hoja de cálculo de Excel en la que las celdas están protegidas con una contraseña y necesitas editar su contenido, estás de suerte. En este artículo, te mostraré cómo desproteger celdas de Excel sin contraseña, siguiendo una guía paso a paso.
Paso 1: Abre el archivo de Excel
Lo primero que debes hacer es abrir el archivo de Excel en el que se encuentran las celdas protegidas. Haz doble clic en el archivo para abrirlo en Excel.
Paso 2: Ve a la pestaña "Revisar"
Una vez que el archivo esté abierto, dirígete a la pestaña "Revisar" en la barra de herramientas de Excel. Esta pestaña contiene las opciones relacionadas con la protección y revisión del documento.
Paso 3: Haz clic en "Desproteger hoja"
En la pestaña "Revisar", busca el grupo de herramientas "Cambios". Dentro de este grupo, encontrarás la opción "Desproteger hoja". Haz clic en ella para desproteger las celdas de la hoja.
Paso 4: Ingresa la contraseña (si es necesaria)
Si la hoja de Excel está protegida con una contraseña, se te pedirá que ingreses la contraseña antes de poder desproteger las celdas. Si conoces la contraseña, ingrésala en el cuadro de diálogo y haz clic en "Aceptar". Si no conoces la contraseña, continúa con el siguiente paso.
Paso 5: Utiliza una herramienta de desbloqueo de contraseñas
Si no conoces la contraseña de protección de la hoja de Excel, puedes utilizar una herramienta de desbloqueo de contraseñas para desproteger las celdas. Existen varias herramientas en línea y programas de software que pueden ayudarte a realizar esta tarea. Busca tutoriales en línea que expliquen cómo utilizar estas herramientas y sigue sus instrucciones para desbloquear las celdas protegidas.
Recuerda que desproteger celdas de Excel sin contraseña puede ser una violación de la seguridad de los datos. Solo debes realizar esta acción si tienes los derechos y permisos adecuados para hacerlo. Si no estás seguro, es mejor solicitar permiso al propietario del archivo o buscar alternativas para realizar las ediciones necesarias.
Consulta con expertos en Excel que puedan ayudarte a desbloquear las celdas sin contraseña
Si has olvidado la contraseña para desbloquear las celdas de tu archivo de Excel, no te preocupes, hay soluciones disponibles para ayudarte a desproteger las celdas sin necesidad de la contraseña original. Una de las opciones más efectivas es buscar ayuda de expertos en Excel que puedan guiarte a través del proceso paso a paso.
Considera la posibilidad de utilizar un software de recuperación de datos para acceder a las celdas protegidas
Si has olvidado la contraseña de protección de tus celdas de Excel y necesitas acceder a ellas, una opción a considerar es utilizar un software de recuperación de datos. Estos programas están diseñados específicamente para ayudarte a desbloquear archivos y documentos protegidos, incluyendo hojas de cálculo de Excel.
Al utilizar un software de recuperación de datos, podrás desproteger tus celdas de Excel sin necesidad de conocer la contraseña original. Este tipo de programas utilizan algoritmos avanzados para analizar el archivo y encontrar una forma de eliminar la protección sin afectar el contenido de las celdas.
Es importante tener en cuenta que el uso de software de recuperación de datos puede ser considerado ilegal o infractor de los derechos de autor en algunos casos, especialmente si estás intentando desbloquear un archivo protegido sin permiso del propietario o sin tener los derechos necesarios. Por lo tanto, es fundamental asegurarse de utilizar este tipo de programas de manera ética y legal.
Si decides utilizar un software de recuperación de datos para desproteger tus celdas de Excel, es recomendable investigar y elegir una herramienta confiable y segura. Asegúrate de leer las opiniones de otros usuarios, verificar la reputación del software y comprobar que cumple con tus necesidades específicas.
Una vez que hayas seleccionado el software de recuperación de datos adecuado, sigue las instrucciones proporcionadas por el fabricante para desbloquear tus celdas de Excel. Generalmente, este proceso implica cargar el archivo protegido en el programa, seleccionar la opción de desbloqueo y esperar a que el software realice el análisis y eliminación de la protección.
Es importante destacar que, aunque el uso de un software de recuperación de datos puede ser efectivo para desproteger celdas de Excel sin contraseña, no siempre garantiza resultados positivos. Dependiendo del nivel de seguridad y complejidad de la protección utilizada en el archivo, es posible que el software no pueda eliminar la protección o que el proceso cause daños en el archivo.
Si necesitas desproteger celdas de Excel sin conocer la contraseña, considera la posibilidad de utilizar un software de recuperación de datos. Sin embargo, recuerda que es importante utilizar este tipo de programas de manera ética y legal, y que los resultados pueden variar dependiendo del nivel de protección utilizado en el archivo.
Si es posible, solicita la contraseña a la persona que protegió las celdas
En primer lugar, es importante mencionar que la mejor forma de desproteger celdas de Excel es solicitando la contraseña a la persona que protegió las celdas. Esto es lo más recomendable, ya que si se tiene acceso a la contraseña, el proceso de desprotección se vuelve mucho más sencillo y seguro.
Preguntas frecuentes
1. ¿Es posible desproteger celdas de Excel sin conocer la contraseña?
No, para desproteger celdas de Excel se requiere conocer la contraseña de protección.
2. ¿Cómo puedo desproteger celdas de Excel si he olvidado la contraseña?
Si has olvidado la contraseña de protección de Excel, no hay una forma oficial de desproteger las celdas. Sin embargo, existen programas y servicios en línea que pueden ayudarte a recuperar la contraseña.
3. ¿Qué sucede al desproteger celdas de Excel?
Al desproteger celdas de Excel, se elimina la protección que impide realizar cambios en esas celdas. Esto permite editar su contenido, aplicar formatos, insertar o eliminar datos, entre otras acciones.
4. ¿Cómo puedo desproteger celdas de Excel si tengo acceso a la contraseña?
Si tienes acceso a la contraseña de protección de Excel, puedes desproteger las celdas siguiendo estos pasos: 1) Abre el archivo Excel y ve a la pestaña "Revisar". 2) Haz clic en "Proteger hoja" y desmarca la opción "Bloquear celdas". 3) Ingresa la contraseña y haz clic en "Aceptar".
Deja una respuesta
Entradas relacionadas