Dónde instalar Deep Freeze en mi computadora: Guía paso a paso

Deep Freeze es un software de seguridad muy popular que permite congelar la configuración de una computadora, evitando así que se realicen cambios no autorizados. Esto es especialmente útil en entornos públicos o compartidos, donde se busca mantener la integridad del sistema y evitar la instalación de software malicioso.
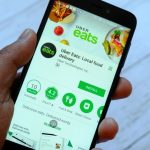 Registro y pedidos en Uber Eats: Guía paso a paso
Registro y pedidos en Uber Eats: Guía paso a pasoSi estás interesado en instalar Deep Freeze en tu computadora, has llegado al lugar indicado. Te brindaremos una guía paso a paso para que puedas instalar y configurar correctamente este software en tu sistema. Aprenderás cómo descargar la versión adecuada, cómo realizar la instalación y cómo configurar las opciones según tus necesidades. ¡Empecemos!
- Descarga el archivo de instalación de Deep Freeze desde el sitio web oficial
- Abre el archivo descargado para iniciar el proceso de instalación
- Sigue las instrucciones del asistente de instalación para completar la instalación de Deep Freeze
- Selecciona la ubicación de instalación de Deep Freeze en tu computadora
- Asegúrate de elegir una unidad de disco con suficiente espacio disponible
- Haz clic en "Siguiente" para continuar
-
Revisa la configuración de instalación y realiza los ajustes necesarios
- 1. Verifica los requisitos del sistema
- 2. Desactiva cualquier programa antivirus o de seguridad
- 3. Cierra todas las aplicaciones y programas
- 4. Descarga el archivo de instalación de Deep Freeze
- 5. Ejecuta el archivo de instalación
- 6. Sigue los pasos del asistente de instalación
- 7. Reinicia tu computadora
- Haz clic en "Instalar" para comenzar la instalación
- Espera a que se complete la instalación de Deep Freeze en tu computadora
- Una vez instalado, reinicia tu computadora para activar Deep Freeze
- Podrás acceder a Deep Freeze desde el menú de inicio o desde el icono en el escritorio
- Preguntas frecuentes
Descarga el archivo de instalación de Deep Freeze desde el sitio web oficial
Para instalar Deep Freeze en tu computadora, primero debes descargar el archivo de instalación desde el sitio web oficial. Esto garantiza que estés obteniendo la versión más actualizada y segura del software.
 Cómo imprimir un documento en PDF a doble cara: Guía paso a paso
Cómo imprimir un documento en PDF a doble cara: Guía paso a pasoAbre el archivo descargado para iniciar el proceso de instalación
Para comenzar con la instalación de Deep Freeze en tu computadora, debes abrir el archivo que has descargado desde el sitio web oficial del programa. Este archivo de instalación generalmente tiene la extensión .exe.
Sigue las instrucciones del asistente de instalación para completar la instalación de Deep Freeze
Para instalar Deep Freeze en tu computadora, simplemente sigue las instrucciones del asistente de instalación. A continuación, te guiaré paso a paso a través del proceso:
Paso 1: Descargar el instalador de Deep Freeze
Primero, dirígete al sitio web oficial de Deep Freeze y descarga el instalador correspondiente a tu sistema operativo. Asegúrate de seleccionar la versión correcta de Deep Freeze y hacer clic en el enlace de descarga.
Paso 2: Ejecutar el instalador
Una vez que se haya completado la descarga, encuentra el archivo de instalación en tu computadora y haz doble clic en él para ejecutarlo. Esto abrirá el asistente de instalación de Deep Freeze.
Paso 3: Aceptar los términos de la licencia
En el primer paso del asistente de instalación, se te presentarán los términos de la licencia de Deep Freeze. Lee cuidadosamente los términos y condiciones y, si estás de acuerdo con ellos, marca la casilla "Acepto los términos de la licencia" y haz clic en "Siguiente".
Paso 4: Seleccionar la ubicación de instalación
En este paso, se te pedirá que elijas la ubicación donde deseas instalar Deep Freeze en tu computadora. Puedes dejar la ubicación predeterminada o seleccionar una diferente haciendo clic en "Examinar" y navegando hasta la carpeta deseada. Una vez que hayas seleccionado la ubicación, haz clic en "Siguiente".
Paso 5: Seleccionar las opciones de inicio
A continuación, se te pedirá que elijas las opciones de inicio de Deep Freeze. Puedes optar por iniciar Deep Freeze automáticamente cuando tu computadora se encienda o seleccionar iniciar manualmente desde el icono del sistema en la bandeja del sistema. Selecciona la opción deseada y haz clic en "Siguiente".
Paso 6: Configurar la contraseña de administrador
En este paso, deberás establecer una contraseña de administrador para Deep Freeze. Asegúrate de elegir una contraseña segura y que puedas recordar fácilmente. Ingresa la contraseña en los campos correspondientes y haz clic en "Siguiente".
Paso 7: Completar la instalación
Por último, se te mostrará un resumen de las opciones de instalación seleccionadas. Revisa cuidadosamente la información y, si todo es correcto, haz clic en "Instalar" para comenzar la instalación de Deep Freeze en tu computadora. Espera a que el proceso de instalación se complete y haz clic en "Finalizar" cuando se te solicite.
¡Y eso es todo! Ahora has instalado con éxito Deep Freeze en tu computadora. Recuerda que puedes utilizar esta herramienta para proteger tu sistema y mantenerlo seguro frente a cambios no deseados. ¡Disfruta de la tranquilidad que brinda Deep Freeze!
Selecciona la ubicación de instalación de Deep Freeze en tu computadora
A la hora de instalar Deep Freeze en tu computadora, es importante seleccionar correctamente la ubicación donde deseas instalar el programa. A continuación, te guiaré paso a paso para que puedas realizar esta tarea de manera sencilla y efectiva.
Paso 1: Abre el archivo de instalación
Para comenzar, asegúrate de haber descargado el archivo de instalación de Deep Freeze en tu computadora. Una vez que lo tengas, haz doble clic en el archivo para abrirlo.
Paso 2: Selecciona el idioma de instalación
Al abrir el archivo de instalación, aparecerá una ventana donde podrás seleccionar el idioma de instalación. Escoge el idioma de tu preferencia y haz clic en "Siguiente".
Paso 3: Acepta los términos de licencia
En la siguiente ventana, se mostrarán los términos de licencia de Deep Freeze. Asegúrate de leerlos detenidamente y, si estás de acuerdo, marca la casilla que indica que aceptas los términos de licencia. Luego, haz clic en "Siguiente".
Paso 4: Elige la ubicación de instalación
En esta ventana, podrás seleccionar la ubicación donde deseas instalar Deep Freeze. Puedes optar por la ubicación predeterminada o hacer clic en "Examinar" para elegir una carpeta específica. Una vez que hayas seleccionado la ubicación deseada, haz clic en "Siguiente".
Paso 5: Selecciona los componentes a instalar
A continuación, verás una lista de los componentes de Deep Freeze que se instalarán en tu computadora. Puedes seleccionar los componentes que desees o dejar la configuración predeterminada. Una vez que hayas realizado tus selecciones, haz clic en "Siguiente".
Paso 6: Configura las opciones de inicio
En esta ventana, podrás configurar las opciones de inicio de Deep Freeze. Puedes seleccionar si deseas que el programa se inicie automáticamente al iniciar tu computadora, así como también si deseas que se inicie en modo congelado o descongelado. Una vez que hayas configurado estas opciones, haz clic en "Siguiente".
Paso 7: Realiza la instalación
En la última ventana, podrás revisar todas las configuraciones que has realizado. Si estás satisfecho con las opciones seleccionadas, haz clic en "Instalar" para comenzar la instalación de Deep Freeze en tu computadora.
Una vez que la instalación haya finalizado, se mostrará una ventana indicando que el proceso se ha completado con éxito. Haz clic en "Finalizar" para cerrar el asistente de instalación.
Ahora que has seleccionado la ubicación de instalación de Deep Freeze en tu computadora, podrás disfrutar de las ventajas y beneficios que este programa ofrece para proteger y mantener tu sistema operativo en óptimas condiciones.
Asegúrate de elegir una unidad de disco con suficiente espacio disponible
Antes de comenzar la instalación de Deep Freeze en tu computadora, es importante asegurarte de que la unidad de disco seleccionada tenga suficiente espacio disponible. Esto se debe a que Deep Freeze requiere espacio para almacenar sus archivos de sistema y configuraciones.
Pasos para elegir una unidad de disco adecuada:
- Abre el Explorador de Archivos en tu computadora.
- Ve a "Equipo" o "Este equipo" (dependiendo de la versión de Windows que estés utilizando).
- Revisa las unidades de disco disponibles y sus respectivas capacidades de almacenamiento.
- Selecciona una unidad de disco que tenga suficiente espacio para instalar Deep Freeze.
Es recomendable que la unidad de disco seleccionada tenga al menos el doble de espacio disponible que el tamaño total de los archivos que planeas proteger con Deep Freeze. De esta manera, tendrás suficiente espacio para las actualizaciones futuras y las nuevas configuraciones que desees guardar.
Nota: Si tienes varias unidades de disco en tu computadora, asegúrate de seleccionar la unidad correcta antes de continuar con la instalación.
Una vez que hayas seleccionado la unidad de disco adecuada, puedes proceder a instalar Deep Freeze en tu computadora siguiendo los pasos adicionales que se detallan en nuestra guía completa de instalación.
Haz clic en "Siguiente" para continuar
Si estás buscando una forma de proteger tu computadora contra cambios no deseados y mantenerla en un estado constante, instalar Deep Freeze puede ser la solución perfecta. En esta guía paso a paso, te mostraré dónde instalar Deep Freeze en tu computadora para que puedas comenzar a disfrutar de sus beneficios.
Paso 1: Descargar Deep Freeze
Lo primero que debes hacer es descargar Deep Freeze desde el sitio web oficial. Dirígete a www.deepfreeze.com y busca la sección de descargas. Haz clic en el botón de descarga y espera a que el archivo se descargue en tu computadora.
Paso 2: Ejecutar el instalador
Una vez que hayas descargado el archivo de instalación, ve a la carpeta donde se guardó y haz doble clic en él para ejecutarlo. Asegúrate de tener privilegios de administrador para poder instalar el programa correctamente en tu computadora.
Paso 3: Aceptar los términos de la licencia
Al ejecutar el instalador, se abrirá una ventana con los términos de la licencia. Lee cuidadosamente los términos y condiciones y, si estás de acuerdo, marca la casilla que indica que aceptas los términos y haz clic en el botón "Siguiente".
Paso 4: Seleccionar la ubicación de instalación
A continuación, se te pedirá que elijas la ubicación donde deseas instalar Deep Freeze en tu computadora. Puedes optar por la ubicación predeterminada o seleccionar una carpeta diferente. Una vez que hayas elegido la ubicación, haz clic en el botón "Siguiente".
Paso 5: Configurar las opciones de inicio
En esta etapa, se te pedirá que elijas las opciones de inicio de Deep Freeze. Puedes optar por iniciar el programa automáticamente al iniciar tu computadora o seleccionar la opción de inicio manual. Elige la opción que mejor se adapte a tus necesidades y haz clic en el botón "Siguiente".
Paso 6: Completar la instalación
Por último, haz clic en el botón "Instalar" para comenzar la instalación de Deep Freeze en tu computadora. Espera a que el proceso de instalación se complete y, una vez finalizado, haz clic en el botón "Finalizar" para cerrar el instalador.
Ahora que has instalado Deep Freeze en tu computadora, podrás protegerla contra cambios no deseados y mantenerla en un estado constante. Recuerda reiniciar tu computadora para que los cambios surtan efecto y comienza a disfrutar de los beneficios que Deep Freeze tiene para ofrecer.
Revisa la configuración de instalación y realiza los ajustes necesarios
Antes de instalar Deep Freeze en tu computadora, es importante revisar la configuración de instalación y realizar los ajustes necesarios para asegurarte de que el programa funcione correctamente. Sigue estos pasos:
1. Verifica los requisitos del sistema
Antes de instalar Deep Freeze, asegúrate de que tu computadora cumpla con los requisitos mínimos del sistema. Esto incluye el sistema operativo, la capacidad de almacenamiento y la memoria RAM necesaria. Consulta la documentación del programa para obtener más información sobre los requisitos específicos.
2. Desactiva cualquier programa antivirus o de seguridad
Antes de instalar Deep Freeze, es recomendable desactivar cualquier programa antivirus o de seguridad que esté en ejecución. Estos programas pueden interferir con la instalación y causar problemas en el funcionamiento de Deep Freeze. Asegúrate de volver a activarlos una vez que la instalación esté completa.
3. Cierra todas las aplicaciones y programas
Antes de comenzar la instalación, asegúrate de cerrar todas las aplicaciones y programas que estén en ejecución en tu computadora. Esto evitará posibles conflictos durante la instalación y garantizará un proceso fluido.
4. Descarga el archivo de instalación de Deep Freeze
Dirígete al sitio web oficial de Deep Freeze y descarga el archivo de instalación correspondiente a tu sistema operativo. Asegúrate de descargar la versión correcta para evitar problemas de compatibilidad.
5. Ejecuta el archivo de instalación
Una vez que hayas descargado el archivo de instalación, haz doble clic en él para ejecutarlo. Sigue las instrucciones en pantalla para comenzar el proceso de instalación.
6. Sigue los pasos del asistente de instalación
El asistente de instalación de Deep Freeze te guiará a través de los pasos necesarios para completar la instalación. Asegúrate de leer cada paso con atención y seleccionar las opciones adecuadas según tus necesidades.
7. Reinicia tu computadora
Una vez que hayas completado la instalación, reinicia tu computadora para que los cambios surtan efecto. Deep Freeze estará activo y protegerá tu sistema operativo de cambios no deseados.
Recuerda que estos son solo los pasos básicos para instalar Deep Freeze en tu computadora. Para obtener información más detallada o para solucionar problemas específicos, consulta la documentación del programa o comunícate con el soporte técnico de Deep Freeze.
Haz clic en "Instalar" para comenzar la instalación
Una vez descargado el archivo de instalación de Deep Freeze, haz doble clic en él para iniciar el proceso de instalación. Aparecerá una ventana emergente con varias opciones.
Selecciona el idioma de instalación
En la ventana de instalación, selecciona el idioma en el que deseas instalar Deep Freeze. Puedes elegir entre varios idiomas disponibles en el menú desplegable.
Acepta los términos y condiciones
Antes de continuar con la instalación, asegúrate de leer y aceptar los términos y condiciones del software. Para ello, marca la casilla que indica que estás de acuerdo con los términos y condiciones establecidos por el fabricante.
Elige la ubicación de instalación
A continuación, se te pedirá que elijas la ubicación en la que deseas instalar Deep Freeze en tu computadora. Puedes optar por la ubicación predeterminada o seleccionar una carpeta diferente en tu disco duro.
Selecciona las opciones de instalación
En esta sección, podrás seleccionar las opciones adicionales que deseas incluir durante la instalación. Puedes optar por instalar el software de administración remota, así como habilitar la protección de contraseña en el programa.
Completa la instalación
Una vez que hayas seleccionado todas las opciones deseadas, haz clic en el botón "Instalar" para comenzar la instalación de Deep Freeze en tu computadora. El proceso de instalación puede tardar unos minutos.
Una vez completada la instalación, se te mostrará una ventana de confirmación indicando que Deep Freeze se ha instalado correctamente en tu computadora. Asegúrate de reiniciar tu sistema para que los cambios surtan efecto.
¡Listo! Ahora tienes Deep Freeze instalado en tu computadora y podrás disfrutar de todas sus características y beneficios.
Espera a que se complete la instalación de Deep Freeze en tu computadora
Una vez que hayas descargado el archivo de instalación de Deep Freeze en tu computadora, debes esperar a que se complete el proceso de instalación antes de continuar con los siguientes pasos.
Una vez instalado, reinicia tu computadora para activar Deep Freeze
Una vez que hayas descargado e instalado Deep Freeze en tu computadora, es importante reiniciarla para activar el programa correctamente. El reinicio permitirá que Deep Freeze se integre completamente en el sistema operativo y comience a proteger tu computadora.
Podrás acceder a Deep Freeze desde el menú de inicio o desde el icono en el escritorio
Una vez que hayas descargado e instalado Deep Freeze en tu computadora, podrás acceder a él de dos formas diferentes: desde el menú de inicio o desde el icono en el escritorio.
Acceder a Deep Freeze desde el menú de inicio:
Para acceder a Deep Freeze desde el menú de inicio, sigue los siguientes pasos:
- Haz clic en el botón de inicio en la esquina inferior izquierda de tu pantalla.
- En el menú de inicio, busca la carpeta de "Programas" o "Todos los programas".
- Dentro de la carpeta de programas, busca la carpeta de "Deep Freeze".
- Al hacer clic en la carpeta de "Deep Freeze", se mostrarán las opciones disponibles.
- Haz clic en el programa de "Deep Freeze" para abrir la aplicación.
Acceder a Deep Freeze desde el icono en el escritorio:
Si has seleccionado la opción de crear un acceso directo en el escritorio durante la instalación, podrás acceder a Deep Freeze de forma rápida y sencilla desde el icono en el escritorio. Para acceder a Deep Freeze desde el icono en el escritorio, sigue estos pasos:
- Busca el icono de Deep Freeze en tu escritorio.
- Haz doble clic en el icono de Deep Freeze para abrir la aplicación.
Recuerda que para acceder a Deep Freeze, necesitarás tener los privilegios de administrador en tu computadora.
Una vez que hayas accedido a Deep Freeze, podrás configurar y administrar todas las opciones y funciones disponibles para proteger y mantener tu sistema operativo de forma segura.
Preguntas frecuentes
1. ¿Cuál es el propósito de Deep Freeze?
Deep Freeze es un software diseñado para proteger y mantener la configuración original de tu computadora, permitiéndote restaurarla fácilmente en caso de cualquier cambio no deseado.
2. ¿Dónde puedo descargar Deep Freeze?
Puedes descargar Deep Freeze desde el sitio oficial de Faronics, el desarrollador del software. También puedes encontrar enlaces de descarga en otros sitios confiables de descargas de software.
3. ¿Cómo instalo Deep Freeze en mi computadora?
Para instalar Deep Freeze, primero debes descargar el archivo de instalación desde el sitio oficial o desde otra fuente confiable. Luego, ejecuta el archivo de instalación y sigue las instrucciones en pantalla para completar la instalación.
4. ¿Cuáles son los requisitos mínimos del sistema para instalar Deep Freeze?
Los requisitos mínimos del sistema para instalar Deep Freeze varían dependiendo de la versión del software y del sistema operativo que estés utilizando. Sin embargo, generalmente se requiere un sistema operativo compatible, espacio en disco suficiente y permisos de administrador.
Deja una respuesta
Entradas relacionadas