Eliminando eco en Adobe Premiere Pro: Guía sencilla paso a paso
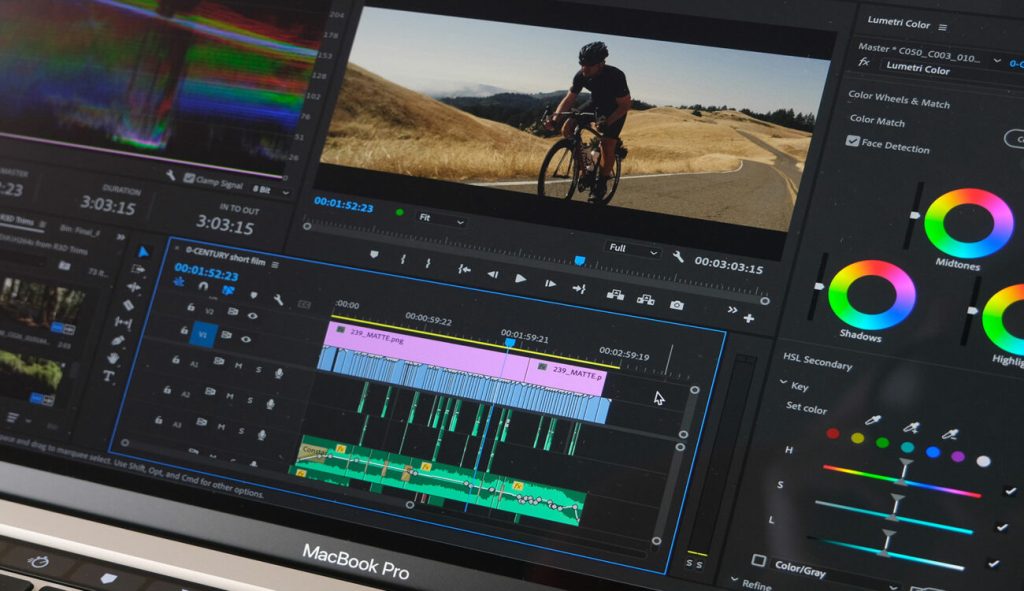
El eco es un problema común al grabar audio, especialmente en espacios abiertos o con mala acústica. Puede arruinar la calidad de un video y dificultar la comprensión del mensaje. Afortunadamente, existen herramientas y técnicas disponibles para eliminar o reducir el eco en la postproducción, y una de las más populares es el software Adobe Premiere Pro.
 Guía completa para actualizar software en dispositivo LG con KDZ
Guía completa para actualizar software en dispositivo LG con KDZTe guiaré paso a paso sobre cómo eliminar el eco en Adobe Premiere Pro. Explicaré las diferentes técnicas y ajustes que puedes utilizar para reducir o eliminar el eco de tus grabaciones de audio. Aprenderás a utilizar el efecto "Adaptador de eco" y a ajustar los parámetros para obtener los mejores resultados. También te daré consejos adicionales para mejorar la calidad de tu audio y evitar el eco en futuras grabaciones.
- Utiliza un micrófono direccional para reducir el sonido de fondo
- Aísla la grabación en una habitación silenciosa o utiliza paneles de insonorización
- Configura correctamente el micrófono y el nivel de grabación
- Utiliza filtros de audio para eliminar el eco en la postproducción
- Utiliza la función de reducción de eco de Adobe Premiere Pro
- Ajusta los parámetros de reducción de eco según tus necesidades
- Utiliza herramientas de edición de audio para eliminar cualquier eco residual
- Realiza una prueba de escucha para asegurarte de que el eco ha sido eliminado por completo
- Exporta el proyecto final sin eco
- Preguntas frecuentes
Utiliza un micrófono direccional para reducir el sonido de fondo
Si estás experimentando eco en tus grabaciones de audio en Adobe Premiere Pro, hay algunas soluciones sencillas que puedes probar para eliminar o reducir este molesto sonido. Una de las primeras opciones que debes considerar es utilizar un micrófono direccional.
 Descargar GTA San Andreas en mi celular Samsung: Guía paso a paso
Descargar GTA San Andreas en mi celular Samsung: Guía paso a pasoUn micrófono direccional te permite capturar el sonido de una dirección específica, lo que significa que reduce la cantidad de sonido de fondo que se recoge. Esto es especialmente útil si estás grabando en un espacio con mucha reverberación o eco. Al utilizar un micrófono direccional, puedes enfocar la captura de sonido en la fuente principal, como la voz de un narrador o el diálogo de un actor, minimizando así la presencia del eco en tus grabaciones.
Es importante destacar que no todos los micrófonos son direccionales. Algunos micrófonos son omnidireccionales, lo que significa que capturan el sonido de todas las direcciones. Por lo tanto, asegúrate de elegir un micrófono que sea específicamente direccional para obtener los mejores resultados.
Recuerda también que la colocación del micrófono es clave. Asegúrate de posicionar el micrófono lo más cerca posible de la fuente de sonido principal y alejarlo de las superficies reflectantes, como paredes o techos, que pueden aumentar la reverberación y el eco. Experimenta con diferentes posiciones hasta encontrar la que funcione mejor para tu situación.
Utilizar un micrófono direccional es una forma efectiva de reducir el eco en tus grabaciones de audio en Adobe Premiere Pro. Recuerda elegir un micrófono direccional y colocarlo correctamente para obtener los mejores resultados. ¡Sigue estos consejos y estarás en camino de eliminar ese eco no deseado!
Aísla la grabación en una habitación silenciosa o utiliza paneles de insonorización
Una de las formas más efectivas para eliminar el eco en tus grabaciones es asegurarte de que estás trabajando en una habitación silenciosa. Esto ayudará a minimizar cualquier ruido externo que pueda causar eco en tus grabaciones.
Si no es posible grabar en una habitación silenciosa, considera utilizar paneles de insonorización. Estos paneles están diseñados para absorber el sonido y reducir cualquier eco no deseado en tus grabaciones.
Técnicas de posicionamiento del micrófono
Otra forma de reducir el eco en tus grabaciones es asegurarte de que el micrófono esté correctamente posicionado. Aquí hay algunas técnicas que puedes utilizar:
- Distancia adecuada: Mantén el micrófono lo suficientemente cerca de la fuente de sonido para capturar el audio de manera clara, pero lo suficientemente alejado para evitar cualquier eco.
- Ángulo correcto: Ajusta el ángulo del micrófono para apuntar directamente a la fuente de sonido. Esto ayudará a minimizar cualquier eco causado por rebotes de sonido.
- Elimina fuentes de sonido adicionales: Asegúrate de que no haya otras fuentes de sonido en la habitación que puedan causar eco. Apaga cualquier música, televisores u otros dispositivos que puedan interferir con tu grabación.
Utiliza filtros y efectos de audio en Adobe Premiere Pro
Si aún tienes eco en tus grabaciones, puedes utilizar los filtros y efectos de audio disponibles en Adobe Premiere Pro para corregirlo. Aquí hay algunos pasos que puedes seguir:
- Selecciona el clip de audio: Abre tu proyecto en Adobe Premiere Pro y selecciona el clip de audio en el que deseas trabajar.
- Accede al panel de efectos de audio: Haz clic en la pestaña "Efectos" en la parte superior de la pantalla y selecciona "Audio" en el menú desplegable.
- Aplica el filtro "Reducción de eco": En el panel de efectos de audio, busca el filtro "Reducción de eco" y arrástralo y suéltalo sobre el clip de audio seleccionado.
- Ajusta los parámetros del filtro: Una vez aplicado el filtro, ajusta los parámetros según sea necesario para reducir el eco en tu grabación. Puedes probar con diferentes configuraciones hasta encontrar la que mejor funcione para tu audio.
Recuerda que la eliminación completa del eco puede ser difícil en algunos casos, especialmente si el eco es muy pronunciado. En esos casos, puede ser necesario buscar ayuda profesional o utilizar técnicas de grabación más avanzadas para obtener resultados óptimos.
Configura correctamente el micrófono y el nivel de grabación
El primer paso para eliminar el eco en Adobe Premiere Pro es asegurarse de que el micrófono esté configurado correctamente y el nivel de grabación sea el adecuado. Para ello, sigue los siguientes pasos:
Paso 1:
Conecta tu micrófono correctamente a tu computadora y asegúrate de que esté funcionando correctamente. Verifica que esté seleccionado como la fuente de audio predeterminada en la configuración de sonido de tu sistema operativo.
Paso 2:
Abre Adobe Premiere Pro y crea un nuevo proyecto. Ve a la pestaña "Ajustes de audio" en el panel de preferencias.
Paso 3:
Ajusta el nivel de grabación del micrófono. Para ello, habilita la opción "Entrada de audio" y utiliza el control deslizante para establecer el nivel adecuado. Prueba diferentes niveles y asegúrate de que no haya distorsión ni eco en la grabación.
Paso 4:
Si la grabación sigue teniendo eco, puedes utilizar la opción de "Reducción de ruido" en la configuración de audio de Adobe Premiere Pro. Esta función te permitirá eliminar el eco y mejorar la calidad del sonido.
Recuerda que cada micrófono y entorno de grabación es diferente, por lo que es posible que debas ajustar la configuración según tus necesidades específicas. Prueba diferentes combinaciones hasta encontrar la que funcione mejor para ti.
Utiliza filtros de audio para eliminar el eco en la postproducción
Si has grabado algún video y te has dado cuenta de que el audio tiene un molesto eco, no te preocupes, en Adobe Premiere Pro puedes solucionarlo fácilmente utilizando filtros de audio.
Paso 1: Importa tu archivo de video con audio eco
Abre Adobe Premiere Pro y selecciona "Archivo" en la barra de menú superior. Luego elige "Importar" y busca el archivo de video con audio eco en tu computadora. Haz clic en "Aceptar" para importarlo a tu proyecto.
Paso 2: Coloca el archivo en la línea de tiempo
Arrastra el archivo de video con audio eco desde el panel "Proyecto" y colócalo en la línea de tiempo en la pista de audio correspondiente.
Paso 3: Accede al panel "Efectos de audio"
En la parte superior del programa, haz clic en la pestaña "Efectos" y selecciona "Audio" en el menú desplegable. Luego, haz clic en "Efectos de audio" para acceder al panel de filtros de audio.
Paso 4: Aplica el filtro "Dinámica de audio"
En el panel "Efectos de audio", busca el filtro llamado "Dinámica de audio" y arrástralo hasta la pista de audio en la línea de tiempo donde se encuentra el archivo con audio eco.
Paso 5: Ajusta los parámetros del filtro
Selecciona el clip de audio en la línea de tiempo y ve al panel "Controles de efecto" en la parte superior izquierda de la pantalla. Aquí podrás ajustar los parámetros del filtro "Dinámica de audio" para eliminar el eco.
- Sensibilidad: Aumenta este valor para reducir el eco. Ten cuidado de no eliminar demasiado el eco y hacer que el audio suene artificial.
- Tiempo de ataque: Ajusta este valor para controlar la rapidez con la que el filtro actúa sobre el eco.
- Tiempo de liberación: Ajusta este valor para controlar la duración en la que el filtro sigue actuando después de que el sonido ha dejado de sonar.
Paso 6: Reproduce y ajusta el audio
Reproduce el video y ajusta los parámetros del filtro "Dinámica de audio" según tus necesidades. Puedes repetir este proceso varias veces hasta obtener el resultado deseado.
Paso 7: Renderiza y exporta tu video
Una vez que hayas eliminado el eco del audio, puedes renderizar y exportar tu video. Ve a "Archivo" en la barra de menú superior y selecciona "Exportar" para elegir el formato y la ubicación de tu video exportado.
Ahora ya sabes cómo eliminar el eco en Adobe Premiere Pro utilizando filtros de audio. ¡Prueba esta técnica en tus próximos proyectos y obtén un audio limpio y profesional!
Utiliza la función de reducción de eco de Adobe Premiere Pro
Si estás editando un video y te encuentras con un problema de eco en el audio, no te preocupes. Adobe Premiere Pro cuenta con una función de reducción de eco que te permitirá solucionar este problema de manera sencilla y rápida.
Para utilizar esta función, sigue los siguientes pasos:
Paso 1: Abre tu proyecto en Adobe Premiere Pro
Abre Adobe Premiere Pro y carga el proyecto en el que estás trabajando.
Paso 2: Selecciona el clip con eco
Identifica el clip de audio que presenta eco y selecciónalo en la línea de tiempo.
Paso 3: Accede a los efectos de audio
Haz clic derecho sobre el clip seleccionado y selecciona "Audio Channels" en el menú desplegable. Luego, elige "Clip Volume" y "Effects" en el submenú.
Paso 4: Aplica el efecto de reducción de eco
En la ventana de "Effects", busca la opción "Reverb" y arrástrala hacia el clip de audio con eco. Esto aplicará el efecto de reducción de eco al clip seleccionado.
Paso 5: Ajusta los parámetros de reducción de eco
En la ventana de "Effects Controls", encontrarás los parámetros de la función de reducción de eco. Puedes ajustar estos parámetros según tus necesidades y preferencias. Generalmente, los parámetros más comunes son "Decay Time" (tiempo de decaimiento) y "Wet Level" (nivel de humedad). Juega con estos parámetros hasta obtener el resultado deseado.
¡Y eso es todo! Siguiendo estos simples pasos, podrás eliminar el eco en tus clips de audio en Adobe Premiere Pro de manera eficiente. Recuerda guardar tu proyecto una vez hayas terminado de aplicar los ajustes para evitar cualquier pérdida de información.
Esperamos que esta guía te haya sido útil y que ahora puedas editar tus videos sin preocuparte por el molesto eco en el audio. ¡Buena suerte!
Ajusta los parámetros de reducción de eco según tus necesidades
Uno de los problemas más comunes al grabar audio en entornos cerrados es el eco. El eco puede arruinar la calidad de tus grabaciones y hacer que el audio sea inutilizable. Afortunadamente, Adobe Premiere Pro ofrece herramientas de reducción de eco que te permiten eliminar o reducir significativamente el eco no deseado en tus grabaciones.
Paso 1: Importa tu archivo de audio en Adobe Premiere Pro
Antes de comenzar a eliminar el eco, asegúrate de tener tu archivo de audio importado en Adobe Premiere Pro. Puedes hacerlo simplemente arrastrando y soltando el archivo en la línea de tiempo.
Paso 2: Selecciona el clip de audio afectado
Una vez que hayas importado tu archivo de audio, selecciona el clip de audio afectado en la línea de tiempo. Esto te permitirá aplicar las herramientas de reducción de eco específicamente a ese clip.
Paso 3: Aplica el efecto de reducción de eco
En la barra de efectos de Adobe Premiere Pro, busca el efecto de "reducción de eco" y arrástralo y suéltalo sobre el clip de audio seleccionado. Esto aplicará el efecto de reducción de eco al clip.
Paso 4: Ajusta los parámetros de reducción de eco
Una vez que hayas aplicado el efecto de reducción de eco, puedes ajustar los parámetros para obtener los resultados deseados. Los parámetros comunes incluyen la cantidad de reducción de eco, la frecuencia de muestreo y el tiempo de retardo. Experimenta con diferentes configuraciones hasta encontrar la combinación adecuada para tu grabación.
Paso 5: Escucha y ajusta según sea necesario
Después de ajustar los parámetros de reducción de eco, asegúrate de escuchar el audio para verificar si el eco no deseado se ha reducido o eliminado. Si todavía hay eco presente, vuelve al paso 4 y realiza ajustes adicionales.
Recuerda que la eliminación completa del eco puede no ser siempre posible, especialmente si el eco es muy pronunciado o si hay otros problemas de grabación presentes. Sin embargo, con paciencia y ajustes cuidadosos, puedes reducir significativamente el eco no deseado en tus grabaciones utilizando las herramientas de reducción de eco de Adobe Premiere Pro.
Utiliza herramientas de edición de audio para eliminar cualquier eco residual
El eco en los videos puede ser un problema molesto que arruina la calidad del sonido. Afortunadamente, Adobe Premiere Pro ofrece diferentes herramientas de edición de audio que te permiten eliminar el eco residual y mejorar la calidad del sonido de tus videos.
En esta guía paso a paso, te mostraré cómo utilizar estas herramientas para eliminar el eco en Adobe Premiere Pro de manera sencilla y eficaz.
Paso 1: Importa tu video y audio a Adobe Premiere Pro
Lo primero que debes hacer es importar tu video y audio a Adobe Premiere Pro. Para hacer esto, simplemente arrastra los archivos de video y audio a la línea de tiempo en la ventana de proyecto.
Paso 2: Selecciona el clip de audio con eco
Una vez que hayas importado tus archivos, selecciona el clip de audio que tiene eco en la línea de tiempo. Para ello, haz clic en el clip de audio con el botón izquierdo del ratón.
Paso 3: Aplica el efecto "Dynamics" al clip de audio
Para eliminar el eco, utilizaremos el efecto "Dynamics" en Adobe Premiere Pro. Para aplicar este efecto, haz clic con el botón derecho del ratón en el clip de audio seleccionado y selecciona "Audio Effects" en el menú desplegable. Luego, elige "Dynamics" y haz clic en "Apply".
Paso 4: Ajusta los parámetros del efecto "Dynamics"
Una vez que hayas aplicado el efecto "Dynamics", verás una ventana emergente con los parámetros del efecto. Aquí es donde puedes ajustar la configuración para eliminar el eco.
Primero, asegúrate de que la casilla "Enable" esté marcada para activar el efecto. Luego, ajusta los parámetros "Threshold", "Ratio" y "Release" según sea necesario para reducir el eco. Puedes probar diferentes valores y escuchar el resultado en tiempo real para obtener el mejor resultado.
Además, puedes utilizar el parámetro "Gain" para aumentar o disminuir el volumen del audio si es necesario.
Paso 5: Escucha el audio y ajusta los parámetros según sea necesario
Una vez que hayas ajustado los parámetros del efecto "Dynamics", reproduce el audio para escuchar el resultado. Si todavía hay eco o si el audio suena distorsionado, puedes ajustar los parámetros nuevamente hasta obtener el resultado deseado.
Recuerda que el proceso de eliminación de eco puede ser un poco experimental y requerir algunos ajustes para obtener el mejor resultado. Tómate tu tiempo para probar diferentes configuraciones y escuchar el audio antes de finalizar la edición.
¡Y eso es todo! Siguiendo estos pasos, podrás eliminar el eco en tus videos utilizando Adobe Premiere Pro de manera sencilla y eficaz. Espero que esta guía haya sido útil y que puedas mejorar la calidad del sonido en tus proyectos audiovisuales.
Realiza una prueba de escucha para asegurarte de que el eco ha sido eliminado por completo
Una vez hayas seguido todos los pasos para eliminar el eco en Adobe Premiere Pro, es importante realizar una prueba de escucha para asegurarte de que el eco ha sido eliminado por completo de tu audio.
Prueba de escucha
Antes de exportar tu proyecto y considerarlo finalizado, debes reproducir el audio y prestar atención a cualquier rastro de eco que aún pueda estar presente. Aquí te mostramos cómo realizar una prueba de escucha efectiva:
- Abre tu proyecto en Adobe Premiere Pro y busca la secuencia en la que has estado trabajando.
- Ubica el clip de audio al que has aplicado los ajustes para eliminar el eco.
- Reproduce la secuencia y escucha atentamente el audio. Presta especial atención a las partes donde solía haber eco.
- Si detectas algún rastro de eco, vuelve a la sección correspondiente y realiza ajustes adicionales según sea necesario.
- Reproduce nuevamente la secuencia y repite el proceso de revisión hasta que estés satisfecho con los resultados y no haya ninguna señal de eco.
Recuerda que la eliminación del eco puede ser un proceso delicado y requerir varios ajustes para lograr resultados óptimos. Es importante tomarse el tiempo necesario para realizar pruebas de escucha exhaustivas y asegurarse de que el eco haya sido eliminado por completo.
Exporta el proyecto final sin eco
Si has terminado de editar tu proyecto en Adobe Premiere Pro y te has dado cuenta de que hay un molesto eco en el sonido, no te preocupes, ¡hay una solución! En esta guía paso a paso, te mostraré cómo eliminar ese eco no deseado y exportar tu proyecto final sin ningún problema.
Paso 1: Identifica la fuente del eco
Lo primero que debes hacer es identificar la fuente del eco en tu proyecto. Puede ser causado por varias razones, como una mala grabación, una mala configuración de audio o efectos aplicados incorrectamente. Revisa cuidadosamente tu línea de tiempo y busca cualquier clip o efecto que pueda estar causando el eco.
Paso 2: Ajusta la configuración de audio
Una vez identificada la fuente del eco, es hora de ajustar la configuración de audio. Ve a la pestaña "Audio" en la parte superior de la pantalla y selecciona el clip o efecto que está causando el eco. Asegúrate de desactivar cualquier opción de eco o reverberación que esté activada y ajusta los niveles de audio según sea necesario.
Paso 3: Utiliza efectos de eliminación de eco
Si el ajuste de la configuración de audio no resuelve el problema, puedes intentar utilizar efectos de eliminación de eco. Ve a la pestaña "Efectos" en la parte superior de la pantalla y busca la carpeta "Audio Effects". Dentro de esta carpeta, encontrarás una variedad de efectos de eliminación de eco. Prueba diferentes efectos para encontrar el que funcione mejor con tu proyecto.
Paso 4: Ajusta los parámetros del efecto
Una vez que hayas aplicado el efecto de eliminación de eco a tu clip o efecto problemático, es posible que necesites ajustar algunos parámetros para obtener los mejores resultados. Juega con los ajustes de reducción de eco, tiempo de retardo y otros parámetros disponibles en el efecto para eliminar completamente el eco.
Paso 5: Prueba y exporta tu proyecto
Después de realizar los ajustes necesarios, es hora de probar tu proyecto para asegurarte de que el eco haya desaparecido por completo. Reproduce tu proyecto y escucha atentamente para asegurarte de que el sonido sea claro y sin eco. Si estás satisfecho con los resultados, puedes proceder a exportar tu proyecto final.
¡Y eso es todo! Siguiendo estos sencillos pasos, podrás eliminar el eco no deseado en Adobe Premiere Pro y exportar tu proyecto final sin ningún problema de audio. Recuerda siempre revisar cuidadosamente tu proyecto y ajustar los parámetros según sea necesario. ¡Buena suerte!
Preguntas frecuentes
1. ¿Qué es el eco en Adobe Premiere Pro?
El eco en Adobe Premiere Pro es un efecto de sonido no deseado que produce una repetición de la señal original con un retardo perceptible.
2. ¿Cómo puedo eliminar el eco en Adobe Premiere Pro?
Para eliminar el eco en Adobe Premiere Pro, puedes utilizar el efecto de reducción de eco o aplicar un filtro de cancelación de eco.
3. ¿Cuál es la diferencia entre el efecto de reducción de eco y el filtro de cancelación de eco?
El efecto de reducción de eco reduce la intensidad del eco, mientras que el filtro de cancelación de eco intenta eliminar completamente el eco.
4. ¿Cómo puedo evitar que se produzca eco en mis grabaciones?
Para evitar que se produzca eco en tus grabaciones, intenta grabar en un entorno con buena acústica, utiliza micrófonos de calidad y asegúrate de que no haya superficies reflectantes cerca del micrófono.
Deja una respuesta
Entradas relacionadas