Encuentra fácilmente la fecha de modificación de este año
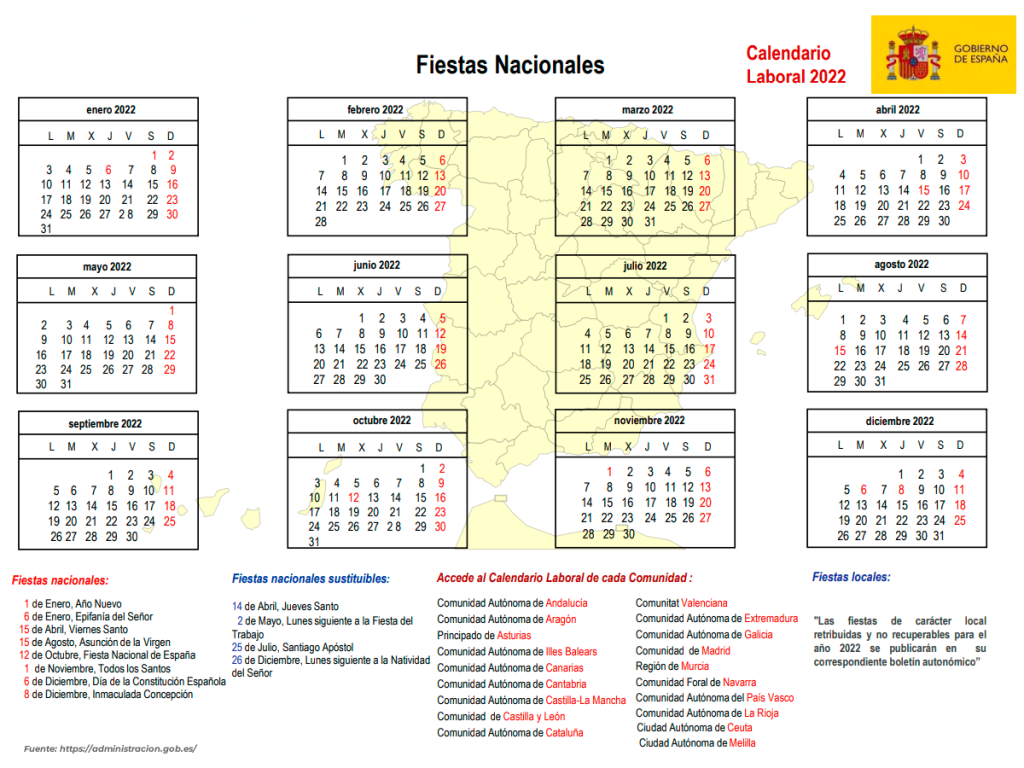
Al navegar por Internet, es posible que en ocasiones necesitemos saber cuándo fue la última vez que se modificó un artículo o una página web. Esto puede resultar útil para verificar la actualidad de la información o para evaluar la relevancia de un contenido.
 Consejos para cargar tus audífonos Bluetooth correctamente
Consejos para cargar tus audífonos Bluetooth correctamenteTe mostraremos algunas formas sencillas de encontrar la fecha de modificación de un artículo en diferentes plataformas y navegadores. Aprenderás cómo identificar rápidamente cuándo fue la última actualización de un contenido, ya sea en un blog, en un sitio de noticias o en cualquier otra página web. Sigue leyendo para descubrir cómo obtener esta información de manera sencilla y eficiente.
- Utiliza la función "lastModified()" para obtener la fecha de modificación del archivo
- La fecha se mostrará en formato de milisegundos desde la época (1 de enero de 1970)
- Para convertir la fecha a un formato legible, utiliza la función "toLocaleString()"
- Puedes personalizar el formato de la fecha utilizando las opciones de formato disponibles
- Recuerda que la fecha de modificación solo se actualiza cuando se realiza un cambio en el archivo
- Si el archivo no ha sido modificado este año, la fecha mostrada será la del año anterior
- Ten en cuenta que la fecha de modificación puede variar dependiendo del sistema operativo y el navegador utilizado
- Si necesitas la fecha de modificación exacta, puedes utilizar herramientas adicionales o consultar la información del servidor
- Preguntas frecuentes
Utiliza la función "lastModified()" para obtener la fecha de modificación del archivo
Si estás buscando una forma sencilla de obtener la fecha de modificación de un archivo en tu página web, estás de suerte. En HTML, puedes utilizar la función lastModified() para obtener la fecha de modificación del archivo.
 Descubre cómo un despacho fiscal puede impulsar tu negocio
Descubre cómo un despacho fiscal puede impulsar tu negocioLa función lastModified() devuelve un número que representa la fecha y hora en milisegundos desde la medianoche del 1 de enero de 1970 hasta la fecha de modificación del archivo.
Paso 1: Utiliza la función lastModified()
Para utilizar esta función, simplemente añade el siguiente código JavaScript en la sección <script> de tu página HTML:
<script>
var fechaModificacion = document.lastModified;
</script>
En este código, la variable fechaModificacion almacenará el valor devuelto por la función lastModified().
Paso 2: Muestra la fecha de modificación en tu página web
Una vez que hayas obtenido la fecha de modificación, puedes mostrarla en tu página web utilizando la etiqueta <p> o cualquier otro elemento HTML que desees. Por ejemplo:
<p>La fecha de modificación de este archivo es: <strong><script> document.write(fechaModificacion); </script></strong></p>
En este ejemplo, la fecha de modificación se mostrará dentro de un elemento <p> y se resaltará utilizando la etiqueta <strong>.
Así de fácil es obtener la fecha de modificación de un archivo utilizando la función lastModified() en HTML. ¡Espero que esta información te sea útil!
La fecha se mostrará en formato de milisegundos desde la época (1 de enero de 1970)
Para encontrar la fecha de modificación de un archivo en este año, puedes utilizar la función lastModified en JavaScript. Esta función devuelve la fecha de modificación de un archivo en formato de milisegundos desde la época (1 de enero de 1970).
Para utilizar esta función, primero necesitas obtener una referencia al archivo en cuestión. Puedes hacerlo utilizando el objeto File en JavaScript. Por ejemplo:
var archivo = new File(["contenido del archivo"], "nombre_del_archivo.txt");
Ahora que tienes una referencia al archivo, puedes llamar a la función lastModified para obtener la fecha de modificación. Por ejemplo:
var fechaModificacion = archivo.lastModified;
La variable fechaModificacion ahora contiene la fecha de modificación del archivo en milisegundos desde la época. Sin embargo, esta fecha no es muy legible para los humanos. Para convertirla en un formato más comprensible, puedes utilizar la función Date en JavaScript. Por ejemplo:
var fechaLegible = new Date(fechaModificacion);
Ahora la variable fechaLegible contiene la fecha de modificación en un formato más fácil de entender. Puedes utilizar métodos como getFullYear, getMonth, getDate, getHours, getMinutes y getSeconds en el objeto fechaLegible para obtener los componentes individuales de la fecha. Por ejemplo:
var año = fechaLegible.getFullYear();
var mes = fechaLegible.getMonth() + 1; // Los meses en JavaScript son indexados desde 0
var día = fechaLegible.getDate();
var horas = fechaLegible.getHours();
var minutos = fechaLegible.getMinutes();
var segundos = fechaLegible.getSeconds();
Ahora tienes los componentes individuales de la fecha de modificación del archivo. Puedes utilizarlos para mostrar la fecha en el formato que desees en tu página web.
Recuerda que esta función solo funciona en archivos locales y no en archivos alojados en un servidor. Además, ten en cuenta que el formato de la fecha puede variar dependiendo del navegador y la configuración regional del usuario.
Para convertir la fecha a un formato legible, utiliza la función "toLocaleString()"
Si necesitas mostrar la fecha de modificación de un archivo o documento en tu página web, puedes utilizar la función toLocaleString() de JavaScript para convertir la fecha a un formato legible para los usuarios.
Esta función te permite personalizar el formato de la fecha y la hora, de acuerdo con las preferencias locales del usuario. Puedes especificar el idioma, el formato de fecha y el formato de hora que deseas utilizar.
Formato de fecha
Para especificar el formato de fecha, puedes utilizar las siguientes opciones:
- short: muestra la fecha en formato dd/mm/aaaa
- medium: muestra la fecha en formato d de mmm de aaaa
- long: muestra la fecha en formato d de mmmm de aaaa
- full: muestra la fecha en formato d de mmmm de aaaa, día de la semana
Formato de hora
Para especificar el formato de hora, puedes utilizar las siguientes opciones:
- short: muestra la hora en formato hh:mm
- medium: muestra la hora en formato hh:mm:ss
- long: muestra la hora en formato hh:mm:ss z
- full: muestra la hora en formato hh:mm:ss zzzz
Por ejemplo, si deseas mostrar la fecha de modificación en formato largo y la hora en formato corto, puedes utilizar el siguiente código:
const fechaModificacion = new Date(document.lastModified);
const fechaLegible = fechaModificacion.toLocaleString('es-ES', {dateStyle: 'long', timeStyle: 'short'});
console.log(fechaLegible);
Este código obtiene la fecha de modificación del documento y la convierte en una cadena legible para los usuarios, utilizando el formato de fecha y hora especificado. El resultado se muestra en la consola del navegador.
Recuerda que esta función utiliza las preferencias locales del usuario, por lo que la fecha y hora se mostrarán de acuerdo con el idioma y las convenciones de formato de su país.
Puedes personalizar el formato de la fecha utilizando las opciones de formato disponibles
En la programación web, a menudo es necesario mostrar la fecha de modificación de un archivo o página. Esto puede ser útil para fines de seguimiento o para proporcionar información actualizada a los usuarios.
Afortunadamente, HTML ofrece una manera sencilla de mostrar la fecha de modificación de un archivo utilizando las opciones de formato disponibles.
Utilizando la etiqueta <time>
La etiqueta <time> es una etiqueta de HTML5 que nos permite representar fechas y horas de forma semántica. Podemos utilizar esta etiqueta para mostrar la fecha de modificación de un archivo o página.
Para hacer esto, simplemente envuelve la fecha en la etiqueta <time> y utiliza el atributo datetime para especificar la fecha de modificación en el formato adecuado. Luego, puedes usar el atributo datetime con el valor del atributo datetime para mostrar la fecha en el formato que desees.
Aquí tienes un ejemplo de cómo se vería esto en código:
<p>La fecha de modificación de este artículo es: <time datetime="2021-10-15T10:30:00Z">15 de octubre de 2021</time>.</p>
En este ejemplo, hemos utilizado el formato de fecha ISO 8601 para el atributo datetime, pero podrías utilizar cualquier otro formato que desees.
Personalizando el formato de la fecha
Si quieres personalizar el formato de la fecha, puedes utilizar el atributo datetime con la opción de formato deseada. Algunas de las opciones más comunes son:
- Y-m-d H:i:s: muestra la fecha y hora en formato "Año-Mes-Día Hora:Minutos:Segundos".
- d/m/Y: muestra la fecha en formato "Día/Mes/Año".
- l, j F Y: muestra la fecha en formato "Día de la semana, Día Mes Año".
Aquí tienes un ejemplo de cómo se vería esto en código:
<p>La fecha de modificación de este artículo es: <time datetime="2021-10-15T10:30:00Z" format="d/m/Y">15/10/2021</time>.</p>
En este ejemplo, hemos utilizado el atributo format con el valor "d/m/Y" para mostrar la fecha en formato "Día/Mes/Año".
Recuerda que el formato de fecha que elijas debe ser válido y comprensible para los usuarios. Además, ten en cuenta que el formato de fecha puede variar dependiendo de la configuración regional del usuario.
Utilizar la etiqueta <time> con el atributo datetime te permite mostrar fácilmente la fecha de modificación de un archivo o página en el formato que desees. Simplemente envuelve la fecha en la etiqueta <time> y utiliza el atributo datetime para especificar la fecha en el formato adecuado.
Recuerda que la fecha de modificación solo se actualiza cuando se realiza un cambio en el archivo
Si estás buscando la manera de saber cuándo fue modificada por última vez un archivo en tu computadora, estás en el lugar correcto. En este artículo, te explicaremos cómo encontrar fácilmente la fecha de modificación de este año.
Para Windows:
- Abre el Explorador de Archivos.
- Navega hasta la ubicación donde se encuentra el archivo que te interesa.
- Haz clic derecho en el archivo y selecciona "Propiedades".
- En la pestaña "General", podrás ver la fecha de modificación.
Para Mac:
- Abre el Finder.
- Navega hasta la ubicación donde se encuentra el archivo que te interesa.
- Haz clic derecho en el archivo y selecciona "Obtener información".
- En la sección "General", podrás ver la fecha de modificación.
Recuerda que la fecha de modificación solo se actualiza cuando se realiza un cambio en el archivo. Si el archivo no ha sido modificado este año, la fecha de modificación mostrará la fecha en la que fue modificado por última vez.
Esperamos que esta información te haya sido útil. Ahora podrás encontrar fácilmente la fecha de modificación de tus archivos en este año.
Si el archivo no ha sido modificado este año, la fecha mostrada será la del año anterior
Para poder encontrar fácilmente la fecha de modificación de un archivo en este año, puedes seguir los siguientes pasos:
Paso 1: Accede a las propiedades del archivo
En primer lugar, debes acceder a las propiedades del archivo. Para ello, puedes hacer clic derecho sobre el archivo y seleccionar la opción "Propiedades".
Paso 2: Navega hasta la pestaña "General"
Una vez dentro de las propiedades del archivo, navega hasta la pestaña "General". Aquí podrás encontrar información básica sobre el archivo, incluyendo la fecha de modificación.
Paso 3: Busca la fecha de modificación
En la pestaña "General", podrás encontrar la fecha de modificación del archivo. Esta fecha te indicará cuándo fue la última vez que el archivo fue modificado.
Paso 4: Verifica si la fecha es del año actual
Una vez que encuentres la fecha de modificación, verifica si es del año actual. Si la fecha es del año pasado, significa que el archivo no ha sido modificado en este año.
Paso 5: Toma nota de la fecha de modificación
Si la fecha de modificación es del año actual, toma nota de ella. Esta información te servirá para tener un registro de cuándo fue la última modificación del archivo.
¡Y eso es todo! Siguiendo estos pasos, podrás encontrar fácilmente la fecha de modificación de un archivo en este año.
Ten en cuenta que la fecha de modificación puede variar dependiendo del sistema operativo y el navegador utilizado
La fecha de modificación de un archivo puede ser útil en diversos casos, como por ejemplo para verificar si un archivo ha sido actualizado recientemente o para determinar la antigüedad de un contenido. En este artículo, te explicaremos cómo encontrar fácilmente la fecha de modificación de este año en diferentes sistemas operativos y navegadores.
Windows
Si estás utilizando Windows, puedes encontrar la fecha de modificación de un archivo siguiendo estos pasos:
- Ubica el archivo en el explorador de archivos de Windows.
- Haz clic derecho sobre el archivo y selecciona "Propiedades".
- En la ventana de propiedades, dirígete a la pestaña "General".
- En la sección "Fecha de modificación", encontrarás la fecha y hora exactas en las que el archivo fue modificado por última vez.
Mac
En caso de que estés utilizando un dispositivo Mac, sigue estos pasos para encontrar la fecha de modificación de un archivo:
- Abre el Finder y navega hasta el archivo en cuestión.
- Haz clic derecho (o mantén presionada la tecla Control mientras haces clic) sobre el archivo y selecciona "Obtener información".
- En la ventana de información, encontrarás la fecha de modificación en la sección "General".
Linux
Si tu sistema operativo es Linux, estos son los pasos para encontrar la fecha de modificación de un archivo:
- Abre la terminal.
- Navega hasta la ubicación del archivo utilizando el comando "cd".
- Una vez en la ubicación del archivo, utiliza el comando "ls -l" para ver una lista detallada de los archivos y sus atributos.
- En la columna de la izquierda, encontrarás la fecha y hora de modificación del archivo.
Recuerda que la fecha de modificación puede variar dependiendo del sistema operativo y el navegador utilizado. Si tienes algún problema o necesitas más información, te recomendamos consultar la documentación oficial del sistema operativo o del navegador que estés utilizando.
Si necesitas la fecha de modificación exacta, puedes utilizar herramientas adicionales o consultar la información del servidor
En algunos casos, puede ser importante conocer la fecha exacta en la que se modificó un archivo en particular. Esto puede ser útil para fines de seguimiento, control de versiones o simplemente para mantener un registro preciso de las actualizaciones realizadas.
Si estás trabajando con un sitio web o un archivo alojado en un servidor, existen varias formas de obtener esta información. Una de las formas más comunes es utilizar herramientas adicionales que te permiten verificar la fecha de modificación de un archivo específico.
Estas herramientas pueden variar dependiendo del sistema operativo o del entorno en el que estés trabajando. Algunas opciones populares incluyen:
- Comando "ls" en sistemas Unix/Linux: En sistemas Unix/Linux, puedes utilizar el comando "ls -l" seguido del nombre del archivo para ver la fecha de modificación.
- Propiedades del archivo en sistemas Windows: En sistemas Windows, puedes hacer clic con el botón derecho del ratón en el archivo, seleccionar "Propiedades" y luego ver la pestaña "General" para encontrar la fecha de modificación.
- Plugins o extensiones de navegadores web: Si estás trabajando en un entorno basado en web, es posible que puedas utilizar plugins o extensiones específicas para verificar la fecha de modificación de un archivo.
Además de utilizar herramientas adicionales, también puedes consultar la información del servidor para obtener la fecha de modificación de un archivo. Esto puede implicar acceder a la configuración del servidor o utilizar comandos específicos, dependiendo de tu entorno de alojamiento.
Si necesitas conocer la fecha de modificación exacta de un archivo, existen varias opciones disponibles para ti. Puedes utilizar herramientas adicionales adaptadas a tu sistema operativo o entorno de trabajo, o consultar la información del servidor para obtener esta información importante.
Preguntas frecuentes
1. ¿Cómo puedo encontrar la fecha de modificación de este año?
Puedes consultar la fecha de modificación de este año en el documento o archivo en cuestión, en las propiedades del archivo o en el historial de versiones si estás utilizando un sistema de control de versiones.
2. ¿Dónde encuentro las propiedades del archivo?
Las propiedades del archivo se encuentran generalmente en el menú de opciones al hacer clic derecho sobre el archivo y seleccionar "Propiedades" o "Información".
3. ¿Cómo puedo acceder al historial de versiones de un archivo?
Si estás utilizando un sistema de control de versiones como Git, puedes acceder al historial de versiones utilizando comandos como "git log" o a través de interfaces gráficas como GitKraken o SourceTree.
4. ¿Qué información puedo encontrar en el historial de versiones?
En el historial de versiones puedes encontrar información como las fechas de modificación, los autores de los cambios, los mensajes de commit y los cambios realizados en cada versión del archivo.
Deja una respuesta
Entradas relacionadas