Envío de imágenes hacia atrás en Power Point: Cómo hacerlo fácilmente

PowerPoint es una herramienta ampliamente utilizada para crear presentaciones visuales y atractivas. Sin embargo, a veces puede resultar complicado realizar ciertos ajustes o personalizaciones en las diapositivas. Uno de estos ajustes es el envío de imágenes hacia atrás, es decir, colocar una imagen detrás de otras para lograr un efecto visual específico.
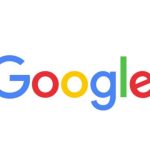 Dónde encontrar imágenes del logo de Google: guía completa y gratuita
Dónde encontrar imágenes del logo de Google: guía completa y gratuitaTe mostraremos cómo enviar imágenes hacia atrás en PowerPoint de manera sencilla y rápida. Te explicaremos paso a paso cómo realizar este ajuste en diferentes versiones del programa, así como también te daremos algunos consejos y trucos para obtener los mejores resultados. Sigue leyendo para descubrir cómo hacerlo y darle un toque especial a tus presentaciones.
- Utiliza la función "Enviar hacia atrás" en Power Point para mover las imágenes detrás de otros elementos
- Selecciona la imagen que deseas enviar hacia atrás
- Haz clic derecho en la imagen y selecciona "Enviar hacia atrás"
- Elige la opción "Enviar hacia atrás" nuevamente para moverla detrás de otros objetos
- Ajusta la posición de la imagen si es necesario
- Repite estos pasos para enviar más imágenes hacia atrás en Power Point
- Preguntas frecuentes
Utiliza la función "Enviar hacia atrás" en Power Point para mover las imágenes detrás de otros elementos
Power Point es una herramienta muy útil para crear presentaciones visuales impactantes. Una de las características clave de Power Point es la capacidad de agregar imágenes a las diapositivas para hacerlas más atractivas y relevantes. Sin embargo, a veces puede ser necesario mover una imagen detrás de otros elementos en la diapositiva para darle un efecto visual más sofisticado.
 Desbloquear LG G5 con patrón olvidado: Guía completa en simples pasos
Desbloquear LG G5 con patrón olvidado: Guía completa en simples pasosPara lograr esto en Power Point, puedes utilizar la función "Enviar hacia atrás". Esta función te permite cambiar la posición de una imagen en relación con otros objetos en la diapositiva. A continuación, te explicaré cómo hacerlo fácilmente.
Paso 1: Selecciona la imagen que deseas enviar hacia atrás
Antes de poder mover una imagen hacia atrás, primero debes seleccionarla. Haz clic en la imagen que deseas mover y asegúrate de que esté resaltada o rodeada por un borde de selección. Si no puedes ver el borde de selección, haz clic en la imagen nuevamente hasta que aparezca.
Paso 2: Accede a la opción "Enviar hacia atrás"
Una vez que hayas seleccionado la imagen, dirígete a la pestaña "Formato" en la barra de herramientas superior. En esta pestaña, encontrarás la sección "Organizar" y dentro de ella, la opción "Orden". Haz clic en la flecha hacia abajo junto a "Orden" para ver las diferentes opciones disponibles.
Paso 3: Elige la opción "Enviar hacia atrás"
En el menú desplegable de "Orden", encontrarás varias opciones para cambiar la posición de la imagen. Para enviar la imagen hacia atrás, selecciona la opción "Enviar hacia atrás". Esto moverá la imagen detrás de otros objetos en la diapositiva.
También puedes utilizar la opción "Enviar hacia atrás" múltiples veces para cambiar la posición relativa de la imagen. Cada vez que selecciones esta opción, la imagen se moverá un nivel más hacia atrás en relación con los otros objetos.
Recuerda que si deseas traer una imagen al frente, puedes utilizar la opción "Traer hacia adelante" en lugar de "Enviar hacia atrás".
Utilizar la función "Enviar hacia atrás" en Power Point te permite mover imágenes detrás de otros elementos en tus diapositivas. Sigue los pasos mencionados anteriormente y podrás lograr efectos visuales más sofisticados y profesionales en tus presentaciones.
Selecciona la imagen que deseas enviar hacia atrás
Una de las tareas comunes en Power Point es la de ajustar la posición de las imágenes en nuestras diapositivas. A veces, es necesario enviar una imagen hacia atrás, detrás de otras capas, para lograr el efecto visual deseado. En este artículo te mostraremos cómo hacerlo de manera fácil y rápida.
Para comenzar, abre tu presentación de Power Point y selecciona la diapositiva en la que deseas realizar el ajuste. Luego, haz clic en la imagen que quieres enviar hacia atrás.
Una vez que hayas seleccionado la imagen, dirígete a la pestaña "Formato" en la barra de herramientas de Power Point. Aquí encontrarás diversas opciones para editar y ajustar la imagen seleccionada.
Utiliza la opción "Enviar hacia atrás"
En la pestaña "Formato", haz clic en el botón "Orden" ubicado en el grupo "Organizar". Al hacerlo, se desplegará un menú con diferentes opciones para cambiar la posición de la imagen.
Selecciona la opción "Enviar hacia atrás" y se desplegará un submenú con diferentes alternativas. Aquí podrás elegir si deseas enviar la imagen hacia atrás una posición, enviarla al fondo de todas las capas o incluso enviarla detrás de un objeto específico.
Si eliges la opción "Enviar hacia atrás una posición", la imagen se moverá una capa hacia atrás en relación a las demás imágenes y objetos de la diapositiva.
Si prefieres enviar la imagen al fondo de todas las capas, selecciona la opción "Enviar al fondo". Esto hará que la imagen se coloque detrás de todas las demás imágenes y objetos de la diapositiva.
En caso de que quieras enviar la imagen detrás de un objeto en particular, selecciona primero ese objeto y luego elige la opción "Enviar atrás del objeto". De esta manera, la imagen se colocará detrás del objeto seleccionado.
Una vez que hayas seleccionado la opción deseada, Power Point ajustará automáticamente la posición de la imagen en la diapositiva. Si no estás satisfecho con el resultado, siempre puedes deshacer el cambio y probar con otra opción.
Recuerda que el orden de las capas en Power Point es importante para lograr el efecto visual deseado. Experimenta con diferentes opciones de envío hacia atrás hasta obtener el resultado que estás buscando.
¡Y eso es todo! Ahora sabes cómo enviar imágenes hacia atrás en Power Point de manera fácil y rápida. Esperamos que este artículo te haya sido útil y te ayude a mejorar tus presentaciones. ¡Hasta la próxima!
Haz clic derecho en la imagen y selecciona "Enviar hacia atrás"
En Power Point, a veces necesitamos ajustar el orden de las imágenes en nuestras diapositivas para lograr el efecto visual deseado. Una forma de hacerlo es enviando las imágenes hacia atrás o adelante en la pila de capas de la diapositiva.
Si deseas enviar una imagen hacia atrás en Power Point, el primer paso es hacer clic derecho sobre la imagen que deseas ajustar. A continuación, se desplegará un menú contextual en el que debes seleccionar la opción "Enviar hacia atrás".
Al seleccionar esta opción, Power Point enviará la imagen un nivel hacia atrás en la pila de capas de la diapositiva. Esto significa que la imagen estará detrás de cualquier otro objeto o imagen que esté en un nivel superior.
Es importante destacar que si tienes varios objetos o imágenes en la diapositiva, Power Point te permitirá enviar la imagen hacia atrás en relación a los otros objetos existentes. Puedes repetir este proceso varias veces hasta que la imagen esté en la posición deseada.
Si por el contrario, deseas enviar una imagen hacia adelante en la pila de capas, el procedimiento es similar. Solo debes hacer clic derecho sobre la imagen y seleccionar la opción "Enviar hacia adelante". Power Point moverá la imagen un nivel hacia adelante en la pila de capas.
Recuerda que este proceso es válido para todas las versiones de Power Point y es una forma sencilla de ajustar el orden de las imágenes en tus presentaciones.
Elige la opción "Enviar hacia atrás" nuevamente para moverla detrás de otros objetos
Si estás trabajando en una presentación de Power Point y necesitas enviar una imagen hacia atrás para que esté detrás de otros objetos, estás en el lugar correcto. En este artículo, te mostraré cómo hacerlo de manera fácil y rápida.
Paso 1: Selecciona la imagen que deseas enviar hacia atrás
Abre tu presentación de Power Point y selecciona la diapositiva en la que se encuentra la imagen que deseas mover hacia atrás. Haz clic en la imagen para seleccionarla.
Paso 2: Accede a las opciones de formato de la imagen
Una vez que hayas seleccionado la imagen, ve a la pestaña "Formato" en la barra de herramientas de Power Point. Aquí encontrarás una sección llamada "Organizar" que contiene varias opciones para manipular la posición de los objetos en tu diapositiva. Haz clic en el botón "Enviar hacia atrás" para acceder a las opciones de envío hacia atrás.
Paso 3: Elige la opción "Enviar hacia atrás" nuevamente para moverla detrás de otros objetos
Una vez que hayas seleccionado la opción "Enviar hacia atrás", se desplegará un menú con diferentes opciones. Si deseas enviar la imagen hacia atrás de un solo objeto, elige la opción "Enviar hacia atrás" nuevamente. Esto moverá la imagen detrás del objeto que se encuentra directamente encima de ella.
Si deseas enviar la imagen hacia atrás de todos los objetos de la diapositiva, puedes seleccionar la opción "Enviar hacia atrás" y luego elegir "Enviar hacia atrás de todo". Esto moverá la imagen detrás de todos los objetos de la diapositiva.
Recuerda que también puedes utilizar las teclas de acceso rápido para enviar la imagen hacia atrás. Simplemente selecciona la imagen y presiona la combinación de teclas "Ctrl + Mayús + Abajo". Esto moverá la imagen hacia atrás de manera rápida y eficiente.
¡Y eso es todo! Ahora sabes cómo enviar imágenes hacia atrás en Power Point de manera fácil y rápida. Espero que este artículo te haya sido útil y te ayude a mejorar tus presentaciones.
Ajusta la posición de la imagen si es necesario
Si deseas enviar una imagen hacia atrás en Power Point, lo primero que debes hacer es asegurarte de que la imagen esté ubicada en la posición correcta. Puedes ajustar su posición arrastrándola con el cursor o utilizando las opciones de alineación y distribución disponibles en la pestaña "Formato" de la cinta de opciones.
Selecciona la imagen que quieres enviar hacia atrás
Una vez que hayas ajustado la posición de la imagen, debes seleccionarla para poder enviarla hacia atrás. Puedes hacerlo haciendo clic sobre la imagen con el botón izquierdo del mouse.
Accede a las opciones de orden de las capas
Una vez que hayas seleccionado la imagen, debes acceder a las opciones de orden de las capas. Para hacerlo, ve a la pestaña "Inicio" de la cinta de opciones y haz clic en el botón "Orden" que se encuentra en el grupo "Organizar".
Envía la imagen hacia atrás
En el menú desplegable que se abrirá al hacer clic en el botón "Orden", selecciona la opción "Enviar hacia atrás". Esto hará que la imagen se coloque por debajo de otros elementos que estén en la misma diapositiva.
Si la imagen está ubicada en la parte superior de la pila de capas, es posible que debas hacer clic varias veces en la opción "Enviar hacia atrás" para enviarla completamente hacia atrás.
También puedes utilizar las opciones "Enviar atrás" y "Enviar al fondo" del menú desplegable si necesitas ajustar aún más la posición de la imagen en relación a otros elementos de la diapositiva.
Recuerda que el orden de las capas en Power Point juega un papel importante en la visibilidad de los elementos en una diapositiva. Al enviar una imagen hacia atrás, es posible que otros elementos se superpongan sobre ella. Asegúrate de revisar y ajustar el orden de las capas según tus necesidades.
Repite estos pasos para enviar más imágenes hacia atrás en Power Point
En Power Point, a veces es necesario enviar una imagen hacia atrás para que aparezca detrás de otras imágenes o elementos en la diapositiva. Afortunadamente, hacer esto es bastante sencillo y solo requiere seguir unos simples pasos.
Paso 1: Selecciona la imagen que deseas enviar hacia atrás
Antes de poder enviar una imagen hacia atrás, primero debes seleccionarla. Haz clic en la imagen que deseas reorganizar para asegurarte de que esté resaltada.
Paso 2: Accede a la pestaña "Formato"
En la barra de herramientas de Power Point, haz clic en la pestaña "Formato" para acceder a las opciones de formato de la imagen seleccionada.
Paso 3: Utiliza las opciones de "Orden" para enviar la imagen hacia atrás
Una vez en la pestaña "Formato", busca el grupo de opciones llamado "Orden". Aquí encontrarás las opciones para enviar la imagen hacia adelante o hacia atrás en relación con otros elementos de la diapositiva.
Para enviar la imagen hacia atrás, haz clic en el botón "Enviar hacia atrás" y selecciona la opción deseada. Puedes elegir enviarla hacia atrás una posición, enviarla al fondo o enviarla detrás de un objeto en particular.
También puedes utilizar el atajo de teclado "Ctrl + Mayús + ]" para enviar la imagen hacia atrás una posición y "Ctrl + Mayús + [" para enviarla hacia adelante una posición.
Paso 4: Verifica el orden de las imágenes
Después de realizar los cambios, verifica el orden de las imágenes en la diapositiva. Si es necesario, repite los pasos anteriores para ajustar el orden hasta que esté como deseas.
Recuerda que el orden de las imágenes puede afectar su visibilidad y superposición en la diapositiva, así que asegúrate de realizar los cambios necesarios para lograr el resultado deseado.
Ahora que conoces estos pasos, enviar imágenes hacia atrás en Power Point será mucho más fácil y podrás crear diapositivas más complejas y atractivas.
Preguntas frecuentes
1. ¿Puedo enviar una imagen hacia atrás en Power Point?
Sí, en Power Point puedes enviar una imagen hacia atrás utilizando la opción "Enviar hacia atrás" en el menú de formato.
2. ¿Qué opciones tengo para enviar una imagen hacia atrás en Power Point?
Puedes enviar una imagen hacia atrás utilizando las opciones "Enviar hacia atrás" o "Enviar al fondo" en el menú de formato.
3. ¿Cómo puedo cambiar el orden de las imágenes en Power Point?
Puedes cambiar el orden de las imágenes seleccionándolas y luego utilizando las opciones de "Enviar hacia atrás" o "Enviar al fondo" en el menú de formato.
4. ¿Puedo enviar una imagen hacia adelante en Power Point?
Sí, en Power Point puedes enviar una imagen hacia adelante utilizando la opción "Enviar hacia adelante" en el menú de formato.
Deja una respuesta
Entradas relacionadas