Evita el redondeo de decimales en Excel: consejos y trucos
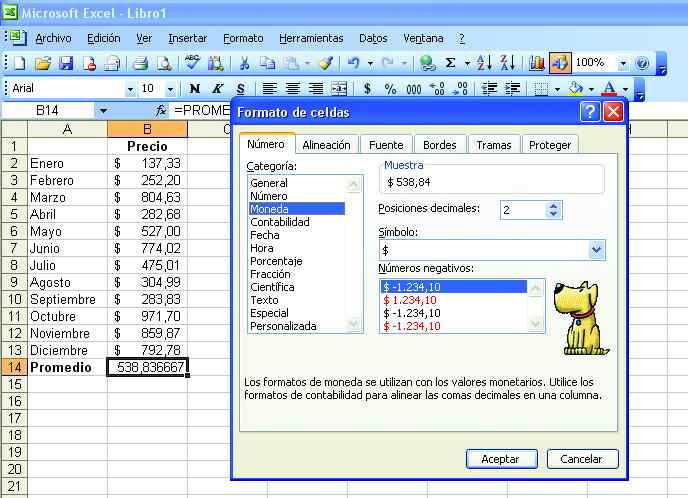
Excel es una herramienta ampliamente utilizada en el ámbito laboral y académico para realizar cálculos y análisis de datos. Sin embargo, una de las dificultades más comunes que enfrentan los usuarios de Excel es el redondeo de decimales. Este problema puede surgir al trabajar con números que requieren una precisión mayor, como porcentajes, flujos de efectivo o cálculos financieros. El redondeo incorrecto de los decimales puede afectar la exactitud de los resultados y conducir a errores en los análisis y pronósticos.
 Guía para encontrar y liberar espacio en disco en Windows
Guía para encontrar y liberar espacio en disco en WindowsTe mostraremos algunos consejos y trucos para evitar el redondeo de decimales en Excel. Aprenderás cómo ajustar la precisión de los cálculos, cambiar el formato de las celdas, utilizar funciones específicas y aplicar fórmulas avanzadas para obtener resultados más precisos. Además, te daremos recomendaciones sobre cuándo y cómo redondear correctamente los decimales en diferentes situaciones. Con estos consejos, podrás trabajar de manera más eficiente y confiable con tus datos en Excel.
- Utiliza la función "Redondear" en lugar de "Redondear.Hacia.Arriba" o "Redondear.Hacia.Abajo"
-
Ajusta la configuración de formato de celdas para mostrar los decimales completos
- Paso 1: Selecciona la celda o rango de celdas que deseas modificar
- Paso 2: Haz clic con el botón derecho del ratón y selecciona "Formato de celdas"
- Paso 3: Selecciona la pestaña "Número" en la ventana de diálogo
- Paso 4: Elige el formato de número adecuado
- Paso 5: Haz clic en "Aceptar" para aplicar el formato de celdas
- Utiliza la función "TRUNCAR" para eliminar los decimales en lugar de redondear
- Asegúrate de que las celdas que contienen números decimales estén formateadas correctamente
- Utiliza la opción de "Formato Personalizado" para mostrar los decimales exactos
- Utiliza la función "REDONDEAR.MENOS" para redondear hacia abajo en lugar de utilizar la función "REDONDEAR"
- Evita utilizar fórmulas complejas que puedan introducir errores de redondeo
- Preguntas frecuentes
Utiliza la función "Redondear" en lugar de "Redondear.Hacia.Arriba" o "Redondear.Hacia.Abajo"
Al trabajar con decimales en Excel, a menudo nos encontramos con la necesidad de redondear los valores. Sin embargo, Excel ofrece diferentes opciones de redondeo que pueden generar confusión. Es importante saber qué función utilizar en cada caso para obtener los resultados deseados.
 Soluciones para rayas horizontales en impresora láser
Soluciones para rayas horizontales en impresora láserLa función "Redondear"
La función "Redondear" es la más común y sencilla de utilizar. Esta función redondea un número a un número específico de decimales. Por ejemplo, si deseamos redondear el número 3.1416 a dos decimales, podemos utilizar la siguiente fórmula:
=REDONDEAR(3.1416, 2)
El resultado de esta fórmula será 3.14, ya que hemos especificado que queremos dos decimales.
La función "Redondear.Hacia.Arriba"
La función "Redondear.Hacia.Arriba" se utiliza cuando queremos redondear un número hacia arriba. Por ejemplo, si deseamos redondear el número 3.1416 hacia arriba a dos decimales, podemos utilizar la siguiente fórmula:
=REDONDEAR.HACIA.ARRIBA(3.1416, 2)
El resultado de esta fórmula será 3.15, ya que hemos especificado que queremos dos decimales y que el redondeo se haga hacia arriba.
La función "Redondear.Hacia.Abajo"
La función "Redondear.Hacia.Abajo" se utiliza cuando queremos redondear un número hacia abajo. Por ejemplo, si deseamos redondear el número 3.1416 hacia abajo a dos decimales, podemos utilizar la siguiente fórmula:
=REDONDEAR.HACIA.ABAJO(3.1416, 2)
El resultado de esta fórmula será 3.14, ya que hemos especificado que queremos dos decimales y que el redondeo se haga hacia abajo.
Es importante tener en cuenta que estas funciones solo redondean los valores hacia arriba o hacia abajo al número de decimales especificado. Si deseamos redondear a múltiplos de 5, por ejemplo, debemos utilizar otras funciones o técnicas adicionales.
Ajusta la configuración de formato de celdas para mostrar los decimales completos
Si estás trabajando con números decimales en Excel y has experimentado el molesto redondeo automático, no te preocupes, hay una solución. Ajustando la configuración de formato de celdas, puedes mostrar los decimales completos y evitar así el redondeo indeseado.
Paso 1: Selecciona la celda o rango de celdas que deseas modificar
Antes de comenzar, asegúrate de seleccionar la celda o rango de celdas en el que deseas evitar el redondeo. Puedes hacerlo haciendo clic y arrastrando el cursor sobre las celdas deseadas.
Paso 2: Haz clic con el botón derecho del ratón y selecciona "Formato de celdas"
Una vez seleccionadas las celdas, haz clic con el botón derecho del ratón y selecciona la opción "Formato de celdas" en el menú desplegable. Esto abrirá una ventana de diálogo con diferentes opciones de formato.
Paso 3: Selecciona la pestaña "Número" en la ventana de diálogo
Dentro de la ventana de diálogo "Formato de celdas", asegúrate de que estás en la pestaña "Número". Aquí es donde podrás ajustar la configuración para mostrar los decimales completos.
Paso 4: Elige el formato de número adecuado
En la pestaña "Número", verás una lista de diferentes categorías de formatos de número. Para mostrar los decimales completos, puedes seleccionar una de las opciones de "Número" o "Personalizado".
Formato de número:
- Selecciona "Número" si deseas mostrar los decimales completos con separadores de miles.
- Selecciona "Número decimal" si deseas mostrar los decimales completos sin separadores de miles.
Formato personalizado:
- Selecciona "Personalizado" si deseas ajustar aún más el formato de número.
- Escribe el código de formato personalizado en el campo "Tipo". Por ejemplo, "#,##0.000" mostrará tres decimales completos con separadores de miles.
Paso 5: Haz clic en "Aceptar" para aplicar el formato de celdas
Una vez que hayas seleccionado el formato de número adecuado, haz clic en el botón "Aceptar" en la ventana de diálogo "Formato de celdas". Esto aplicará el formato de celdas seleccionado y mostrará los decimales completos sin redondeo.
Ahora, cuando ingreses números decimales en las celdas seleccionadas, se mostrarán con todos los decimales sin redondeo automático. Recuerda que este formato solo afectará a las celdas seleccionadas, por lo que si deseas aplicarlo a otras celdas, deberás repetir los pasos anteriores.
Con estos sencillos pasos, puedes evitar el redondeo de decimales en Excel y mostrar los valores exactos que necesitas. ¡No más frustración por el redondeo automático!
Utiliza la función "TRUNCAR" para eliminar los decimales en lugar de redondear
En Excel, a menudo nos encontramos con la necesidad de eliminar los decimales de un número. Aunque Excel tiene una función de redondeo que puede ser útil en algunas situaciones, puede que en otras prefiramos simplemente eliminar los decimales sin redondear. Para lograr esto, podemos utilizar la función "TRUNCAR".
La función "TRUNCAR" nos permite truncar un número a un número específico de decimales o a un número entero. La sintaxis de la función es la siguiente:
TRUNCAR(número, [núm_decimales])
Donde "número" es el número que queremos truncar y "núm_decimales" es el número de decimales al que queremos truncar. Si omitimos el argumento "núm_decimales", la función truncará el número a un número entero.
Veamos algunos ejemplos de cómo utilizar la función "TRUNCAR":
Ejemplo 1:
- Supongamos que tenemos el número 3.14159 en la celda A1 y queremos eliminar los decimales.
- En la celda B1, escribimos la fórmula "=TRUNCAR(A1)" y presionamos Enter.
- La celda B1 mostrará el número truncado a un número entero, en este caso, 3.
Ejemplo 2:
- Supongamos que tenemos el número 3.14159 en la celda A1 y queremos truncarlo a dos decimales.
- En la celda B1, escribimos la fórmula "=TRUNCAR(A1, 2)" y presionamos Enter.
- La celda B1 mostrará el número truncado a dos decimales, en este caso, 3.14.
Utilizando la función "TRUNCAR", podemos evitar el redondeo de decimales en Excel y obtener resultados precisos según nuestras necesidades.
Asegúrate de que las celdas que contienen números decimales estén formateadas correctamente
Es importante asegurarse de que las celdas que contienen números decimales estén formateadas correctamente en Excel. De lo contrario, es posible que se produzca un redondeo no deseado de los decimales.
Para formatear una celda como número decimal en Excel, selecciona la celda o el rango de celdas que deseas formatear y luego haz clic con el botón derecho en ellas. En el menú contextual, selecciona la opción "Formato de celdas".
En la ventana de "Formato de celdas", selecciona la pestaña "Número" y luego elige la categoría "Número". A continuación, puedes seleccionar el número de decimales que deseas mostrar en la celda. Por ejemplo, si deseas mostrar dos decimales, selecciona "Número" en la lista de categorías y establece el número de decimales en "2".
Una vez que hayas configurado el formato de celda adecuado, podrás introducir números decimales sin que se redondeen automáticamente. Esto es especialmente importante si estás trabajando con valores monetarios o con cálculos que requieren una precisión decimal exacta.
Recuerda que el redondeo de decimales en Excel puede producir resultados incorrectos en tus cálculos, especialmente si estás realizando operaciones matemáticas complejas o si necesitas una precisión decimal precisa.
Además, ten en cuenta que el redondeo de decimales puede variar dependiendo de la configuración de redondeo que tengas en Excel. Si deseas cambiar la configuración de redondeo predeterminada, puedes hacerlo en la opción de configuración de Excel.
Utiliza la opción de "Formato Personalizado" para mostrar los decimales exactos
En Excel, a menudo nos encontramos con la necesidad de trabajar con números decimales y realizar cálculos precisos. Sin embargo, por defecto, Excel redondea automáticamente los decimales al mostrarlos en las celdas, lo que puede llevar a imprecisiones en nuestros datos.
Afortunadamente, Excel nos ofrece una solución para evitar este redondeo no deseado: la opción de "Formato Personalizado". Con esta opción, podemos controlar la forma en que se muestran los números decimales en nuestras celdas, asegurándonos de que se muestren con la precisión que necesitamos.
¿Cómo utilizar la opción de "Formato Personalizado" en Excel?
Para utilizar la opción de "Formato Personalizado" en Excel, sigue estos sencillos pasos:
- Selecciona la celda o rango de celdas que deseas formatear.
- Haz clic con el botón derecho del ratón y selecciona "Formato de celdas" en el menú contextual.
- En la pestaña "Número", selecciona la categoría "Personalizado".
- Escribe el código de formato personalizado en el campo "Tipo".
El código de formato personalizado te permite controlar la apariencia de los números decimales en la celda. Aquí tienes algunos ejemplos:
- 0.00: muestra dos decimales incluso si son ceros.
- 0.000: muestra tres decimales incluso si son ceros.
- #,##0.00: muestra dos decimales y separa los miles con comas.
- 0.00%;[Red]-0.00%: muestra los números como porcentajes con dos decimales y muestra los números negativos en rojo.
Una vez que hayas introducido el código de formato personalizado, haz clic en "Aceptar" para aplicar el formato a las celdas seleccionadas. Ahora, tus números decimales se mostrarán con la precisión deseada, sin redondeos innecesarios.
Recuerda que el formato personalizado solo afecta a la apariencia de los datos en las celdas, no a los valores subyacentes. Por lo tanto, si necesitas realizar cálculos precisos con los números decimales, asegúrate de utilizar fórmulas que tengan en cuenta todos los decimales.
Con la opción de "Formato Personalizado" de Excel, puedes evitar el redondeo de decimales y trabajar con números precisos en tus hojas de cálculo. ¡No dudes en probarlo y descubrir cómo esta función puede mejorar la exactitud de tus datos!
Utiliza la función "REDONDEAR.MENOS" para redondear hacia abajo en lugar de utilizar la función "REDONDEAR"
Cuando trabajamos con números decimales en Excel, es común que necesitemos redondearlos para obtener resultados más precisos. Sin embargo, la función "REDONDEAR" de Excel puede generar confusiones y resultados inesperados debido a su comportamiento de redondeo estándar.
Por suerte, Excel nos ofrece una alternativa para redondear hacia abajo de manera más precisa utilizando la función "REDONDEAR.MENOS". Esta función nos permite redondear un número decimal al siguiente número menor o igual.
Para utilizar la función "REDONDEAR.MENOS", simplemente debemos seguir la siguiente sintaxis: =REDONDEAR.MENOS(número, número_de_decimales). Donde "número" es el valor que deseamos redondear y "número_de_decimales" es la cantidad de decimales a los que queremos redondear.
Veamos un ejemplo para entender mejor cómo funciona esta función:
=REDONDEAR.MENOS(4.57, 1)
En este caso, estamos redondeando el número 4.57 a 1 decimal hacia abajo. El resultado será 4.5, ya que es el siguiente número menor o igual a 4.57 con 1 decimal.
Es importante tener en cuenta que la función "REDONDEAR.MENOS" solo redondea hacia abajo. Si necesitamos redondear hacia arriba, podemos utilizar la función "REDONDEAR.MAS" de manera similar.
Si deseas evitar el redondeo estándar de la función "REDONDEAR" de Excel y obtener resultados más precisos, utiliza la función "REDONDEAR.MENOS" para redondear hacia abajo. Con esta herramienta, podrás realizar tus cálculos con mayor exactitud y evitar posibles errores en tus análisis y reportes.
Evita utilizar fórmulas complejas que puedan introducir errores de redondeo
Uno de los problemas más comunes al trabajar con Excel es el redondeo de decimales. A menudo nos encontramos con situaciones en las que los resultados obtenidos no son exactos debido a la forma en que Excel redondea los números. Esto puede ser especialmente problemático cuando estamos realizando cálculos financieros o científicos en los que la precisión es crucial.
Para evitar este problema, es importante evitar utilizar fórmulas complejas que puedan introducir errores de redondeo. En su lugar, es recomendable utilizar funciones específicas de redondeo de Excel que nos permitan controlar la precisión de los resultados.
Utiliza la función ROUND para redondear números de forma precisa
Una de las funciones más útiles para evitar el redondeo de decimales en Excel es la función ROUND. Esta función nos permite redondear un número a un número específico de decimales, asegurando así la precisión de los resultados.
La sintaxis de la función ROUND es la siguiente:
=ROUND(número, número_de_decimales)
Donde "número" es el valor que queremos redondear y "número_de_decimales" es la cantidad de decimales a la que queremos redondear. Por ejemplo, si queremos redondear el número 3.14159 a 2 decimales, utilizaríamos la siguiente fórmula:
=ROUND(3.14159, 2)
El resultado sería 3.14, lo cual es mucho más preciso que el redondeo automático que realiza Excel.
Utiliza la función TRUNC para truncar decimales sin redondear
Otra función útil para evitar el redondeo de decimales es la función TRUNC. Esta función nos permite truncar un número sin redondearlo, es decir, eliminar todos los decimales sin importar su valor.
La sintaxis de la función TRUNC es la siguiente:
=TRUNC(número, número_de_decimales)
Donde "número" es el valor que queremos truncar y "número_de_decimales" es la cantidad de decimales que queremos conservar. Por ejemplo, si queremos truncar el número 3.14159 a 2 decimales, utilizaríamos la siguiente fórmula:
=TRUNC(3.14159, 2)
El resultado sería 3.14, eliminando los decimales sin redondearlos.
Utiliza la función INT para redondear hacia abajo
Si lo que queremos es redondear un número hacia abajo, sin importar su valor decimal, podemos utilizar la función INT. Esta función nos permite obtener la parte entera de un número, eliminando cualquier valor decimal.
La sintaxis de la función INT es la siguiente:
=INT(número)
Donde "número" es el valor del cual queremos obtener la parte entera. Por ejemplo, si queremos redondear hacia abajo el número 3.14159, utilizaríamos la siguiente fórmula:
=INT(3.14159)
El resultado sería 3, eliminando cualquier valor decimal.
Para evitar el redondeo de decimales en Excel es importante utilizar funciones específicas de redondeo, como ROUND, TRUNC e INT, en lugar de fórmulas complejas que puedan introducir errores de redondeo. De esta manera, podremos asegurar la precisión de nuestros cálculos y evitar problemas futuros.
Preguntas frecuentes
1. ¿Cómo puedo evitar el redondeo de decimales en Excel?
Puedes cambiar el formato de la celda a un número con mayor precisión o utilizar la función REDONDEAR.
2. ¿Por qué se redondean los decimales en Excel?
Excel redondea automáticamente los números para mostrar un número determinado de decimales en la celda.
3. ¿Cómo cambio el formato de la celda en Excel?
Haz clic derecho en la celda, selecciona "Formato de celdas" y elige el formato deseado en la pestaña "Número".
4. ¿Cómo uso la función REDONDEAR en Excel?
Escribe "=REDONDEAR(número, cantidad de decimales)" en la celda deseada, reemplazando "número" por el valor a redondear y "cantidad de decimales" por el número de decimales deseados.
Deja una respuesta
Entradas relacionadas