Exportar datos de Access a Excel con VBA: Guía paso a paso
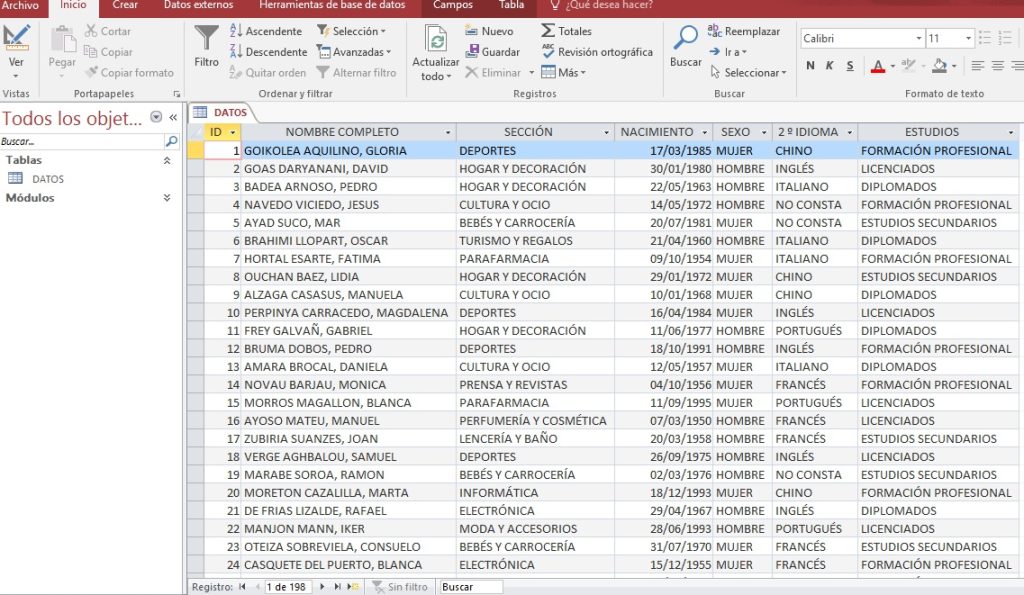
Microsoft Access es una herramienta ampliamente utilizada para la gestión de bases de datos. Sin embargo, muchas veces es necesario exportar los datos de Access a Excel para realizar análisis más avanzados, generar informes o compartir la información con otras personas. Afortunadamente, esto se puede hacer de manera sencilla utilizando Visual Basic for Applications (VBA), el lenguaje de programación incorporado en Access.
 Guía gratuita: Serial de Office 2013 Hogar y Empresas
Guía gratuita: Serial de Office 2013 Hogar y EmpresasVeremos paso a paso cómo utilizar VBA para exportar datos de Access a Excel. Exploraremos cómo seleccionar los datos que deseamos exportar, cómo crear un nuevo archivo de Excel y cómo transferir los datos de Access a las hojas de Excel. Además, aprenderemos cómo formatear los datos y realizar otras acciones adicionales para personalizar la exportación. Sigue leyendo para descubrir cómo aprovechar al máximo esta funcionalidad en Access y facilitar tus tareas de exportación de datos.
- Utiliza el código VBA para abrir la base de datos de Access desde Excel
- Crea una consulta en Access para seleccionar los datos que deseas exportar
- Utiliza el código VBA para ejecutar la consulta y guardar los resultados en un objeto de tipo Recordset
- Crea un nuevo libro de Excel y selecciona la hoja donde deseas pegar los datos
- Establece la conexión con la base de datos de Access
- Utiliza el código VBA para recorrer el Recordset y copiar los datos en las celdas de Excel
- Guarda el libro de Excel con el formato deseado y cierra tanto la base de datos de Access como el libro de Excel
- Preguntas frecuentes
Utiliza el código VBA para abrir la base de datos de Access desde Excel
Si deseas exportar datos de Access a Excel utilizando VBA, lo primero que debes hacer es abrir la base de datos de Access desde Excel. Para lograr esto, puedes utilizar el siguiente código:
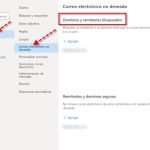 Guía para eliminar y evitar lectura de correos electrónicos
Guía para eliminar y evitar lectura de correos electrónicos
Sub AbrirBaseDeDatos()
Dim db As Object
Dim strPath As String
' Ruta de la base de datos de Access
strPath = "C:RutaHaciaMiBaseDeDatos.accdb"
' Crear una nueva instancia de la base de datos de Access
Set db = CreateObject("Access.Application")
' Abrir la base de datos
db.OpenCurrentDatabase strPath
' Hacer visibles las ventanas de Access
db.Visible = True
' Cerrar la conexión con la base de datos
Set db = Nothing
End Sub
En este código, debes reemplazar "C:RutaHaciaMiBaseDeDatos.accdb" con la ruta de tu propia base de datos de Access. Una vez que ejecutes este código, la base de datos se abrirá en una nueva instancia de Access y las ventanas serán visibles en Excel.
Crea una consulta en Access para seleccionar los datos que deseas exportar
Para exportar datos de Access a Excel utilizando VBA, primero debemos crear una consulta en Access que seleccione los datos que deseamos exportar. Esto nos permitirá filtrar y ordenar los datos según nuestras necesidades.
Para crear una consulta en Access, sigue los siguientes pasos:
- Abre tu base de datos de Access y ve a la pestaña "Crear".
- Haz clic en "Consulta de diseño" en el grupo "Consulta".
- Selecciona las tablas o consultas que contienen los datos que deseas exportar y haz clic en "Agregar".
- Arrastra los campos que deseas exportar desde las tablas o consultas al área de diseño de la consulta.
- Aplica cualquier criterio de filtrado o ordenación que desees utilizando los criterios y las opciones de ordenación en la fila "Criterios" debajo de cada campo.
Una vez que hayas creado la consulta con los datos que deseas exportar, estás listo para utilizar VBA para exportar los datos a Excel.
Utiliza el código VBA para ejecutar la consulta y guardar los resultados en un objeto de tipo Recordset
Una vez que hayas creado la consulta en tu base de datos de Access y estés listo para exportar los resultados a Excel, necesitarás utilizar código VBA para ejecutar la consulta y guardar los resultados en un objeto de tipo Recordset.
El código VBA que necesitarás utilizar se ve así:
Dim db As DAO.Database
Dim rs As DAO.Recordset
Dim strSQL As String
Set db = CurrentDb
strSQL = "SELECT * FROM NombreTabla"
Set rs = db.OpenRecordset(strSQL)
' Aquí puedes realizar operaciones con el objeto Recordset
rs.Close
Set rs = Nothing
Set db = Nothing
En este código, primero declaras las variables necesarias para trabajar con la base de datos y el objeto Recordset. Luego, utilizas la función CurrentDb para obtener una referencia a la base de datos actual.
A continuación, defines la consulta que deseas ejecutar en la variable strSQL. Asegúrate de reemplazar "NombreTabla" con el nombre de tu tabla o consulta en Access.
Luego, utilizas el método OpenRecordset del objeto base de datos para ejecutar la consulta y guardar los resultados en el objeto Recordset.
A partir de este punto, puedes utilizar el objeto Recordset para realizar operaciones con los datos exportados. Por ejemplo, puedes recorrer los registros y las columnas utilizando bucles y acceder a los valores utilizando la sintaxis rs("NombreCampo").
Finalmente, cuando hayas terminado de trabajar con los datos, debes cerrar el objeto Recordset utilizando el método Close y liberar la memoria utilizando la instrucción Set rs = Nothing. También puedes liberar la referencia a la base de datos utilizando la instrucción Set db = Nothing.
Con este código, puedes ejecutar una consulta en tu base de datos de Access y guardar los resultados en un objeto Recordset, lo que te permitirá trabajar con los datos exportados utilizando VBA.
Crea un nuevo libro de Excel y selecciona la hoja donde deseas pegar los datos
Para exportar datos de Access a Excel utilizando VBA, primero debemos crear un nuevo libro de Excel y seleccionar la hoja en la que deseamos pegar los datos. Esto se puede lograr de la siguiente manera:
- Abre Excel: Inicia Excel y crea un nuevo libro de trabajo.
- Selecciona la hoja de destino: Haz clic en la hoja en la que deseas pegar los datos. Puedes seleccionar una hoja existente o crear una nueva.
Una vez que hayas seleccionado la hoja de destino, estás listo para continuar con el proceso de exportación de datos.
Establece la conexión con la base de datos de Access
El siguiente paso es establecer una conexión con la base de datos de Access desde Excel. Esto se puede lograr utilizando el objeto ADODB.Connection y la cadena de conexión adecuada. Sigue estos pasos:
- Declara las variables: En el editor de VBA, declara una variable para la conexión (Dim conn As Object) y una variable para la cadena de conexión (Dim connStr As String).
- Establece la cadena de conexión: Asigna la cadena de conexión adecuada a la variable connStr. La cadena de conexión debe incluir la ubicación y el nombre del archivo de la base de datos de Access.
- Establece la conexión: Utiliza el método Open del objeto conn para establecer la conexión con la base de datos de Access. Pasa la cadena de conexión como argumento.
Una vez que hayas establecido la conexión con la base de datos de Access, estás listo para extraer los datos y pegarlos en la hoja de Excel seleccionada.
Utiliza el código VBA para recorrer el Recordset y copiar los datos en las celdas de Excel
Para exportar los datos de Access a Excel utilizando código VBA, necesitarás recorrer el Recordset que contiene los datos y copiarlos en las celdas de Excel.
El primer paso es abrir el archivo de Excel en el que deseas exportar los datos. Puedes hacerlo utilizando la siguiente línea de código:
<Dim excelApp As Object
Set excelApp = CreateObject("Excel.Application")
excelApp.Visible = True
excelApp.Workbooks.Add>A continuación, necesitarás recorrer el Recordset que contiene los datos de Access. Puedes hacerlo utilizando un bucle Do While y la función MoveNext para avanzar al siguiente registro. Dentro del bucle, copia los datos en las celdas de Excel utilizando la propiedad Value de cada campo del Recordset. Aquí tienes un ejemplo:
<Dim rs As Object
Set rs = CurrentDb.OpenRecordset("SELECT * FROM NombreDeLaTabla")
Dim fila As Integer
fila = 2
Do While Not rs.EOF
excelApp.Cells(fila, 1).Value = rs("Campo1")
excelApp.Cells(fila, 2).Value = rs("Campo2")
excelApp.Cells(fila, 3).Value = rs("Campo3")
'Continúa copiando los datos de los demás campos de la tabla
rs.MoveNext
fila = fila + 1
Loop>Una vez que hayas recorrido todos los registros del Recordset y copiado los datos en Excel, puedes guardar el archivo de Excel utilizando la siguiente línea de código:
<excelApp.ActiveWorkbook.SaveAs "RutaDelArchivo">No olvides cerrar el Recordset y liberar los recursos utilizando las siguientes líneas de código:
<rs.Close
Set rs = Nothing>Finalmente, cierra la aplicación de Excel utilizando la siguiente línea de código:
<excelApp.Quit
Set excelApp = Nothing>Con estos pasos, podrás exportar los datos de Access a Excel utilizando código VBA de manera sencilla y eficiente. Recuerda ajustar el código según tus necesidades y preferencias.
Guarda el libro de Excel con el formato deseado y cierra tanto la base de datos de Access como el libro de Excel
Después de haber exportado los datos de Access a Excel utilizando VBA, es importante guardar el libro de Excel con el formato deseado. Para ello, puedes utilizar la siguiente línea de código:
Libro.SaveAs "ruta_del_archivo", Formato
Donde "ruta_del_archivo" es la ubicación y nombre del archivo que deseas guardar, y "Formato" es el tipo de formato que deseas aplicar al archivo de Excel. Algunos ejemplos de formatos comunes son:
- xlWorkbookNormal: Guarda el libro de Excel en el formato normal.
- xlOpenXMLWorkbook: Guarda el libro de Excel en un formato compatible con versiones posteriores de Excel.
- xlCSV: Guarda el libro de Excel en formato CSV (valores separados por comas).
Una vez que hayas guardado el libro de Excel con el formato deseado, es importante cerrar tanto la base de datos de Access como el libro de Excel para liberar los recursos utilizados. Puedes utilizar las siguientes líneas de código para cerrar ambos:
AplicacionAccess.Quit
Libro.Close
Donde "AplicacionAccess" es el objeto de la aplicación de Access y "Libro" es el objeto del libro de Excel.
Es muy importante recordar guardar y cerrar correctamente los archivos después de realizar la exportación de datos, para evitar problemas de pérdida de información o consumo innecesario de recursos.
Preguntas frecuentes
1. ¿Es posible exportar datos de Access a Excel utilizando VBA?
Sí, es posible exportar datos de Access a Excel utilizando Visual Basic for Applications (VBA).
2. ¿Qué ventajas tiene utilizar VBA para exportar datos de Access a Excel?
Utilizar VBA para exportar datos de Access a Excel ofrece ventajas como automatización del proceso, personalización de la exportación y posibilidad de ejecutar tareas adicionales durante el proceso.
3. ¿Es necesario tener conocimientos avanzados en programación para exportar datos de Access a Excel con VBA?
No es necesario tener conocimientos avanzados en programación, pero es recomendable tener conocimientos básicos de VBA y comprender la estructura de la base de datos en Access.
4. ¿Existen tutoriales o guías disponibles para aprender a exportar datos de Access a Excel con VBA?
Sí, existen numerosos tutoriales y guías disponibles en línea que explican paso a paso cómo exportar datos de Access a Excel utilizando VBA. Estos recursos pueden ser útiles para aprender y familiarizarse con el proceso.
Deja una respuesta
Entradas relacionadas