Exportar y transferir máquina virtual en VirtualBox: Guía paso a paso
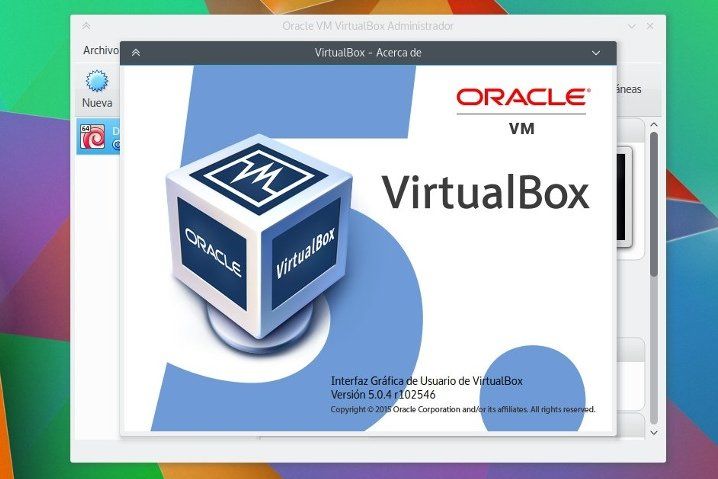
VirtualBox es una herramienta de virtualización que permite a los usuarios crear y ejecutar máquinas virtuales en sus sistemas operativos. Esta popular plataforma es utilizada por muchos profesionales de TI y entusiastas de la tecnología para probar software, configuraciones de red y sistemas operativos antes de implementarlos en un entorno de producción. Una de las características clave de VirtualBox es la capacidad de exportar y transferir máquinas virtuales entre diferentes hosts o sistemas, lo que facilita la migración y el intercambio de entornos virtuales.
 Configuración de días hábiles en Excel: Cálculo eficiente de fechas
Configuración de días hábiles en Excel: Cálculo eficiente de fechasTe mostraremos paso a paso cómo exportar y transferir una máquina virtual en VirtualBox. Te guiaremos a través de los diferentes pasos necesarios para exportar la máquina virtual, transferirla a otro host y luego importarla en ese host. También discutiremos algunos consejos y consideraciones importantes a tener en cuenta durante este proceso. Si deseas aprender cómo mover tus máquinas virtuales de un host a otro sin problemas, sigue leyendo para descubrir cómo hacerlo con VirtualBox.
- Instala VirtualBox en tu computadora
- Exporta la máquina virtual
- Transfiere la máquina virtual a otra computadora
- Crea una máquina virtual en VirtualBox
- Configura la máquina virtual según tus necesidades
- Apaga la máquina virtual
-
Exporta la máquina virtual en un archivo OVA
- Paso 1: Detén la máquina virtual
- Paso 2: Abre la ventana de configuración de la máquina virtual
- Paso 3: Navega a la pestaña "General"
- Paso 4: Haz clic en el botón "Exportar"
- Paso 5: Selecciona la ubicación y nombre del archivo OVA
- Paso 6: Completa el proceso de exportación
- Paso 7: Transfiere el archivo OVA al otro equipo
- Paso 8: Importa la máquina virtual en VirtualBox
- Transfiere el archivo OVA a la computadora de destino
- Instala VirtualBox en la computadora de destino
- Importa la máquina virtual desde el archivo OVA
- Configura la máquina virtual en la computadora de destino
- Enciende la máquina virtual en la computadora de destino
- Preguntas frecuentes
Instala VirtualBox en tu computadora
Para comenzar, es necesario tener instalado VirtualBox en tu computadora. Puedes descargar la versión correspondiente a tu sistema operativo desde el sitio oficial de VirtualBox.
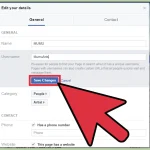 Guía completa: Entendiendo el enlace URL de Facebook y cómo funciona
Guía completa: Entendiendo el enlace URL de Facebook y cómo funcionaUna vez descargado el archivo de instalación, ejecútalo y sigue las instrucciones del asistente de instalación para completar el proceso.
Una vez finalizada la instalación, podrás abrir VirtualBox desde el menú de inicio o desde el acceso directo en el escritorio.
Exporta la máquina virtual
Para exportar una máquina virtual en VirtualBox, sigue los siguientes pasos:
- Abre VirtualBox y selecciona la máquina virtual que deseas exportar en el panel izquierdo.
- Haz clic derecho sobre la máquina virtual y selecciona la opción "Exportar".
- Elige la ubicación donde deseas guardar el archivo de exportación y haz clic en "Guardar".
- Espera a que VirtualBox termine de exportar la máquina virtual. Este proceso puede tomar algunos minutos, dependiendo del tamaño de la máquina virtual.
Una vez finalizada la exportación, tendrás un archivo con extensión ".ova" que contiene toda la configuración y el disco duro virtual de la máquina virtual.
Transfiere la máquina virtual a otra computadora
Para transferir la máquina virtual a otra computadora, sigue los siguientes pasos:
- Copia el archivo de exportación ".ova" a la computadora de destino, por ejemplo, utilizando un dispositivo de almacenamiento externo o mediante la transferencia a través de la red.
- En la computadora de destino, abre VirtualBox.
- En el menú principal de VirtualBox, selecciona la opción "Archivo" y luego "Importar servicio virtualizado".
- En la ventana de importación, haz clic en el botón de carpeta para buscar el archivo ".ova" que has transferido.
- Selecciona el archivo y haz clic en "Abrir".
- Revisa la configuración de la máquina virtual y haz clic en "Importar".
- Espera a que VirtualBox importe la máquina virtual. Una vez finalizado el proceso, la máquina virtual estará lista para ser utilizada en la computadora de destino.
¡Y eso es todo! Ahora sabes cómo exportar y transferir una máquina virtual en VirtualBox de manera sencilla y paso a paso. Espero que esta guía te haya sido útil.
Crea una máquina virtual en VirtualBox
Para poder exportar y transferir una máquina virtual en VirtualBox, primero debes crear una máquina virtual en tu sistema. Aquí te mostramos cómo hacerlo:
Paso 1: Abrir VirtualBox
Abre el programa VirtualBox en tu computadora. Si aún no lo tienes instalado, puedes descargarlo desde el sitio web oficial de VirtualBox y seguir las instrucciones de instalación.
Paso 2: Crear una nueva máquina virtual
En la interfaz de VirtualBox, haz clic en el botón "Nuevo" en la esquina superior izquierda para iniciar el asistente de creación de máquinas virtuales.
Se abrirá una ventana emergente donde podrás configurar los detalles de tu máquina virtual. A continuación, se te pedirán los siguientes detalles:
- Nombre y sistema operativo: Ingresa un nombre descriptivo para tu máquina virtual y selecciona el sistema operativo que deseas instalar en ella.
- Memoria RAM: Asigna la cantidad de memoria RAM que deseas asignar a tu máquina virtual. Asegúrate de asignar suficiente memoria para que el sistema operativo invitado funcione correctamente.
- Tamaño del disco duro: Elige el tamaño del disco duro virtual para tu máquina virtual. Puedes optar por un disco duro dinámico que crecerá según sea necesario o un disco duro fijo con un tamaño predefinido.
Una vez que hayas configurado estos detalles, haz clic en el botón "Crear" para finalizar la creación de la máquina virtual.
Paso 3: Configurar la máquina virtual
Una vez creada la máquina virtual, selecciona la máquina virtual recién creada en la interfaz de VirtualBox y haz clic en el botón "Configuración" en la parte superior.
En la ventana de configuración, puedes ajustar diferentes configuraciones para tu máquina virtual, como la configuración de red, la configuración de almacenamiento y más. Asegúrate de revisar y ajustar las configuraciones según tus necesidades.
Una vez que hayas realizado las configuraciones deseadas, haz clic en el botón "Aceptar" para guardar los cambios.
¡Y eso es todo! Ahora has creado una máquina virtual en VirtualBox y estás listo para exportarla y transferirla a otro sistema. Sigue leyendo para aprender cómo hacerlo.
Configura la máquina virtual según tus necesidades
Antes de exportar y transferir una máquina virtual en VirtualBox, es importante asegurarse de que esté correctamente configurada de acuerdo a tus necesidades. Esto garantizará que la máquina virtual se ejecute correctamente en el nuevo host.
Algunas configuraciones importantes que debes verificar son:
1. Configuración de hardware
- Asegúrate de que la cantidad de memoria asignada a la máquina virtual sea suficiente para tus aplicaciones.
- Verifica que la máquina virtual tenga suficiente espacio de almacenamiento asignado en el disco duro virtual.
- Comprueba que los adaptadores de red estén correctamente configurados para que la máquina virtual pueda acceder a la red.
- Verifica que los controladores de los dispositivos estén correctamente instalados y actualizados.
2. Configuración del sistema operativo
- Asegúrate de que el sistema operativo esté correctamente instalado y actualizado en la máquina virtual.
- Verifica que los controladores de los dispositivos estén correctamente instalados y actualizados en el sistema operativo de la máquina virtual.
3. Configuración de las aplicaciones y archivos
- Asegúrate de que todas las aplicaciones necesarias estén instaladas y configuradas correctamente en la máquina virtual.
- Verifica que todos los archivos y carpetas necesarios estén disponibles en la máquina virtual.
Una vez que hayas verificado y configurado correctamente la máquina virtual, estará lista para ser exportada y transferida a otro host.
Apaga la máquina virtual
Antes de exportar y transferir una máquina virtual en VirtualBox, es importante apagarla correctamente. Para hacer esto, sigue estos pasos:
- Abre VirtualBox y selecciona la máquina virtual que deseas exportar.
- Haz clic derecho sobre la máquina virtual y selecciona "Cerrar" en el menú desplegable.
- Asegúrate de seleccionar la opción "Apagar la máquina virtual" y haz clic en "Aceptar".
Es importante apagar la máquina virtual correctamente para evitar posibles problemas durante la exportación y transferencia.
Exporta la máquina virtual en un archivo OVA
Para exportar tu máquina virtual en VirtualBox y transferirla a otro equipo, necesitarás seguir los siguientes pasos:
Paso 1: Detén la máquina virtual
Antes de exportar la máquina virtual, asegúrate de detenerla correctamente. Puedes hacerlo seleccionando la máquina virtual en la interfaz de VirtualBox y haciendo clic en el botón "Apagar" en la barra de herramientas.
Paso 2: Abre la ventana de configuración de la máquina virtual
Selecciona la máquina virtual que deseas exportar y haz clic en el botón "Configuración" en la barra de herramientas. Esto abrirá la ventana de configuración de la máquina virtual.
Paso 3: Navega a la pestaña "General"
En la ventana de configuración de la máquina virtual, navega a la pestaña "General". Aquí encontrarás información general sobre la máquina virtual.
Paso 4: Haz clic en el botón "Exportar"
En la pestaña "General", haz clic en el botón "Exportar" en la parte inferior de la ventana. Esto abrirá el asistente de exportación.
Paso 5: Selecciona la ubicación y nombre del archivo OVA
En el asistente de exportación, selecciona la ubicación donde deseas guardar el archivo OVA y el nombre que deseas darle. Asegúrate de elegir una ubicación accesible y un nombre descriptivo para facilitar la transferencia.
Paso 6: Completa el proceso de exportación
Sigue las instrucciones del asistente de exportación para completar el proceso de exportación de la máquina virtual. Esto puede llevar algún tiempo dependiendo del tamaño de la máquina virtual y la velocidad de tu sistema.
Paso 7: Transfiere el archivo OVA al otro equipo
Una vez que el archivo OVA se haya generado correctamente, transfiérelo al otro equipo en el que deseas importar la máquina virtual. Puedes hacerlo a través de una unidad USB, una red local o cualquier otro método de transferencia de archivos.
Paso 8: Importa la máquina virtual en VirtualBox
En el otro equipo, abre VirtualBox y selecciona "Archivo" en la barra de menú. Luego, elige "Importar servicio virtualizado" y selecciona el archivo OVA que has transferido. Sigue las instrucciones en pantalla para importar la máquina virtual.
¡Y eso es todo! Ahora puedes disfrutar de tu máquina virtual en el otro equipo sin tener que configurarla desde cero.
Transfiere el archivo OVA a la computadora de destino
La primera etapa para exportar y transferir una máquina virtual en VirtualBox es transferir el archivo OVA a la computadora de destino. El archivo OVA contiene toda la información necesaria de la máquina virtual, incluyendo el sistema operativo, configuraciones y datos almacenados.
Para transferir el archivo OVA, sigue los siguientes pasos:
Paso 1: Exportar la máquina virtual en VirtualBox
- Abre VirtualBox en la computadora donde se encuentra la máquina virtual que deseas transferir.
- Selecciona la máquina virtual en la lista de máquinas virtuales.
- Haz clic derecho en la máquina virtual y selecciona "Exportar".
- Elige una ubicación en tu computadora para guardar el archivo OVA y haz clic en "Guardar".
- Espera a que VirtualBox exporte la máquina virtual. Esto puede llevar algún tiempo dependiendo del tamaño de la máquina virtual.
Paso 2: Transfiere el archivo OVA a la computadora de destino
- Copia el archivo OVA que exportaste en el paso anterior a una unidad de almacenamiento externa, como una memoria USB o un disco duro externo.
- Conecta la unidad de almacenamiento externa a la computadora de destino.
- Copia el archivo OVA de la unidad de almacenamiento externa a la computadora de destino.
Una vez que hayas completado estos pasos, el archivo OVA estará disponible en la computadora de destino y podrás importar y configurar la máquina virtual en VirtualBox siguiendo los pasos adecuados. La transferencia del archivo OVA asegura que todos los datos y configuraciones de la máquina virtual se mantengan intactos durante el proceso de transferencia.
Instala VirtualBox en la computadora de destino
Antes de poder transferir una máquina virtual en VirtualBox, es necesario asegurarse de que la computadora de destino tenga instalado VirtualBox. Si aún no tienes VirtualBox en esa computadora, puedes descargarlo e instalarlo siguiendo los siguientes pasos:
Paso 1: Descargar VirtualBox
Dirígete al sitio web oficial de VirtualBox en https://www.virtualbox.org/ y descarga la versión más reciente de VirtualBox para el sistema operativo de la computadora de destino.
Paso 2: Instalar VirtualBox
Una vez que hayas descargado el archivo de instalación de VirtualBox, ábrelo y sigue las instrucciones del asistente de instalación. Asegúrate de seleccionar todas las opciones necesarias durante el proceso de instalación.
Nota: Si la computadora de destino ya tiene instalado VirtualBox pero la versión es anterior, te recomendamos actualizarlo a la versión más reciente para evitar posibles problemas de compatibilidad.
Paso 3: Reiniciar la computadora
Después de completar la instalación de VirtualBox, es importante reiniciar la computadora para que los cambios surtan efecto.
Una vez que hayas instalado VirtualBox en la computadora de destino y reiniciado, estarás listo para continuar con los pasos siguientes de la guía.
Importa la máquina virtual desde el archivo OVA
Para exportar y transferir una máquina virtual en VirtualBox, debes seguir una serie de pasos. En esta guía paso a paso te explicaremos cómo hacerlo de manera sencilla y rápida.
Paso 1: Preparación
Antes de comenzar, asegúrate de tener instalado VirtualBox en ambos equipos, tanto en el que exportará la máquina virtual como en el que la importará. Además, asegúrate de tener suficiente espacio en disco para almacenar la máquina virtual exportada.
Paso 2: Exportar la máquina virtual
Para exportar la máquina virtual, sigue los siguientes pasos:
- Abre VirtualBox en el equipo desde el cual deseas exportar la máquina virtual.
- Selecciona la máquina virtual que deseas exportar en la lista de máquinas virtuales.
- Haz clic en "Archivo" en la barra de menú superior y selecciona "Exportar servicio virtualizado".
- Elige el nombre y la ubicación donde deseas guardar el archivo OVA que contendrá la máquina virtual exportada.
- Selecciona las opciones de exportación según tus necesidades y haz clic en "Siguiente".
- Espera a que el proceso de exportación se complete. Esto puede llevar algún tiempo dependiendo del tamaño de la máquina virtual.
- Una vez que la exportación se haya completado, tendrás un archivo OVA que contiene la máquina virtual y todos sus archivos asociados.
Paso 3: Transferir la máquina virtual
Una vez que hayas exportado la máquina virtual en un archivo OVA, puedes transferirlo al equipo donde deseas importar la máquina virtual. Puedes hacerlo de varias formas, como por ejemplo mediante una unidad de almacenamiento externa o mediante transferencia de archivos a través de la red.
Paso 4: Importar la máquina virtual
Una vez que hayas transferido el archivo OVA al equipo donde deseas importar la máquina virtual, sigue los siguientes pasos:
- Abre VirtualBox en el equipo donde deseas importar la máquina virtual.
- Haz clic en "Archivo" en la barra de menú superior y selecciona "Importar servicio virtualizado".
- Selecciona el archivo OVA que transferiste y haz clic en "Siguiente".
- Revisa la configuración de importación y haz clic en "Importar".
- Espera a que el proceso de importación se complete. Nuevamente, esto puede llevar algún tiempo dependiendo del tamaño de la máquina virtual.
- Una vez que la importación se haya completado, tendrás la máquina virtual lista para ser ejecutada en VirtualBox.
¡Y eso es todo! Ahora ya sabes cómo exportar y transferir una máquina virtual en VirtualBox de manera sencilla y rápida. Sigue estos pasos y podrás mover tus máquinas virtuales entre diferentes equipos sin ningún problema.
Configura la máquina virtual en la computadora de destino
Si deseas exportar y transferir una máquina virtual desde VirtualBox a otra computadora, primero debes configurar la máquina virtual en la computadora de destino. Sigue estos pasos:
Paso 1: Instala VirtualBox
Si aún no tienes VirtualBox instalado en la computadora de destino, descarga e instala la última versión desde el sitio web oficial de VirtualBox.
Paso 2: Copia el archivo de la máquina virtual
En la computadora de origen, encuentra la carpeta donde se encuentran los archivos de la máquina virtual que deseas transferir. Normalmente, esta carpeta se encuentra en el directorio de VirtualBox. Copia la carpeta completa a un dispositivo de almacenamiento externo, como una unidad USB o un disco duro externo.
Paso 3: Transfiere la carpeta de la máquina virtual a la computadora de destino
Conecta el dispositivo de almacenamiento externo a la computadora de destino y copia la carpeta de la máquina virtual en un directorio de tu elección en la computadora de destino.
Paso 4: Abre VirtualBox en la computadora de destino
Una vez que hayas copiado la carpeta de la máquina virtual en la computadora de destino, abre VirtualBox. En la ventana principal de VirtualBox, haz clic en "Archivo" en la barra de menú y selecciona "Importar servicio virtualizado...".
Paso 5: Importa la máquina virtual
En la ventana de importación, haz clic en el botón "Seleccionar archivo" y navega hasta el directorio donde copiaste la carpeta de la máquina virtual en el paso anterior. Selecciona el archivo con extensión ".vbox" y haz clic en "Abrir". Luego, haz clic en "Siguiente" para continuar con el proceso de importación.
En la siguiente pantalla, puedes cambiar el nombre de la máquina virtual si lo deseas. Haz clic en "Importar" para comenzar la importación de la máquina virtual en VirtualBox.
Paso 6: Configura la máquina virtual
Una vez que la importación se haya completado, selecciona la máquina virtual en la lista de VirtualBox y haz clic en el botón "Configuración". Aquí, puedes ajustar la configuración de la máquina virtual según tus necesidades, como la cantidad de memoria asignada, el tamaño del disco duro virtual, etc.
Recuerda guardar los cambios realizados en la configuración de la máquina virtual.
¡Listo! Ahora has configurado la máquina virtual en la computadora de destino y estás listo para usarla.
Enciende la máquina virtual en la computadora de destino
Una vez que hayas exportado la máquina virtual en VirtualBox, será necesario encenderla en la computadora de destino para poder transferirla correctamente. Sigue los siguientes pasos:
Paso 1: Instala VirtualBox en la computadora de destino
Si aún no tienes instalado VirtualBox en la computadora de destino, deberás descargarlo e instalarlo antes de poder transferir la máquina virtual. Puedes encontrar la última versión de VirtualBox en el sitio web oficial.
Paso 2: Copia la máquina virtual exportada en la computadora de destino
Copia el archivo de la máquina virtual exportada en un medio de almacenamiento, como una unidad USB o una carpeta compartida en la red. Asegúrate de mantener la estructura de carpetas intacta para evitar problemas al importarla.
Paso 3: Importa la máquina virtual en VirtualBox
Abre VirtualBox en la computadora de destino y selecciona la opción "Importar" en la interfaz principal. Busca el archivo de la máquina virtual exportada que has copiado y selecciónalo.
VirtualBox detectará automáticamente la configuración de la máquina virtual y te mostrará una vista previa de la misma. Puedes revisar y modificar la configuración si es necesario antes de continuar.
Paso 4: Asigna recursos a la máquina virtual
En esta etapa, podrás asignar recursos a la máquina virtual, como la cantidad de memoria RAM, el número de núcleos del procesador y el tamaño del disco duro virtual. Asegúrate de asignar suficientes recursos para que la máquina virtual funcione correctamente en la computadora de destino.
Una vez que hayas configurado los recursos, haz clic en el botón "Importar" para iniciar el proceso de importación de la máquina virtual en VirtualBox.
Paso 5: Enciende la máquina virtual
Una vez que la importación haya finalizado con éxito, podrás ver la máquina virtual en la lista de VirtualBox. Selecciona la máquina virtual y haz clic en el botón "Iniciar" para encenderla.
Ahora la máquina virtual estará encendida en la computadora de destino y podrás utilizarla como lo harías en la computadora de origen. Recuerda que puedes ajustar la configuración de la máquina virtual en cualquier momento si es necesario.
¡Felicidades! Has logrado exportar y transferir una máquina virtual en VirtualBox a otra computadora de forma exitosa. Ahora podrás utilizarla en tu computadora de destino sin problemas.
Preguntas frecuentes
1. ¿Qué es una máquina virtual?
Una máquina virtual es un software que emula un sistema operativo y permite ejecutarlo dentro de otro sistema operativo.
2. ¿Cuál es la utilidad de exportar una máquina virtual en VirtualBox?
Exportar una máquina virtual en VirtualBox permite transferirla fácilmente a otro equipo o realizar copias de seguridad.
3. ¿Cómo se exporta una máquina virtual en VirtualBox?
Para exportar una máquina virtual en VirtualBox, debes seleccionarla en la interfaz, hacer clic derecho y elegir la opción "Exportar".
4. ¿Cómo se importa una máquina virtual en VirtualBox?
Para importar una máquina virtual en VirtualBox, selecciona la opción "Importar" en el menú principal, elige el archivo de la máquina virtual y sigue los pasos del asistente.
Deja una respuesta
Entradas relacionadas