Extraer datos de Excel: Cómo hacerlo de derecha a izquierda

Extraer datos de una hoja de Excel es una tarea común en muchas actividades laborales y académicas. Sin embargo, puede resultar tedioso y consumir mucho tiempo si no se utiliza la técnica adecuada. Aprenderemos cómo extraer datos de una hoja de Excel de derecha a izquierda, utilizando fórmulas y funciones específicas.
 Activación y juego de Euro Truck Simulator 2: guía paso a paso
Activación y juego de Euro Truck Simulator 2: guía paso a pasoExplicaremos paso a paso cómo extraer datos de una hoja de Excel de derecha a izquierda. Veremos cómo utilizar la función INDIRECTO en combinación con otras funciones, como ÍNDICE y COINCIDIR, para lograr este objetivo. Además, proporcionaremos ejemplos prácticos y consejos útiles para agilizar el proceso y evitar errores comunes. Si necesitas extraer datos de una hoja de Excel de derecha a izquierda, este artículo te será de gran ayuda.
- Usar la función INDEX para extraer datos de derecha a izquierda en Excel
- Utilizar la función COLUMN para especificar la columna de origen
- Utilizar la función ROW para especificar la fila de origen
- Aplicar la función INDEX con las referencias adecuadas para extraer los datos
- Asegurarse de ajustar correctamente las referencias de columna y fila
- Usar la función OFFSET para desplazar la referencia de origen a la derecha
- Aplicar la función INDEX nuevamente para extraer los datos de derecha a izquierda
- Repetir el proceso si se necesita extraer datos de múltiples columnas
- Asegurarse de ajustar correctamente las referencias en cada paso
- Verificar los resultados para asegurarse de que los datos se han extraído correctamente
- Preguntas frecuentes
Usar la función INDEX para extraer datos de derecha a izquierda en Excel
En Excel, a menudo necesitamos extraer datos de una tabla o rango de celdas en la hoja de cálculo. Normalmente, usamos la función INDEX para hacer esto, pero por defecto, INDEX extrae datos de izquierda a derecha.
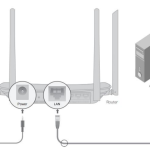 Cómo cambiar la contraseña del modem TP-Link en 5 simples pasos
Cómo cambiar la contraseña del modem TP-Link en 5 simples pasos¿Pero qué pasa si necesitamos extraer datos de derecha a izquierda en Excel? Afortunadamente, hay una solución simple para esto utilizando la función INDEX y algunas fórmulas adicionales.
El problema de extraer datos de derecha a izquierda
Supongamos que tenemos una tabla con datos en las columnas A, B, C y D, y queremos extraer los datos de derecha a izquierda en la columna E. Normalmente, usaríamos la siguiente fórmula INDEX:
=INDEX(A:D,ROW(),COLUMN()-4)
Esta fórmula funciona bien para extraer datos de izquierda a derecha, ya que simplemente resta 4 a la columna actual para obtener la columna correcta en la tabla. Sin embargo, si intentamos usar esta fórmula para extraer datos de derecha a izquierda, obtendremos resultados incorrectos.
Esto se debe a que la función COLUMN() devuelve el número de la columna actual, y al restar 4, obtendremos números negativos que no existen en la tabla.
La solución: Usar la función COLUMNS y COLUMNAS
Para extraer datos de derecha a izquierda en Excel, debemos usar la función COLUMNS en lugar de la función COLUMN. La función COLUMNS devuelve el número de columnas en un rango o matriz, en lugar del número de la columna actual.
Entonces, en lugar de restar 4 a la función COLUMN, debemos restar 4 a la función COLUMNS para obtener la columna correcta en la tabla. La fórmula INDEX modificada se vería así:
=INDEX(A:D,ROW(),COLUMNS(A:D)-4)
Ahora, cuando copiamos esta fórmula hacia abajo en la columna E, extraerá los datos de derecha a izquierda correctamente.
Además, si queremos extraer los datos de derecha a izquierda en otra hoja de cálculo, podemos usar la función COLUMNAS en lugar de COLUMNS para obtener el número de columnas en el rango o matriz en la hoja de cálculo.
Extraer datos de derecha a izquierda en Excel puede parecer un desafío, pero con la función INDEX y algunas fórmulas adicionales, es muy posible. Al usar la función COLUMNS en lugar de COLUMN, podemos obtener los resultados deseados y extraer los datos correctamente.
Utilizar la función COLUMN para especificar la columna de origen
Para extraer datos de Excel de derecha a izquierda, puedes utilizar la función COLUMN para especificar la columna de origen. Esta función devuelve el número de columna de una referencia dada.
Supongamos que tienes una hoja de cálculo con datos en las columnas A, B, C y D, y quieres extraer los valores de la columna D en orden inverso. Para hacerlo, puedes seguir estos pasos:
Paso 1: Crear una nueva columna para los valores invertidos
En primer lugar, crea una nueva columna donde se almacenarán los valores invertidos. Puedes hacerlo seleccionando la columna E, haciendo clic derecho y seleccionando "Insertar" en el menú contextual. A continuación, puedes etiquetar esta columna como "Valores invertidos" o cualquier otro nombre descriptivo.
Paso 2: Utilizar la función COLUMN para especificar la columna de origen
Ahora, en la celda E2, puedes utilizar la función COLUMN para especificar la columna de origen. Puedes escribir la siguiente fórmula:
=INDIRECT("D"&COLUMN()-2)
Esta fórmula utiliza la función INDIRECT para obtener el valor de la celda en la columna D correspondiente a la columna actual. La función COLUMN devuelve el número de columna de la celda actual, y al restarle 2, obtendrás el número de columna de la celda en la columna D correspondiente.
Paso 3: Arrastrar la fórmula hacia abajo
Una vez que hayas ingresado la fórmula en la celda E2, puedes arrastrarla hacia abajo para llenar las celdas de la columna E con los valores invertidos de la columna D.
Al seguir estos pasos, podrás extraer datos de Excel de derecha a izquierda utilizando la función COLUMN para especificar la columna de origen. Esto puede ser útil en situaciones donde necesitas trabajar con datos en un orden inverso o en casos específicos donde la función COLUMN es necesaria para la extracción de datos.
Utilizar la función ROW para especificar la fila de origen
Si estás trabajando con archivos de Excel y necesitas extraer datos de una hoja de cálculo, es posible que te hayas encontrado con la necesidad de hacerlo de derecha a izquierda. Aunque Excel está diseñado para trabajar de izquierda a derecha, hay situaciones en las que necesitamos invertir el orden de las columnas para extraer los datos de manera más eficiente.
Una manera de lograr esto es utilizando la función ROW de Excel. Esta función nos permite especificar la fila de origen desde la cual queremos extraer los datos, y combinándola con otras funciones, podemos obtener el rango deseado de manera inversa.
Paso 1: Identificar la fila de origen
Antes de comenzar a extraer los datos, es importante identificar la fila de origen desde la cual queremos empezar. Por ejemplo, si queremos extraer los datos de la columna D hasta la columna A, la fila de origen será la misma para todas las columnas, ya que queremos extraer los datos de la misma fila para todas las columnas.
Paso 2: Utilizar la función ROW
Una vez que hemos identificado la fila de origen, podemos utilizar la función ROW para obtener el número de fila correspondiente. Por ejemplo, si la fila de origen es la fila 5, podemos utilizar la fórmula =ROW()-4 para obtener el número de fila invertido. Esta fórmula restará 4 al número de fila actual, de manera que obtendremos 1 para la fila 5, 2 para la fila 6, y así sucesivamente.
Paso 3: Combinar la función ROW con otras funciones
Una vez que hemos obtenido el número de fila invertido, podemos combinar la función ROW con otras funciones para obtener el rango de celdas invertido. Por ejemplo, si queremos extraer los datos de la columna D hasta la columna A, podemos utilizar la fórmula =INDIRECT("A"&ROW()) para obtener el dato de la celda A1, =INDIRECT("B"&ROW()) para obtener el dato de la celda B1, y así sucesivamente.
Utilizando estas fórmulas, podemos extraer los datos de derecha a izquierda de manera eficiente, sin necesidad de copiar y pegar manualmente cada dato.
Aplicar la función INDEX con las referencias adecuadas para extraer los datos
La función INDEX es una herramienta muy útil cuando se trata de extraer datos de una hoja de cálculo de Excel. Permite acceder a un valor específico de una matriz o rango, utilizando como referencia las coordenadas de fila y columna.
En este caso, vamos a ver cómo utilizar la función INDEX para extraer los datos de derecha a izquierda. Esto puede ser especialmente útil cuando se tiene un conjunto de datos en el que la información más reciente se encuentra en la columna más a la derecha.
Paso 1: Establecer la referencia al rango de datos
Antes de utilizar la función INDEX, es necesario establecer la referencia al rango de datos en el que se encuentra la información que deseamos extraer. Para ello, podemos utilizar la sintaxis =Hoja1!A1:D10, donde "Hoja1" es el nombre de la hoja de cálculo y "A1:D10" es el rango de celdas que contiene los datos.
Paso 2: Utilizar la función INDEX
Una vez establecida la referencia al rango de datos, podemos utilizar la función INDEX para extraer los datos de derecha a izquierda. La sintaxis de la función es la siguiente:
=INDEX(rango, fila, columna)
- rango: hace referencia al rango de datos establecido en el paso anterior.
- fila: indica la posición de la fila en la que se encuentra el dato que deseamos extraer. En este caso, utilizaremos el número 1 para indicar la primera fila.
- columna: indica la posición de la columna en la que se encuentra el dato que deseamos extraer. En este caso, utilizaremos la función COLUMN(rango)-1 para obtener la posición de la última columna del rango y restarle 1, de manera que obtengamos la columna más a la derecha.
De esta manera, utilizando la función INDEX con la referencia al rango de datos, la primera fila y la columna más a la derecha, podremos extraer el dato más reciente de la hoja de cálculo de Excel de derecha a izquierda.
Asegurarse de ajustar correctamente las referencias de columna y fila
Al extraer datos de Excel, es importante asegurarse de ajustar correctamente las referencias de columna y fila. Esto es especialmente relevante cuando se desea extraer datos de derecha a izquierda.
Para ajustar las referencias de columna, se debe utilizar la notación de letras de Excel. La primera columna se representa con la letra "A", la segunda con la letra "B" y así sucesivamente. Por lo tanto, si se desea extraer datos de la columna C, se debe utilizar la referencia "C".
En cuanto a las referencias de fila, se utilizan números enteros. La primera fila se representa con el número 1, la segunda con el número 2 y así sucesivamente. Por lo tanto, si se desea extraer datos de la fila 5, se debe utilizar la referencia "5".
Para extraer datos de derecha a izquierda, se debe utilizar la función INDEX junto con la función COLUMN. La función INDEX permite extraer un valor de una matriz o rango de celdas, mientras que la función COLUMN devuelve el número de columna de una celda específica.
A continuación, se muestra un ejemplo de cómo utilizar estas funciones para extraer datos de derecha a izquierda:
- Seleccionar la celda donde se desea mostrar el resultado de la extracción.
- Escribir la fórmula: =INDEX(rango, fila, COLUMN(rango)-columna)
- Sustituir "rango" por el rango de celdas del cual se desea extraer los datos.
- Sustituir "fila" por la referencia de fila de la celda donde se mostrará el resultado.
- Sustituir "columna" por el número de columnas que se desea retroceder.
- Pulsar Enter para obtener el resultado.
Al extraer datos de Excel de derecha a izquierda, es importante ajustar correctamente las referencias de columna y fila utilizando la notación de letras y números. Además, se puede utilizar la función INDEX junto con la función COLUMN para lograr este objetivo.
Usar la función OFFSET para desplazar la referencia de origen a la derecha
Si estás trabajando con una hoja de cálculo en Excel y necesitas extraer datos de una tabla, es posible que te encuentres con la situación en la que necesites comenzar la extracción desde la última columna hacia la primera. Afortunadamente, Excel ofrece una función llamada OFFSET que te permite desplazar la referencia de origen hacia la derecha.
¿Qué es la función OFFSET?
La función OFFSET es una función incorporada en Excel que te permite desplazar una referencia de celda en una hoja de cálculo. Puedes utilizar esta función para moverte hacia arriba o hacia abajo, hacia la izquierda o hacia la derecha en una tabla de datos.
La sintaxis de la función OFFSET es la siguiente:
- OFFSET(referencia, filas, columnas, [alto], [ancho])
Donde:
- referencia es la celda de origen desde la cual se va a desplazar la referencia.
- filas es el número de filas que se desea desplazar desde la celda de origen.
- columnas es el número de columnas que se desea desplazar desde la celda de origen.
- alto (opcional) es la altura del rango de celdas que se desea devolver.
- ancho (opcional) es el ancho del rango de celdas que se desea devolver.
Al utilizar la función OFFSET para desplazar una referencia hacia la derecha, simplemente debes especificar un valor positivo en el argumento de columnas. Por ejemplo, si tienes una tabla de datos en la columna B y quieres extraer datos desde la columna D hacia la B, puedes utilizar la función OFFSET de la siguiente manera:
=OFFSET(B2, 0, 2)
En este caso, la función OFFSET desplaza la referencia de origen (celda B2) dos columnas hacia la derecha, lo que resulta en la celda D2. De esta manera, puedes extraer datos de derecha a izquierda en tu hoja de cálculo de Excel.
Recuerda que la función OFFSET también te permite especificar un rango de celdas más amplio utilizando los argumentos alto y ancho. Esto puede resultar útil si necesitas extraer múltiples columnas de datos hacia la izquierda.
Si necesitas extraer datos de una tabla en Excel de derecha a izquierda, la función OFFSET es una herramienta muy útil. Utilizando esta función, puedes desplazar la referencia de origen hacia la derecha y extraer los datos de las columnas deseadas. ¡Prueba esta función y simplifica tus tareas de extracción de datos en Excel!
Aplicar la función INDEX nuevamente para extraer los datos de derecha a izquierda
Una forma útil de extraer datos de una hoja de cálculo de Excel es utilizando la función INDEX. En un artículo anterior, exploramos cómo usar la función INDEX para extraer datos de izquierda a derecha. En esta ocasión, aprenderemos cómo aplicar la función INDEX para extraer datos de derecha a izquierda.
La función INDEX se utiliza para buscar un valor en un rango especificado y devolver el valor de una celda correspondiente en ese rango. La sintaxis básica de la función INDEX es la siguiente:
=INDEX(rango, fila, columna)
Donde:
- rango es el rango de celdas en el que quieres buscar el valor.
- fila es el número de fila en el rango de celdas donde se encuentra el valor que deseas extraer.
- columna es el número de columna en el rango de celdas donde se encuentra el valor que deseas extraer.
Para extraer datos de derecha a izquierda, podemos utilizar la función INDEX junto con la función COLUMNA de la siguiente manera:
=INDEX(rango, fila, COLUMNA(rango) - columna + 1)
Donde:
- rango es el rango de celdas en el que quieres buscar el valor.
- fila es el número de fila en el rango de celdas donde se encuentra el valor que deseas extraer.
- columna es el número de columna en el rango de celdas donde se encuentra el valor que deseas extraer.
Al restar la columna deseada menos la columna del rango y sumar 1, obtendremos el número de columna correcto para extraer los datos de derecha a izquierda.
La función INDEX es una herramienta poderosa para extraer datos de una hoja de cálculo de Excel. Al combinarla con la función COLUMNA, podemos extraer datos de derecha a izquierda de manera eficiente. Esto nos brinda mayor flexibilidad y nos permite trabajar con datos en diferentes orientaciones.
Repetir el proceso si se necesita extraer datos de múltiples columnas
Si necesitas extraer datos de múltiples columnas en Excel, puedes seguir el mismo proceso descrito anteriormente para extraer datos de una sola columna. Solo necesitarás repetir los pasos para cada columna adicional.
Recuerda que puedes utilizar la función INDEX en combinación con la función COLUMN para obtener los datos de las columnas deseadas. Simplemente ajusta los rangos y referencias en cada fórmula para obtener los resultados correctos.
Si tienes varias columnas de datos en Excel y quieres extraer información específica de cada una, también puedes utilizar la función TRANSPOSE para transponer las columnas en filas y luego aplicar la función INDEX para extraer los datos.
Ejemplo de extracción de datos de múltiples columnas
A continuación, te presento un ejemplo para ilustrar cómo puedes extraer datos de múltiples columnas en Excel:
- Supongamos que tienes una hoja de cálculo con datos en las columnas A, B y C, y quieres extraer información específica de cada columna.
- En la celda D1, puedes ingresar la siguiente fórmula: =INDEX(A:A,ROW()). Esta fórmula extraerá los datos de la columna A.
- A continuación, en la celda E1, puedes ingresar la siguiente fórmula: =INDEX(B:B,ROW()). Esta fórmula extraerá los datos de la columna B.
- Finalmente, en la celda F1, puedes ingresar la siguiente fórmula: =INDEX(C:C,ROW()). Esta fórmula extraerá los datos de la columna C.
- Arrastra las fórmulas hacia abajo hasta la última fila de datos para obtener los resultados de las columnas correspondientes.
Con este ejemplo, podrás extraer datos de múltiples columnas en Excel de manera efectiva y rápida.
Recuerda que puedes ajustar los rangos y referencias en las fórmulas según tus necesidades y la ubicación de tus datos en la hoja de cálculo.
Asegurarse de ajustar correctamente las referencias en cada paso
Al extraer datos de Excel, es importante asegurarse de ajustar correctamente las referencias en cada paso del proceso. Esto es especialmente relevante cuando se extraen datos de derecha a izquierda en una hoja de cálculo.
Paso 1: Seleccionar los datos a extraer
En primer lugar, debemos seleccionar los datos que deseamos extraer de Excel. Para ello, podemos utilizar el mouse para destacar el rango de celdas que contienen los datos. También podemos utilizar atajos de teclado, como Shift + Flecha derecha, para seleccionar rápidamente un rango de celdas.
Paso 2: Copiar los datos seleccionados
Una vez que hemos seleccionado los datos que queremos extraer, debemos copiarlos al portapapeles. Para ello, podemos hacer clic derecho en el rango de celdas seleccionado y seleccionar la opción "Copiar" en el menú contextual. También podemos utilizar el atajo de teclado Ctrl + C para copiar los datos.
Paso 3: Crear una nueva hoja de cálculo
A continuación, debemos crear una nueva hoja de cálculo en Excel donde pegaremos los datos extraídos. Para ello, podemos hacer clic derecho en una de las pestañas existentes en la parte inferior de la ventana de Excel y seleccionar la opción "Insertar hoja" en el menú contextual. También podemos utilizar el atajo de teclado Shift + F11 para crear rápidamente una nueva hoja de cálculo.
Paso 4: Pegar los datos en la nueva hoja
Una vez que hemos creado la nueva hoja de cálculo, debemos pegar los datos que hemos copiado anteriormente. Para ello, podemos hacer clic derecho en la primera celda de la nueva hoja de cálculo y seleccionar la opción "Pegar" en el menú contextual. También podemos utilizar el atajo de teclado Ctrl + V para pegar los datos.
Paso 5: Ajustar las referencias de las fórmulas
Finalmente, debemos ajustar las referencias de las fórmulas en la nueva hoja de cálculo para que los cálculos se realicen correctamente. Dado que hemos extraído los datos de derecha a izquierda, es probable que las fórmulas hagan referencia a celdas incorrectas. Para corregir esto, debemos editar cada fórmula y ajustar las referencias de las celdas según corresponda.
Al extraer datos de Excel de derecha a izquierda, es importante seguir estos pasos para asegurarse de ajustar correctamente las referencias en cada paso del proceso. De esta manera, podremos extraer los datos de manera precisa y realizar los cálculos necesarios sin errores.
Verificar los resultados para asegurarse de que los datos se han extraído correctamente
Una vez que hayamos extraído los datos de Excel, es importante verificar los resultados para asegurarnos de que se hayan extraído correctamente. Esto es especialmente importante cuando estamos extrayendo datos de derecha a izquierda, ya que es más propenso a errores.
Pasos para verificar los resultados:
- Revisa los datos extraídos: Observa cuidadosamente los datos extraídos y compáralos con los datos originales en Excel. Asegúrate de que no falten datos o que no haya datos duplicados.
- Comprueba la precisión: Verifica que los valores numéricos se hayan extraído correctamente. Asegúrate de que los números no hayan sido redondeados o truncados de manera incorrecta.
- Verifica las fechas y formatos: Si estás extrayendo datos que incluyen fechas, comprueba que las fechas se hayan extraído en el formato correcto y que no haya errores de formato.
- Revisa los caracteres especiales: Si los datos extraídos incluyen caracteres especiales, como símbolos monetarios o caracteres acentuados, verifica que se hayan extraído correctamente y que no haya caracteres extraños o mal interpretados.
En caso de encontrar algún error o discrepancia en los datos extraídos, revisa el proceso de extracción y asegúrate de que esté configurado correctamente. Puedes volver a ejecutar el proceso de extracción, realizando las correcciones necesarias.
Recuerda que la verificación de los resultados es esencial para garantizar la precisión y confiabilidad de los datos extraídos de Excel. Siempre es recomendable dedicar tiempo a esta etapa para evitar posibles errores o inconsistencias en los datos extraídos.
Preguntas frecuentes
1. ¿Es posible extraer datos de un archivo de Excel de derecha a izquierda?
Sí, es posible extraer datos de un archivo de Excel de derecha a izquierda utilizando funciones como INDEX y COLUMN.
2. ¿Qué función puedo utilizar para extraer datos de una columna específica en Excel?
La función INDEX puede ser utilizada para extraer datos de una columna específica en Excel.
3. ¿Cómo puedo extraer datos de varias columnas en Excel?
Para extraer datos de varias columnas en Excel, puedes utilizar la función INDEX junto con la función COLUMN para seleccionar las columnas deseadas.
4. ¿Existe alguna forma de extraer datos de Excel de derecha a izquierda sin utilizar funciones?
No, las funciones son la forma más eficiente de extraer datos de Excel de derecha a izquierda. Sin embargo, también puedes utilizar fórmulas como TRANSPOSE para reorganizar los datos después de extraerlos.
Deja una respuesta
Entradas relacionadas