Fijar fila en Excel y mantenerla visible: guía paso a paso
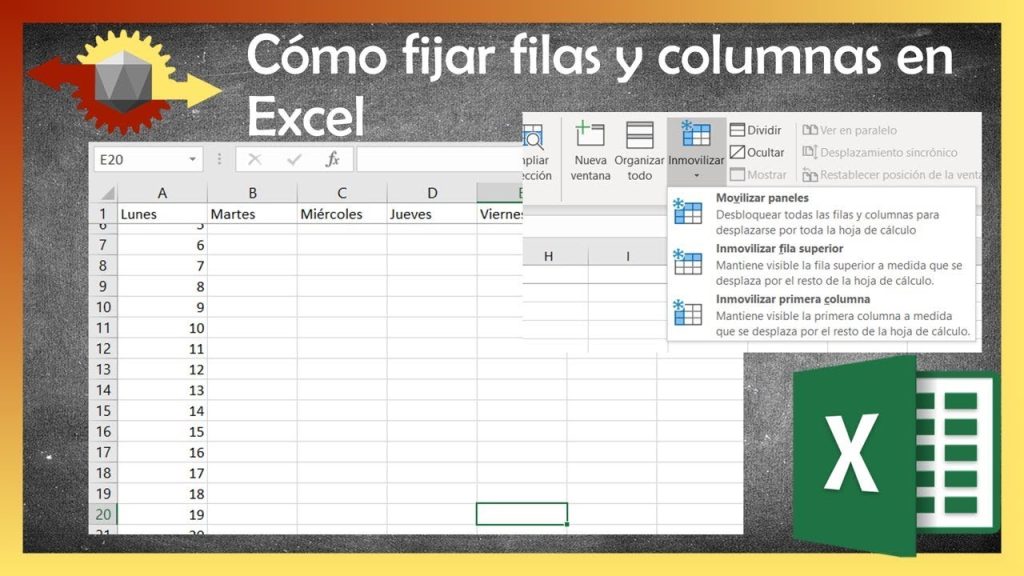
Excel es una herramienta muy útil para organizar y analizar datos, pero a veces puede resultar complicado mantener el contexto al desplazarse por una gran cantidad de filas. Es por eso que la función de fijar filas en Excel puede ser de gran ayuda, ya que te permite mantener una o varias filas visibles mientras te desplazas por el resto de la hoja de cálculo.
 Descarga Mario Kart Tour en Aptoide: Guía paso a paso
Descarga Mario Kart Tour en Aptoide: Guía paso a pasoTe mostraremos cómo fijar filas en Excel de manera sencilla. Veremos paso a paso cómo hacerlo, tanto si estás utilizando Excel en Windows como si estás utilizando la versión de Excel para Mac. También te proporcionaremos algunos consejos y trucos adicionales para aprovechar al máximo esta función. ¡Sigue leyendo para descubrir cómo fijar filas en Excel y mejorar tu experiencia de trabajo con hojas de cálculo!
- Utiliza la función "Bloquear paneles" en Excel para fijar una fila específica
- Haz clic en la pestaña "Ver" en la barra de menú de Excel
- Selecciona la opción "Bloquear paneles" en el grupo "Ventana"
- Haz clic en la celda justo debajo de la fila que deseas fijar
- Ve a la pestaña "Ver" nuevamente y haz clic en "Bloquear paneles" para fijar la fila seleccionada
- La fila ahora se mantendrá visible mientras te desplazas por el resto de la hoja de cálculo
Utiliza la función "Bloquear paneles" en Excel para fijar una fila específica
En Excel, a menudo puede ser útil fijar una fila específica para que siempre esté visible mientras te desplazas por una hoja de cálculo grande. Esto puede facilitar la referencia a los títulos de columna o a los encabezados de datos mientras trabajas en otras partes de la hoja de cálculo.
 Cómo cargar iPhone con cargador del iPad sin dañarlo
Cómo cargar iPhone con cargador del iPad sin dañarloAfortunadamente, Excel ofrece una función llamada "Bloquear paneles" que te permite fijar tanto filas como columnas. En este artículo, te guiaré paso a paso sobre cómo fijar una fila en Excel utilizando esta función.
Paso 1: Abre tu hoja de cálculo en Excel
Comienza abriendo tu hoja de cálculo en Excel. Asegúrate de que la fila que deseas fijar esté visible en la pantalla.
Paso 2: Selecciona la fila que deseas fijar
Selecciona la fila que deseas fijar haciendo clic en el número de fila en el lado izquierdo de la hoja de cálculo. La fila se resaltará para indicar que está seleccionada.
Paso 3: Haz clic en la opción "Bloquear paneles" en la pestaña "Ver"
En la parte superior de la ventana de Excel, haz clic en la pestaña "Ver". En el grupo "Inmovilizar paneles", verás la opción "Bloquear paneles". Haz clic en esta opción.
Paso 4: Verifica que la fila esté fijada
Desplázate hacia abajo en tu hoja de cálculo para asegurarte de que la fila que seleccionaste esté ahora fijada y visible en la parte superior de la pantalla.
Ahora has fijado con éxito una fila en Excel utilizando la función "Bloquear paneles". Esta fila permanecerá visible incluso cuando te desplaces por la hoja de cálculo, lo que facilitará tu trabajo y referencia a los datos relevantes.
Haz clic en la pestaña "Ver" en la barra de menú de Excel
Para fijar una fila en Excel y mantenerla siempre visible mientras te desplazas por el resto de la hoja, sigue los siguientes pasos:
Paso 1: Haz clic en la pestaña "Ver" en la barra de menú de Excel
En la parte superior de la ventana de Excel, encontrarás una barra de menú con diferentes pestañas. Haz clic en la pestaña "Ver" para acceder a las opciones de visualización de la hoja de cálculo.
Selecciona la opción "Bloquear paneles" en el grupo "Ventana"
Para fijar una fila en Excel y mantenerla visible en todo momento, sigue estos pasos:
Paso 1: Selecciona la opción "Bloquear paneles" en el grupo "Ventana"
En la cinta de opciones de Excel, dirígete al grupo "Ventana". Dentro de este grupo, encontrarás la opción "Bloquear paneles". Haz clic en ella para activarla.
Haz clic en la celda justo debajo de la fila que deseas fijar
Para fijar una fila en Excel y mantenerla siempre visible mientras te desplazas por la hoja de cálculo, sigue estos pasos:
Paso 1: Selecciona la celda justo debajo de la fila que deseas fijar
Para comenzar, haz clic en la celda que se encuentra justo debajo de la fila que deseas fijar. Esta será la celda a partir de la cual se mantendrá visible la fila seleccionada.
Paso 2: Ve a la pestaña "Vista" en la barra de herramientas de Excel
Una vez que hayas seleccionado la celda adecuada, dirígete a la pestaña "Vista" en la barra de herramientas de Excel. Esta pestaña se encuentra en la parte superior de la ventana de Excel, junto a otras pestañas como "Inicio", "Insertar" y "Datos". Haz clic en ella para acceder a las opciones de visualización de la hoja de cálculo.
Paso 3: Haz clic en "Inmovilizar paneles" en el grupo "Ventana"
Dentro de la pestaña "Vista", busca el grupo "Ventana". En este grupo, encontrarás la opción "Inmovilizar paneles". Haz clic en esta opción para abrir el menú desplegable correspondiente.
Paso 4: Selecciona la opción "Inmovilizar fila superior"
En el menú desplegable de "Inmovilizar paneles", verás diferentes opciones para inmovilizar filas y columnas. Para fijar la fila seleccionada, elige la opción "Inmovilizar fila superior". Al seleccionar esta opción, la fila que deseas fijar permanecerá visible mientras te desplazas por la hoja de cálculo.
¡Y eso es todo! Ahora has aprendido a fijar una fila en Excel y mantenerla visible mientras trabajas en tu hoja de cálculo. Esta función es especialmente útil cuando tienes una hoja con muchos datos y necesitas mantener una fila importante siempre a la vista. Pruébalo y descubre cómo puede facilitar tu trabajo con Excel.
Ve a la pestaña "Ver" nuevamente y haz clic en "Bloquear paneles" para fijar la fila seleccionada
Para fijar una fila en Excel y mantenerla visible mientras te desplazas por la hoja de cálculo, sigue estos pasos:
- Abre el archivo de Excel en el que deseas fijar una fila.
- Selecciona la fila que deseas fijar. Haz clic en el número de fila en el borde izquierdo de la hoja de cálculo para seleccionarla.
- Ve a la pestaña "Ver" en la barra de herramientas de Excel.
- En el grupo "Ventana", haz clic en "Bloquear paneles".
¡Y eso es todo! Ahora, al desplazarte hacia abajo en la hoja de cálculo, la fila seleccionada permanecerá siempre visible en la parte superior de la ventana de Excel.
Esta función es especialmente útil cuando tienes una hoja de cálculo larga y necesitas tener una fila específica siempre a la vista, como encabezados de columna o información importante. Ahora puedes trabajar con mayor comodidad y eficiencia en Excel.
La fila ahora se mantendrá visible mientras te desplazas por el resto de la hoja de cálculo
Si alguna vez has tenido que trabajar con una hoja de cálculo de Excel que contiene una gran cantidad de datos, es posible que te hayas encontrado con la necesidad de fijar una fila para mantenerla visible mientras te desplazas por el resto de la hoja.
Afortunadamente, Excel ofrece una función que te permite fijar una fila para que siempre esté visible, sin importar cuánto te desplaces hacia abajo en la hoja. Esto puede resultar muy útil cuando estás trabajando con una gran cantidad de datos y necesitas tener una referencia constante a una fila específica.
Paso 1: Selecciona la fila que deseas fijar
Para comenzar, debes seleccionar la fila que deseas fijar. Puedes hacer esto haciendo clic en el número de fila correspondiente en el lado izquierdo de la hoja de cálculo. Asegúrate de seleccionar toda la fila, no solo una celda específica.
Paso 2: Haz clic en la pestaña "Vista" en la barra de herramientas de Excel
Una vez que hayas seleccionado la fila que deseas fijar, debes dirigirte a la pestaña "Vista" en la barra de herramientas de Excel. Esta pestaña se encuentra en la parte superior de la ventana de Excel, junto a las pestañas "Inicio", "Insertar" y "Datos", entre otras.
Paso 3: Haz clic en la opción "Fijar fila superior" en el grupo "Ventana" de la pestaña "Vista"
Una vez en la pestaña "Vista", busca el grupo "Ventana" en la parte izquierda de la pestaña. Dentro de este grupo, encontrarás la opción "Fijar fila superior". Haz clic en esta opción para fijar la fila que seleccionaste en el paso anterior.
¡Y eso es todo! Ahora, al desplazarte hacia abajo en la hoja de cálculo, notarás que la fila que seleccionaste se mantiene visible en la parte superior de la ventana de Excel. Esto te permitirá tener una referencia constante a los datos de esa fila, incluso cuando estés trabajando en otras partes de la hoja.
Recuerda que si en algún momento deseas dejar de fijar la fila, simplemente vuelve a la pestaña "Vista" y haz clic en la opción "Desactivar fila superior fija" en el grupo "Ventana".
Espero que esta guía paso a paso te haya sido útil y te ayude a optimizar tu flujo de trabajo al trabajar con hojas de cálculo de Excel que contienen grandes cantidades de datos.
Preguntas frecuentes
¿Cómo fijo una fila en Excel?
Para fijar una fila en Excel, selecciona la fila que deseas fijar, haz clic derecho y elige "Fijar fila".
¿Cómo desfijo una fila en Excel?
Para desfijar una fila en Excel, haz clic derecho en la fila fijada y elige "Desfijar fila".
¿Cuál es el máximo de filas que puedo fijar en Excel?
En Excel, puedes fijar hasta un máximo de 1 fila a la vez.
¿Puedo fijar una columna en Excel?
Sí, en Excel también puedes fijar una columna seleccionando la columna deseada y eligiendo "Fijar columna" en el menú.
Deja una respuesta
Entradas relacionadas