Genera un código QR de dirección en Google Maps: tutorial paso a paso
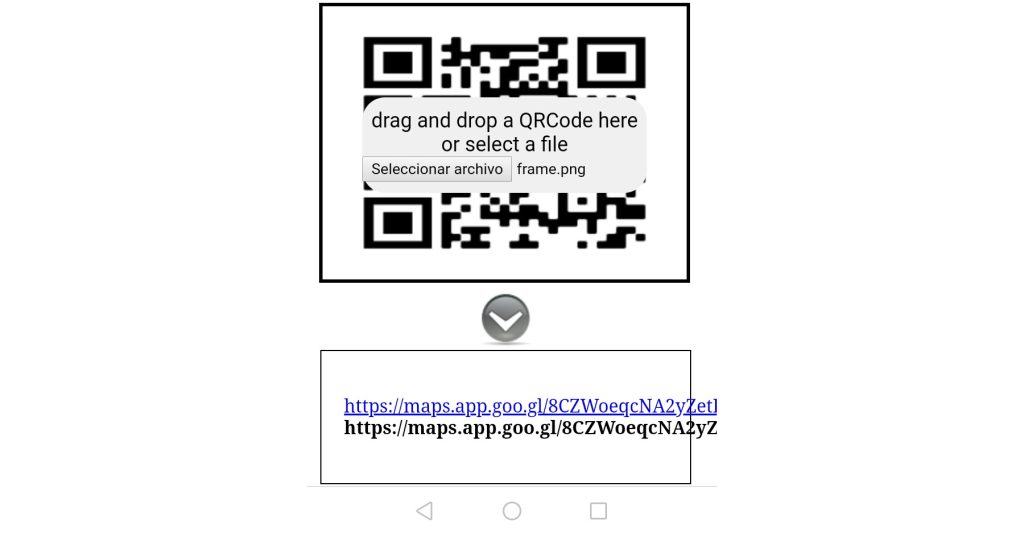
Google Maps es una herramienta ampliamente utilizada para encontrar direcciones, ubicar lugares y explorar distintos destinos. Una forma práctica de compartir una ubicación específica en Google Maps es a través de un código QR. Un código QR es una imagen bidimensional que al ser escaneada por un dispositivo móvil, redirige automáticamente al usuario a una página web o muestra información relevante. Te mostraremos cómo generar un código QR de una dirección en Google Maps.
 ¿Cómo conocer mi registro patronal y toda su información relevante?
¿Cómo conocer mi registro patronal y toda su información relevante?En este tutorial paso a paso, aprenderás cómo generar un código QR de una dirección en Google Maps. Te guiaremos a través de los pasos necesarios para obtener el enlace de la dirección deseada en Google Maps, y luego te mostraremos cómo convertir ese enlace en un código QR utilizando una herramienta en línea. También te daremos algunos consejos sobre cómo utilizar y compartir el código QR generado.
- Encuentra la dirección que deseas convertir en un código QR en Google Maps
- Genera el código QR de la dirección en Google Maps
- Descarga o utiliza el código QR generado
- Copia la URL de la dirección en Google Maps
- Abre un generador de códigos QR en línea
- Pega la URL de la dirección en el generador de códigos QR
- Personaliza el diseño y colores del código QR si lo deseas
-
Haz clic en generar el código QR
- Paso 1: Abre Google Maps
- Paso 2: Busca la dirección
- Paso 3: Haz clic en el menú desplegable
- Paso 4: Selecciona "Compartir o insertar mapa"
- Paso 5: Selecciona "Copiar enlace"
- Paso 6: Abre un generador de códigos QR
- Paso 7: Pega el enlace copiado
- Paso 8: Genera el código QR
- Paso 9: Descarga el código QR
- Paso 10: Comparte el código QR
- Descarga el código QR generado
- Utiliza el código QR en tus materiales promocionales o donde lo necesites
- Los usuarios podrán escanear el código QR y serán llevados directamente a la dirección en Google Maps
- Preguntas frecuentes
Encuentra la dirección que deseas convertir en un código QR en Google Maps
Lo primero que debes hacer es encontrar la dirección que deseas convertir en un código QR en Google Maps. Para ello, sigue los siguientes pasos:
 Guía completa: Cómo elaborar un permiso laboral sin contratiempos
Guía completa: Cómo elaborar un permiso laboral sin contratiempos- Abre Google Maps en tu navegador web.
- En el cuadro de búsqueda, ingresa la dirección de la ubicación que deseas.
- Presiona la tecla Enter o haz clic en el botón de búsqueda.
Google Maps mostrará la ubicación en el mapa y en la barra lateral derecha se mostrará la dirección completa de la ubicación.
Asegúrate de que la dirección sea correcta y corresponda a la ubicación deseada antes de continuar al siguiente paso.
Genera el código QR de la dirección en Google Maps
Una vez que hayas encontrado la dirección en Google Maps, sigue estos pasos para generar el código QR de la dirección:
- Selecciona y resalta la dirección completa en la barra lateral derecha de Google Maps. Puedes hacer esto simplemente haciendo clic en la dirección y arrastrando el cursor para resaltarlo.
- Copia la dirección resaltada. Puedes hacer esto haciendo clic derecho en la dirección y seleccionando "Copiar" en el menú contextual, o utilizando el atajo de teclado correspondiente.
- Abre un generador de códigos QR en línea en tu navegador web. Hay varias opciones disponibles, como QR Code Generator, QRStuff, entre otros.
- Pega la dirección que has copiado en el campo correspondiente del generador de códigos QR.
- Haz clic en el botón "Generar" o "Crear" para generar el código QR.
El generador de códigos QR te mostrará el código QR correspondiente a la dirección que ingresaste. Asegúrate de revisar el código QR antes de descargarlo o utilizarlo para asegurarte de que es correcto.
Descarga o utiliza el código QR generado
Una vez que hayas generado el código QR de la dirección en Google Maps, puedes descargarlo o utilizarlo de la siguiente manera:
- Descarga: haz clic en el botón de descarga o enlace proporcionado por el generador de códigos QR para descargar el código QR en tu dispositivo. Puedes guardar el archivo en tu computadora, teléfono inteligente u otro dispositivo.
- Utiliza: si solo necesitas utilizar el código QR temporalmente, puedes hacerlo directamente desde el generador de códigos QR. Algunos generadores de códigos QR te permiten compartir el código QR en redes sociales o copiar el enlace del código QR para compartirlo en otros lugares.
Ahora que has generado el código QR de la dirección en Google Maps, puedes utilizarlo en tus proyectos, imprimirlo y pegarlo en lugares físicos, compartirlo en línea o utilizarlo de la manera que desees.
Copia la URL de la dirección en Google Maps
Para generar un código QR de una dirección en Google Maps, primero debes copiar la URL de la dirección que deseas compartir. Esto te permite que cualquier persona pueda escanear el código QR y acceder directamente a la ubicación en Google Maps desde sus dispositivos móviles.
Abre un generador de códigos QR en línea
Para generar un código QR de una dirección en Google Maps, necesitarás utilizar un generador de códigos QR en línea. Hay varias opciones disponibles, pero una de las más populares es QR Stuff.
Para comenzar, dirígete al sitio web de QR Stuff (https://www.qrstuff.com) y busca la sección de generador de códigos QR. Asegúrate de estar en la página correcta antes de continuar.
Selecciona el tipo de dato
Una vez que estés en la página de generador de códigos QR, verás una lista de opciones para seleccionar el tipo de dato que deseas codificar. En este caso, selecciona "URL" ya que vamos a generar un código QR para una dirección de Google Maps.
Ingresa la dirección de Google Maps
Ahora, necesitarás ingresar la dirección de Google Maps que deseas codificar. Para hacerlo, abre Google Maps en tu navegador y busca la dirección que deseas utilizar. Una vez que encuentres la dirección exacta en Google Maps, copia la URL completa de la barra de direcciones de tu navegador.
Regresa a la página del generador de códigos QR y pega la URL de Google Maps en el campo correspondiente. Asegúrate de que la URL esté completa y sea correcta antes de continuar.
Personaliza tu código QR (opcional)
Si deseas personalizar tu código QR, puedes hacerlo utilizando las opciones disponibles en la página del generador. Puedes cambiar el color, agregar un logotipo o incluso agregar un marco alrededor del código. Sin embargo, ten en cuenta que algunas de estas opciones pueden estar limitadas en la versión gratuita del generador.
Descarga tu código QR
Una vez que hayas ingresado la dirección de Google Maps y personalizado tu código QR (si así lo deseas), estás listo para generar y descargar tu código QR. Haz clic en el botón de generación o descarga, dependiendo de la página del generador de códigos QR que estés utilizando. El archivo se descargará en tu computadora en formato de imagen.
Recuerda guardar el archivo en una ubicación accesible, ya que lo necesitarás para usarlo en tu sitio web, blog o cualquier otro medio donde desees mostrar el código QR de la dirección de Google Maps.
Pega la URL de la dirección en el generador de códigos QR
Para generar un código QR de una dirección en Google Maps, lo primero que debes hacer es copiar la URL de la dirección que deseas convertir en código QR.
Paso 1: Accede al generador de códigos QR
Una vez que tienes la URL de la dirección en Google Maps, accede al generador de códigos QR de tu preferencia. Existen varias opciones disponibles en línea, como QR Code Generator, QRStuff y QRCode Monkey.
Paso 2: Pega la URL en el generador
En el generador de códigos QR, busca el campo designado para pegar el contenido que deseas convertir en código QR. Pega la URL de la dirección en Google Maps en este campo.
Paso 3: Personaliza tu código QR (opcional)
Algunos generadores de códigos QR te permiten personalizar el diseño y la apariencia de tu código QR. Puedes elegir entre diferentes estilos, tamaños y colores para que se adapte a tus necesidades.
Paso 4: Genera el código QR
Una vez que hayas pegado la URL de la dirección en Google Maps y, si lo deseas, hayas personalizado el diseño, genera el código QR haciendo clic en el botón correspondiente. El generador procesará la información y te mostrará el código QR resultante.
Paso 5: Descarga el código QR
Una vez que el generador haya generado el código QR, tendrás la opción de descargarlo en tu dispositivo. Haz clic en el botón de descarga y guarda el archivo en la ubicación deseada.
Paso 6: Utiliza tu código QR
Ahora que tienes tu código QR de la dirección en Google Maps, puedes utilizarlo de diferentes formas. Puedes imprimirlo y colocarlo en un lugar visible, compartirlo en línea o utilizarlo en cualquier otra manera que consideres adecuada para tus necesidades.
Personaliza el diseño y colores del código QR si lo deseas
Si deseas personalizar el diseño y los colores del código QR de tu dirección en Google Maps, puedes hacerlo fácilmente. A continuación, te mostraré los pasos que debes seguir:
Paso 1: Selecciona un generador de códigos QR
Existen numerosas herramientas en línea que te permiten generar códigos QR personalizados de forma gratuita. Algunas de las opciones más populares son QR Code Generator, QRStuff y QR Code Monkey. Elige el generador que más te guste y accede a su página web.
Paso 2: Selecciona el tipo de contenido
Una vez en el generador de códigos QR, selecciona la opción que te permita generar un código QR de texto o URL. En este caso, debes seleccionar la opción de texto, ya que ingresarás la dirección de Google Maps.
Paso 3: Ingresa la dirección de Google Maps
Ahora, copia y pega la dirección de Google Maps que deseas convertir en un código QR. Asegúrate de que la dirección esté completa y sea correcta.
Paso 4: Personaliza el diseño y los colores
En esta etapa, podrás personalizar el diseño y los colores del código QR. Algunos generadores te permiten cambiar el tamaño del código, elegir entre diferentes estilos o agregar un logotipo. Experimenta con las opciones disponibles hasta que estés satisfecho con el aspecto del código QR.
Paso 5: Genera el código QR
Una vez hayas personalizado el diseño y los colores, haz clic en el botón de generar o crear código QR. El generador procesará la información y te mostrará el código QR en la pantalla.
Paso 6: Descarga el código QR
Finalmente, descarga el código QR a tu dispositivo. Normalmente, los generadores te permiten descargar el código QR como una imagen en formato PNG o JPEG. Guarda el archivo en un lugar accesible para que puedas utilizarlo cuando lo necesites.
Ahora que has aprendido cómo personalizar el diseño y los colores del código QR de tu dirección en Google Maps, podrás crear códigos QR únicos y visualmente atractivos. ¡Diviértete experimentando con diferentes estilos y colores!
Haz clic en generar el código QR
Si estás buscando una forma rápida y sencilla de compartir una dirección de Google Maps con otras personas, entonces generar un código QR puede ser la solución perfecta. Un código QR es un tipo de código de barras bidimensional que puede ser escaneado por dispositivos móviles para acceder a información específica, en este caso, una dirección en Google Maps.
Paso 1: Abre Google Maps
Lo primero que debes hacer es abrir Google Maps en tu navegador o aplicación móvil. Puedes hacerlo desde cualquier dispositivo con acceso a Internet.
Paso 2: Busca la dirección
Una vez que hayas abierto Google Maps, ingresa la dirección que deseas compartir en la barra de búsqueda. Asegúrate de que la ubicación en el mapa sea correcta antes de continuar.
Paso 3: Haz clic en el menú desplegable
En la parte superior izquierda de la pantalla, verás un ícono de menú en forma de tres líneas horizontales. Haz clic en él para abrir el menú desplegable.
Paso 4: Selecciona "Compartir o insertar mapa"
Dentro del menú desplegable, busca la opción que dice "Compartir o insertar mapa" y haz clic en ella. Esto te llevará a una nueva ventana con diferentes opciones de compartir.
Paso 5: Selecciona "Copiar enlace"
Dentro de las opciones de compartir, busca la opción que dice "Copiar enlace" y haz clic en ella. Esto copiará automáticamente el enlace de la dirección en tu portapapeles.
Paso 6: Abre un generador de códigos QR
Abre un generador de códigos QR en tu navegador. Puedes encontrar muchos generadores de código QR gratuitos en línea. Simplemente busca "generador de código QR" en tu buscador favorito y elige uno de los resultados.
Paso 7: Pega el enlace copiado
Una vez que hayas abierto el generador de códigos QR, busca la opción para pegar el enlace copiado en el paso anterior. Esta opción generalmente se encuentra en la sección de generación de código QR del sitio web.
Paso 8: Genera el código QR
Una vez que hayas pegado el enlace, haz clic en el botón para generar el código QR. El generador de códigos QR convertirá automáticamente el enlace en un código QR listo para ser utilizado.
Paso 9: Descarga el código QR
Una vez que el código QR haya sido generado, busca la opción para descargarlo en tu dispositivo. Esto generalmente se hace haciendo clic en un botón de descarga o seleccionando la opción de guardar imagen.
Paso 10: Comparte el código QR
¡Felicidades! Ahora que tienes el código QR generado, puedes compartirlo con otras personas de diferentes maneras. Puedes imprimirlo en un folleto, añadirlo a tu página web o enviarlo por correo electrónico o mensaje de texto.
Generar un código QR de una dirección en Google Maps es una forma conveniente de compartir ubicaciones con otras personas sin tener que explicarles cómo llegar. Sigue estos pasos y estarás generando códigos QR en un abrir y cerrar de ojos.
Descarga el código QR generado
Una vez que hayas generado el código QR de tu dirección en Google Maps, es hora de descargarlo para poder utilizarlo en tus diferentes aplicaciones y plataformas.
Para descargar el código QR, simplemente sigue estos pasos:
- Haz clic derecho sobre el código QR generado.
- Selecciona la opción "Guardar imagen como..." en el menú desplegable.
- Elige la ubicación en tu computadora donde deseas guardar la imagen.
- Asigna un nombre descriptivo al archivo para poder encontrarlo fácilmente en el futuro.
- Haz clic en "Guardar" para completar el proceso de descarga.
¡Y eso es todo! Ahora tienes el código QR de tu dirección en Google Maps guardado en tu computadora y listo para ser utilizado en tus futuros proyectos.
Recuerda que puedes imprimir el código QR en diferentes tamaños y formatos según tus necesidades. También puedes utilizar herramientas online para generar códigos QR dinámicos que te permitan realizar cambios en la información que contienen sin necesidad de generar un nuevo código QR.
Espero que este tutorial paso a paso te haya sido útil. ¡No dudes en compartirlo con otras personas que puedan estar interesadas en generar códigos QR de direcciones en Google Maps!
Utiliza el código QR en tus materiales promocionales o donde lo necesites
Los códigos QR se han vuelto muy populares en los últimos años debido a su versatilidad y facilidad de uso. Puedes encontrarlos en revistas, carteles, folletos e incluso en productos. Si estás buscando una forma rápida y sencilla de generar un código QR que lleve a una dirección en Google Maps, estás en el lugar adecuado.
Paso 1: Accede a la página de generador de códigos QR
Lo primero que debes hacer es acceder a un generador de códigos QR en línea. Hay muchas opciones disponibles, pero te recomiendo utilizar uno confiable y fácil de usar como QR Code Generator (https://www.qr-code-generator.com/).
Paso 2: Selecciona el tipo de código QR
Una vez en la página de generador de códigos QR, encontrarás diferentes opciones de tipos de códigos QR. En este caso, debes seleccionar "URL" o "Sitio web".
Paso 3: Ingresa la dirección de Google Maps
Ahora es el momento de ingresar la dirección de Google Maps que deseas que el código QR lleve a. Puedes copiar y pegar la URL de la dirección en el campo correspondiente.
Paso 4: Personaliza el diseño del código QR
Dependiendo del generador de códigos QR que estés utilizando, es posible que tengas la opción de personalizar el diseño del código QR. Puedes elegir colores, agregar un logotipo o cambiar la forma del código QR. Recuerda que es importante mantener la legibilidad del código QR, por lo que evita hacer cambios excesivos.
Paso 5: Descarga el código QR
Una vez que hayas personalizado el diseño del código QR, estás listo para descargarlo. Haz clic en el botón de descarga y guarda el archivo en tu computadora.
Paso 6: Utiliza el código QR en tus materiales promocionales
Ahora que tienes el código QR generado, puedes comenzar a utilizarlo en tus materiales promocionales o donde lo necesites. Puedes imprimirlo en carteles, agregarlo a folletos o incluirlo en tu página web. Asegúrate de que el código QR sea claramente visible y esté acompañado de instrucciones claras para su escaneo.
¡Y eso es todo! Siguiendo estos pasos, podrás generar un código QR de dirección en Google Maps de manera rápida y sencilla. ¡Empieza a utilizarlos en tus materiales promocionales y facilita a tus clientes encontrar tu ubicación!
Los usuarios podrán escanear el código QR y serán llevados directamente a la dirección en Google Maps
Si tienes un negocio físico o quieres compartir una dirección específica en Google Maps, una forma conveniente de hacerlo es generando un código QR. Los usuarios podrán escanear este código con sus teléfonos móviles y serán llevados directamente a la ubicación en Google Maps.
¿Interesado en aprender cómo generar un código QR de dirección en Google Maps? Sigue estos sencillos pasos:
Paso 1: Accede a Google Maps
Para comenzar, visita el sitio web de Google Maps en tu navegador web preferido.
Paso 2: Busca la dirección
Utiliza la barra de búsqueda en la parte superior de la página para encontrar la dirección que deseas compartir. Asegúrate de que la ubicación esté marcada correctamente en el mapa.
Paso 3: Haz clic en el menú desplegable
En la parte inferior derecha de la página, encontrarás un pequeño menú desplegable con varias opciones. Haz clic en el icono de los tres puntos para abrirlo.
Paso 4: Selecciona "Compartir o incrustar mapa"
En el menú desplegable, selecciona la opción "Compartir o incrustar mapa". Esto abrirá una ventana emergente con diferentes opciones de compartir.
Paso 5: Genera el código QR
En la ventana emergente, selecciona la pestaña "Código QR". Aquí encontrarás el código QR generado automáticamente para la dirección que has buscado en Google Maps.
Paso 6: Descarga o comparte el código QR
Finalmente, puedes descargar el código QR en tu dispositivo haciendo clic en el botón de descarga. También puedes compartir el código QR directamente desde la ventana emergente utilizando las opciones de compartir en redes sociales o copiando el enlace.
¡Y eso es todo! Ahora tienes un código QR de dirección en Google Maps que puedes utilizar para compartir la ubicación con otras personas de una manera rápida y sencilla.
Recuerda que los usuarios necesitarán un escáner de códigos QR en sus teléfonos móviles para poder leer el código y acceder a la dirección en Google Maps.
Preguntas frecuentes
1. ¿Qué es un código QR?
Un código QR es un tipo de código de barras bidimensional que puede ser escaneado por un dispositivo móvil para acceder a información, como una dirección web o un texto.
2. ¿Cómo puedo generar un código QR de una dirección en Google Maps?
Para generar un código QR de una dirección en Google Maps, puedes utilizar un generador de códigos QR en línea, como qr-code-generator.com, y simplemente ingresar la dirección deseada.
3. ¿Para qué puedo utilizar un código QR de una dirección en Google Maps?
Un código QR de una dirección en Google Maps puede ser utilizado en tarjetas de visita, folletos o carteles para facilitar a las personas la navegación hacia un lugar específico utilizando su dispositivo móvil.
4. ¿Es necesario tener una cuenta de Google para generar un código QR de una dirección en Google Maps?
No, no es necesario tener una cuenta de Google para generar un código QR de una dirección en Google Maps. Puedes utilizar generadores de códigos QR en línea que te permiten ingresar directamente la dirección sin necesidad de iniciar sesión en Google.
Deja una respuesta
Entradas relacionadas