Guía: Agregar chat de Twitch a OBS para transmitir en directo

Transmitir partidas de videojuegos en directo se ha vuelto una actividad muy popular en la comunidad gamer. Una de las plataformas más utilizadas para ello es Twitch, donde los streamers pueden interactuar con su audiencia a través de un chat en tiempo real. Para mejorar la experiencia de streaming, es posible agregar este chat a OBS (Open Broadcaster Software), un programa de grabación y transmisión en directo.
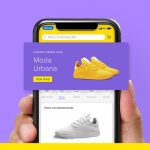 Guía fácil: Cómo buscar productos en Mercado Libre por usuario
Guía fácil: Cómo buscar productos en Mercado Libre por usuarioTe mostraremos cómo añadir el chat de Twitch a OBS para que puedas visualizar y responder los mensajes de tus espectadores mientras transmites en directo. Aprenderás cómo obtener el código de chat de tu canal de Twitch, cómo agregarlo a OBS y cómo personalizar su apariencia. Además, te proporcionaremos algunos consejos para gestionar y moderar el chat durante tus transmisiones.
- Descarga e instala OBS en tu computadora
- Obtén tu clave de transmisión de Twitch
- Abre OBS y ve a la pestaña "Configuración"
- Haz clic en "Stream" y selecciona "Twitch" como plataforma de streaming
- Ve a tu panel de control de Twitch y copia tu clave de transmisión
- Vuelve a OBS y pega tu clave de transmisión en el campo correspondiente
- Haz clic en "Aceptar" para guardar la configuración
- Ve a la pestaña "Escena" y haz clic en el botón "+" para agregar una nueva escena
- Arrastra y suelta la fuente "Chat de Twitch" en tu escena
- Ajusta el tamaño y la posición del chat según tus preferencias
- Haz clic en "Aceptar" para guardar los cambios
- Ahora podrás ver el chat de Twitch en tu transmisión en directo a través de OBS
- Preguntas frecuentes
Descarga e instala OBS en tu computadora
Para poder agregar el chat de Twitch a OBS y transmitir en directo, lo primero que necesitas hacer es descargar e instalar OBS en tu computadora. OBS (Open Broadcaster Software) es un software gratuito y de código abierto que te permite capturar y transmitir contenido en vivo.
 Guía: Cómo usar Fly GPS en Pokémon GO para simular ubicaciones
Guía: Cómo usar Fly GPS en Pokémon GO para simular ubicacionesPara descargar OBS, puedes dirigirte al sitio web oficial de OBS (https://obsproject.com/) y seleccionar la versión adecuada para tu sistema operativo. Una vez descargado el archivo de instalación, simplemente ejecútalo y sigue las instrucciones para completar la instalación.
Obtén tu clave de transmisión de Twitch
Antes de poder agregar el chat de Twitch a OBS, necesitarás obtener tu clave de transmisión de Twitch. Esta clave es única para cada usuario y te permitirá conectarte a tu cuenta de Twitch desde OBS.
- Inicia sesión en tu cuenta de Twitch.
- Haz clic en tu perfil en la esquina superior derecha y selecciona "Panel de control del creador".
- En el panel de control, selecciona "Configuración" en el menú de la izquierda.
- En la página de configuración, haz clic en "Canal" en el menú de la izquierda y luego selecciona "Configuración del flujo".
- Desplázate hacia abajo hasta la sección "Clave de transmisión" y haz clic en el botón "Mostrar clave" (puede ser necesario ingresar tu contraseña de Twitch para confirmar).
- Copia la clave de transmisión que se muestra.
Asegúrate de guardar esta clave de transmisión en un lugar seguro, ya que la necesitarás más adelante para configurar OBS.
Abre OBS y ve a la pestaña "Configuración"
Para agregar el chat de Twitch a OBS, primero debes abrir el programa y dirigirte a la pestaña "Configuración". Esta se encuentra en la parte superior de la ventana principal de OBS.
Haz clic en "Stream" y selecciona "Twitch" como plataforma de streaming
Para comenzar a transmitir en directo en Twitch utilizando OBS, primero debes asegurarte de haber iniciado sesión en tu cuenta de Twitch. Una vez que estés dentro de OBS, haz clic en la pestaña "Stream" en la parte inferior izquierda de la interfaz.
Después de hacer clic en "Stream", se abrirá un menú desplegable donde deberás seleccionar "Twitch" como tu plataforma de streaming. Asegúrate de que la opción de Twitch esté resaltada en el menú.
Una vez que hayas seleccionado "Twitch" como tu plataforma de streaming, OBS te pedirá que ingreses tu clave de transmisión de Twitch. Esta clave es única para cada cuenta de Twitch y es necesaria para que OBS se conecte a tu canal de Twitch y transmita en directo.
Para obtener tu clave de transmisión de Twitch, ve a tu panel de control de Twitch en un navegador web y haz clic en tu foto de perfil en la esquina superior derecha. En el menú desplegable, selecciona "Configuración" y luego haz clic en la pestaña "Canal y videos". En esta página, desplázate hacia abajo hasta encontrar la sección "Clave de transmisión" y haz clic en "Mostrar clave". Asegúrate de copiar la clave y pegarla en el campo correspondiente en OBS.
Una vez que hayas ingresado tu clave de transmisión de Twitch en OBS, haz clic en "Aplicar" y luego en "OK" para guardar los cambios. Ahora estás listo para comenzar a transmitir en directo en Twitch utilizando OBS.
Ve a tu panel de control de Twitch y copia tu clave de transmisión
Para agregar el chat de Twitch a OBS y poder interactuar con tus espectadores mientras transmites en directo, primero debes obtener tu clave de transmisión desde tu panel de control de Twitch.
Una vez que hayas iniciado sesión en Twitch, dirígete a tu panel de control y encuentra la sección de "Configuración del canal". Aquí, desplázate hacia abajo hasta llegar a la opción de "Clave de transmisión".
Copia la clave de transmisión y guárdala en un lugar seguro. Esta clave es esencial para conectar tu transmisión en directo con OBS y permitir que el chat de Twitch se muestre en tu pantalla mientras transmites.
Vuelve a OBS y pega tu clave de transmisión en el campo correspondiente
Una vez que hayas obtenido tu clave de transmisión de Twitch, es hora de volver a OBS y pegarla en el campo correspondiente. Para hacer esto, sigue los siguientes pasos:
- Abre OBS y ve a la pestaña "Configuración".
- En el menú de la izquierda, selecciona "Transmisión".
- En el apartado de "Servicio", elige "Twitch" de la lista desplegable.
- A continuación, pega tu clave de transmisión en el campo de "Clave de transmisión".
- Si lo deseas, puedes ajustar la calidad de la transmisión en el apartado de "Codificador".
- Haz clic en "Aplicar" y luego en "Aceptar" para guardar los cambios.
Una vez que hayas pegado tu clave de transmisión y configurado los ajustes de transmisión, estás listo para empezar a transmitir en directo en Twitch desde OBS. Recuerda que cada vez que quieras transmitir, deberás seleccionar "Iniciar transmisión" en OBS y asegurarte de tener una buena conexión a internet para evitar problemas de lag o cortes en la transmisión.
Haz clic en "Aceptar" para guardar la configuración
Una vez que hayas terminado de configurar tu chat de Twitch en OBS, asegúrate de hacer clic en "Aceptar" para guardar todos los cambios que has realizado. Esto es importante para que la configuración se aplique correctamente y puedas comenzar a transmitir en directo con tu chat integrado.
Ve a la pestaña "Escena" y haz clic en el botón "+" para agregar una nueva escena
Una vez que estés en OBS, dirígete a la pestaña "Escena" en la parte superior de la ventana principal. Aquí es donde puedes administrar tus diferentes escenas para tus transmisiones en directo.
Para agregar una nueva escena, simplemente haz clic en el botón "+" en la parte inferior del panel de escenas. Esto abrirá un cuadro de diálogo donde podrás ingresar el nombre de la nueva escena.
Configura la nueva escena
Una vez que hayas creado la nueva escena, es hora de configurarla para que se ajuste a tus necesidades. Puedes hacer esto arrastrando y soltando fuentes desde el panel de fuentes a tu escena.
Por ejemplo, si deseas agregar el chat de Twitch a tu escena, puedes arrastrar y soltar la fuente del chat de Twitch en la nueva escena. Esto mostrará el chat en tiempo real durante tu transmisión en directo.
Personaliza la apariencia del chat de Twitch
Una vez que hayas agregado el chat de Twitch a tu escena, puedes personalizar su apariencia según tus preferencias. Puedes hacer esto seleccionando la fuente del chat y haciendo clic derecho en ella para acceder a las opciones de configuración.
Desde aquí, puedes ajustar el tamaño, el color, la posición y otras propiedades del chat de Twitch para que se ajuste al diseño de tu transmisión en directo.
Guarda los cambios y prueba tu transmisión en directo
Una vez que hayas configurado el chat de Twitch en OBS, asegúrate de guardar los cambios haciendo clic en el botón "Guardar" en la parte inferior de la ventana principal.
Después de guardar los cambios, puedes probar tu transmisión en directo para asegurarte de que el chat de Twitch se muestre correctamente. Puedes hacer esto iniciando una transmisión en directo de prueba o utilizando la función de vista previa en OBS.
Si todo funciona correctamente, estarás listo para transmitir en directo con el chat de Twitch en tu escena de OBS. ¡Ahora puedes interactuar con tu audiencia en tiempo real mientras transmites tus juegos o contenido en Twitch!
Arrastra y suelta la fuente "Chat de Twitch" en tu escena
Para agregar el chat de Twitch a tu transmisión en directo en OBS, primero debes asegurarte de tener instalado el complemento Chat de Twitch en tu software OBS. Si aún no lo tienes, puedes descargarlo e instalarlo desde la página oficial de complementos de OBS.
Una vez que tengas el complemento instalado, sigue estos pasos para agregar el chat de Twitch a tu escena en OBS:
Paso 1: Abre OBS y selecciona tu escena
Abre OBS y selecciona la escena en la que deseas agregar el chat de Twitch. Puedes crear una nueva escena específicamente para el chat o agregarlo a una escena existente.
Paso 2: Haz clic derecho en la sección de Fuentes
Haz clic derecho en la sección de Fuentes en OBS y selecciona "Agregar" en el menú desplegable.
Paso 3: Selecciona "Chat de Twitch"
En el menú emergente, selecciona "Chat de Twitch" y haz clic en "Aceptar".
Paso 4: Configura las opciones del chat de Twitch
En la ventana de configuración del chat de Twitch, puedes ajustar varias opciones, como el tamaño del chat, el nombre de usuario del canal, el número de mensajes a mostrar, etc. Asegúrate de personalizar estas opciones según tus preferencias.
Paso 5: Arrastra y suelta la fuente "Chat de Twitch" en tu escena
Una vez que hayas configurado las opciones del chat de Twitch, simplemente arrastra y suelta la fuente en tu escena. Puedes ajustar el tamaño y la posición del chat según tus necesidades. Recuerda que puedes tener varias fuentes de chat de Twitch en una misma escena si deseas mostrar varios chats a la vez.
¡Y eso es todo! Ahora tendrás el chat de Twitch en tu escena de OBS y podrás interactuar con tus espectadores durante tus transmisiones en directo.
Ajusta el tamaño y la posición del chat según tus preferencias
Una vez que hayas instalado y abierto OBS (Open Broadcaster Software), el siguiente paso es ajustar el tamaño y la posición del chat de Twitch en tu transmisión en directo.
Paso 1: Agregar una fuente de texto
Para agregar el chat de Twitch a tu transmisión, primero debes agregar una fuente de texto en OBS. Para hacer esto, haz clic derecho en la sección de "Fuentes" en la parte inferior de la pantalla y selecciona "Agregar" > "Texto".
Paso 2: Configurar la fuente de texto
Una vez que hayas agregado la fuente de texto, se abrirá una ventana de configuración. Aquí puedes ingresar el nombre de la fuente y ajustar su estilo, tamaño y color. Puedes elegir cualquier fuente que desees, pero asegúrate de que sea legible en tu transmisión.
Paso 3: Configurar el chat de Twitch
Después de configurar la fuente de texto, debes configurar el chat de Twitch. Para hacer esto, ve al sitio web de Twitch y encuentra tu chat en directo. Haz clic derecho en el chat y selecciona "Inspeccionar elemento". Se abrirá una ventana con el código fuente de la página.
Paso 4: Copiar el código del chat
Dentro de la ventana de inspección de elementos, busca el código que comienza con "
". Haz clic derecho en este código y selecciona "Editar como HTML". Copia todo el código y cierra la ventana de inspección de elementos.
Paso 5: Pegar el código en OBS
Vuelve a OBS y pega el código del chat de Twitch en la sección de "Código personalizado" de la configuración de la fuente de texto. Asegúrate de que el "Tipo de fuente" esté configurado en "HTML" y haz clic en "Aceptar" para cerrar la ventana de configuración.
Paso 6: Ajustar el tamaño y la posición del chat
Una vez que hayas pegado el código del chat de Twitch, puedes ajustar su tamaño y posición en tu transmisión en directo. Para hacer esto, selecciona la fuente de texto en OBS y arrastra los bordes para cambiar su tamaño. También puedes hacer clic en la fuente de texto y arrastrarla para cambiar su posición.
Paso 7: Probar el chat en directo
Antes de empezar tu transmisión en directo, asegúrate de probar el chat para asegurarte de que se muestra correctamente. Puedes hacer esto iniciando una transmisión de prueba y viendo cómo se ve el chat en tu transmisión.
¡Y eso es todo! Ahora has agregado el chat de Twitch a OBS y puedes transmitir en directo con el chat visible para tus espectadores.
Haz clic en "Aceptar" para guardar los cambios
Una vez que hayas terminado de configurar el chat de Twitch en OBS, asegúrate de hacer clic en el botón "Aceptar" para guardar los cambios realizados.
Ahora podrás ver el chat de Twitch en tu transmisión en directo a través de OBS
Si eres streamer en Twitch, sabrás lo importante que es interactuar con tu audiencia durante tus transmisiones en directo. Una forma efectiva de lograr esto es mostrando el chat de Twitch en tu transmisión. Afortunadamente, esto es posible gracias a OBS (Open Broadcaster Software), un popular software de transmisión en directo.
¿Qué es OBS?
OBS es una herramienta gratuita y de código abierto que te permite transmitir en vivo a diferentes plataformas, como Twitch, YouTube, Facebook, entre otras. Con OBS, puedes personalizar tus transmisiones al agregar elementos como overlays, fuentes, imágenes y mucho más.
¿Por qué es útil mostrar el chat de Twitch en tu transmisión?
Mostrar el chat de Twitch en tu transmisión te permite interactuar en tiempo real con tu audiencia. Los espectadores pueden hacer preguntas, dejar comentarios y enviar mensajes mientras ven tu transmisión. Al mostrar el chat en tu stream, los demás espectadores también pueden ver las interacciones, creando una experiencia más dinámica y participativa.
¿Cómo agregar el chat de Twitch a OBS?
Para agregar el chat de Twitch a OBS, sigue estos pasos:
- Abre OBS y selecciona tu fuente de video principal.
- Dirígete a la página de configuración de tu canal de Twitch.
- Desplázate hacia abajo hasta la sección "Configuración del chat" y copia el código del chat de Twitch.
- Regresa a OBS y crea una nueva fuente de navegador.
- Pega el código del chat de Twitch en la URL de la fuente del navegador.
- Ajusta el tamaño y la posición del chat en tu transmisión.
- Haz clic en "Aplicar" y luego en "Aceptar" para guardar los cambios.
¡Y eso es todo! Ahora podrás ver el chat de Twitch en tu transmisión en directo a través de OBS. No olvides interactuar con tu audiencia y responder a sus mensajes para crear una experiencia de streaming más cercana y personalizada.
Conclusión
Agregar el chat de Twitch a tu transmisión en directo es una excelente manera de interactuar con tu audiencia y crear una experiencia más dinámica. OBS facilita este proceso al permitirte agregar el chat como una fuente de navegador en tus transmisiones. Sigue los pasos mencionados anteriormente y comienza a disfrutar de las ventajas de tener el chat de Twitch en tus streams.
Preguntas frecuentes
1. ¿Qué es OBS?
OBS (Open Broadcaster Software) es un software de transmisión en vivo y grabación de video gratuito y de código abierto.
2. ¿Cómo puedo agregar el chat de Twitch a OBS?
Para agregar el chat de Twitch a OBS, debes abrir tu navegador web y copiar el enlace del chat de tu canal de Twitch. Luego, en OBS, añade una fuente de navegador y pega el enlace allí.
3. ¿Cómo puedo transmitir en directo en Twitch con OBS?
Para transmitir en directo en Twitch con OBS, primero debes configurar tus ajustes de transmisión en OBS. Luego, copia tu clave de transmisión de Twitch y pégala en OBS. Finalmente, haz clic en "Iniciar transmisión" en OBS para comenzar a transmitir en Twitch.
4. ¿Cuáles son los requisitos mínimos para usar OBS?
Los requisitos mínimos para usar OBS son: procesador de al menos 2 GHz, 4 GB de RAM y tarjeta gráfica compatible con DirectX 10.1.
Deja una respuesta
Entradas relacionadas