Guía: Agregar Java Web a NetBeans y desarrollar aplicaciones web
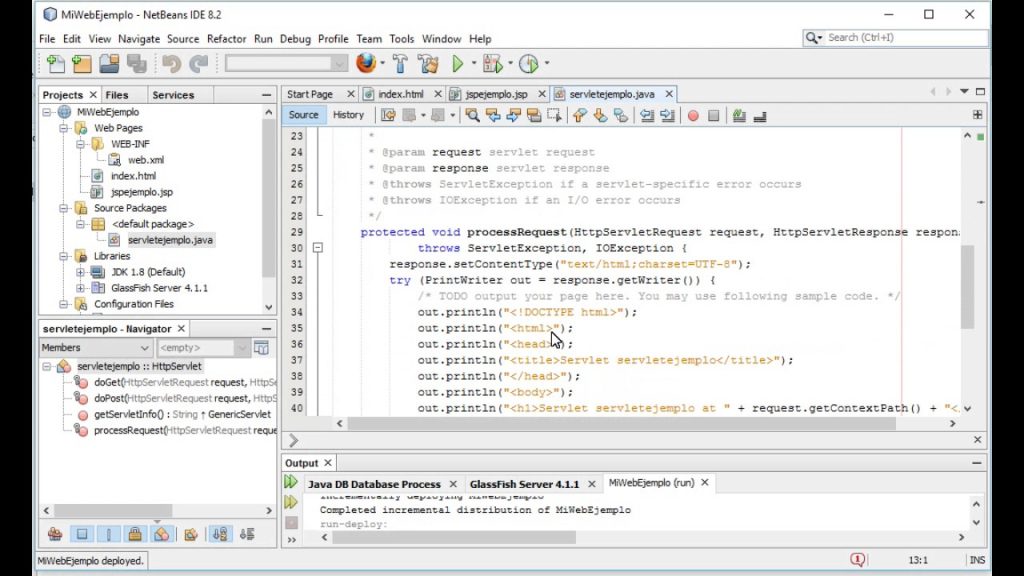
NetBeans es un entorno de desarrollo integrado (IDE) muy utilizado por los desarrolladores de Java para crear aplicaciones de escritorio. Sin embargo, también es posible utilizar NetBeans para desarrollar aplicaciones web utilizando Java Web. Java Web es una plataforma que permite el desarrollo de aplicaciones web utilizando Java y tecnologías web como Servlets, JSP y JSF.
 Descubre qué objetos pueden tener forma de óvalo y cómo utilizarlos
Descubre qué objetos pueden tener forma de óvalo y cómo utilizarlosTe mostraremos cómo agregar Java Web a NetBeans y cómo utilizarlo para desarrollar aplicaciones web. Veremos cómo crear un proyecto web, cómo trabajar con Servlets y JSP, y cómo desplegar la aplicación en un servidor web. Además, exploraremos algunas de las funcionalidades avanzadas de Java Web, como el manejo de sesiones y la conexión a una base de datos. Al finalizar este artículo, tendrás los conocimientos necesarios para empezar a desarrollar tus propias aplicaciones web utilizando NetBeans y Java Web.
- Descargar e instalar NetBeans IDE en tu computadora
- Abrir NetBeans y seleccionar "Herramientas" en la barra de menú
- Seleccionar "Plugins" en el menú desplegable
- En la ventana de Plugins, seleccionar "Disponible" en la pestaña
- Buscar "Java Web" en el cuadro de búsqueda
- Seleccionar el complemento "Java EE Base" y hacer clic en "Instalar"
- Seguir las instrucciones para completar la instalación
- Reiniciar NetBeans después de la instalación
- Crear un nuevo proyecto de aplicación web en NetBeans
- Agregar los archivos y directorios necesarios para tu aplicación web
- Desarrollar y modificar tu aplicación web según sea necesario
- Ejecutar y probar tu aplicación web en el servidor integrado de NetBeans
- Realizar cualquier ajuste o corrección necesaria en tu aplicación web
- Desplegar tu aplicación web en un servidor web externo si es necesario
- Continuar desarrollando y mejorando tu aplicación web según tus necesidades
- Preguntas frecuentes
Descargar e instalar NetBeans IDE en tu computadora
Para empezar a desarrollar aplicaciones web con Java usando NetBeans, lo primero que debes hacer es descargar e instalar NetBeans IDE en tu computadora. Sigue estos pasos para hacerlo:
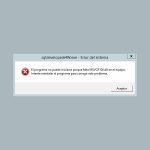 Descargar e instalar msvcr100.dll en Windows 7 64 bits: Guía completa
Descargar e instalar msvcr100.dll en Windows 7 64 bits: Guía completa- Ingresa a la página oficial de NetBeans (https://netbeans.apache.org).
- Busca la sección de descargas y selecciona la versión de NetBeans que sea compatible con tu sistema operativo.
- Una vez descargado el archivo de instalación, ábrelo y sigue las instrucciones del asistente de instalación.
- Selecciona los componentes que deseas instalar. En este caso, asegúrate de seleccionar la opción "Java Web" para habilitar el soporte para desarrollo de aplicaciones web con Java.
- Completa el resto de los pasos de instalación y espera a que finalice.
¡Listo! Ahora tienes NetBeans IDE instalado en tu computadora y estás listo para comenzar a desarrollar aplicaciones web con Java.
Abrir NetBeans y seleccionar "Herramientas" en la barra de menú
Para comenzar a agregar Java Web a NetBeans y desarrollar aplicaciones web, lo primero que debemos hacer es abrir NetBeans y seleccionar la opción "Herramientas" en la barra de menú.
Seleccionar "Plugins" en el menú desplegable
Para agregar Java Web a NetBeans y comenzar a desarrollar aplicaciones web, primero debemos acceder al menú desplegable de opciones. Para hacer esto, debemos seguir los siguientes pasos:
- Abre NetBeans y espera a que se cargue completamente.
- Dirígete a la barra de menú ubicada en la parte superior de la ventana.
- Haz clic en la pestaña "Herramientas" en la barra de menú.
- En el menú desplegable, selecciona la opción "Plugins".
Una vez que hayas seleccionado "Plugins", se abrirá una nueva ventana con todas las opciones de plugins disponibles para NetBeans. Aquí es donde agregaremos Java Web. A continuación, te mostraré cómo hacerlo:
Buscar e instalar el plugin de Java Web
- En la ventana de "Plugins", selecciona la pestaña "Disponibles".
- En el campo de búsqueda, escribe "Java Web" y presiona Enter.
- Aparecerá una lista de plugins relacionados con Java Web. Busca el que se llama "Java EE Base" o algo similar.
- Selecciona el plugin "Java EE Base" y haz clic en el botón "Instalar".
- Espera a que la instalación se complete. Puede tomar unos minutos dependiendo de la velocidad de tu conexión a internet.
- Una vez que la instalación haya finalizado, aparecerá una ventana de confirmación. Haz clic en "Aceptar" para cerrarla.
- Reinicia NetBeans para aplicar los cambios.
Ahora que has agregado Java Web a NetBeans, estás listo para comenzar a desarrollar aplicaciones web. Puedes crear proyectos de Java Web, diseñar interfaces de usuario, agregar funcionalidades y mucho más. ¡Disfruta de la potencia de NetBeans y Java Web en tus proyectos web!
En la ventana de Plugins, seleccionar "Disponible" en la pestaña
Para agregar Java Web a NetBeans y empezar a desarrollar aplicaciones web, primero necesitamos asegurarnos de tener instalado el plugin adecuado. A continuación, te mostraremos cómo hacerlo paso a paso.
1. Abre NetBeans y ve a la pestaña "Herramientas" en la barra de menú superior.
2. Selecciona "Plugins" en el menú desplegable.
3. Se abrirá una nueva ventana llamada "Gestor de Plugins". Aquí, asegúrate de estar en la pestaña "Disponible".
4. En la ventana de Plugins, encontrarás una lista de todos los plugins disponibles para NetBeans. Para agregar Java Web, necesitamos buscarlo en esta lista.
5. Para facilitar la búsqueda, puedes utilizar el campo de búsqueda en la parte superior derecha de la ventana. Escribe "Java Web" y presiona Enter.
6. Aparecerán varios resultados relacionados con Java Web. Busca el que se llama "Java EE Base" y asegúrate de que esté seleccionado.
7. Haz clic en el botón "Instalar" que se encuentra en la parte inferior derecha de la ventana.
8. Aparecerá una ventana emergente. Asegúrate de que la opción "Instalar" esté seleccionada y haz clic en "Continuar".
9. El proceso de instalación comenzará y podrás ver el progreso en la barra de estado en la parte inferior de la ventana.
10. Una vez que la instalación esté completa, recibirás una notificación de que se ha instalado correctamente. Haz clic en "Finalizar" para cerrar la ventana emergente.
11. Ahora, deberías ver que el plugin de Java Web está instalado en la pestaña "Instalado" en la ventana de Plugins.
¡Felicidades! Has agregado con éxito Java Web a NetBeans y estás listo para empezar a desarrollar aplicaciones web. Ahora podrás aprovechar todas las funcionalidades y herramientas que ofrece NetBeans para el desarrollo de aplicaciones web en Java.
Buscar "Java Web" en el cuadro de búsqueda
Para agregar Java Web a NetBeans y comenzar a desarrollar aplicaciones web, primero debes buscar la opción correspondiente en el cuadro de búsqueda.
Seleccionar el complemento "Java EE Base" y hacer clic en "Instalar"
Para comenzar a desarrollar aplicaciones web con Java en NetBeans, es necesario agregar el complemento "Java EE Base". Este complemento es esencial ya que proporciona las herramientas necesarias para desarrollar aplicaciones web.
Para agregar este complemento, debemos seguir los siguientes pasos:
- Abra NetBeans y vaya al menú "Herramientas".
- Seleccione la opción "Complementos".
- En la pestaña "Disponible", busque el complemento "Java EE Base".
- Una vez encontrado, selecciónelo y haga clic en "Instalar".
NetBeans descargará automáticamente el complemento y lo instalará en su configuración. Este proceso puede llevar algunos minutos, dependiendo de la velocidad de su conexión a internet.
Una vez que la instalación haya finalizado, es posible que se le solicite reiniciar NetBeans para que los cambios surtan efecto. Asegúrese de guardar cualquier trabajo sin guardar antes de reiniciar.
Una vez que NetBeans se haya reiniciado, el complemento "Java EE Base" estará disponible y estará listo para su uso. Ahora puede comenzar a desarrollar aplicaciones web utilizando Java en NetBeans.
Seguir las instrucciones para completar la instalación
Una vez que hayas descargado e instalado NetBeans, el siguiente paso es agregar el soporte para Java Web en la herramienta. Sigue las instrucciones a continuación para completar esta instalación:
Paso 1: Abrir NetBeans
Abre NetBeans en tu computadora. Esto te llevará a la pantalla de bienvenida de NetBeans.
Paso 2: Acceder al Administrador de complementos
- En la pantalla de bienvenida, selecciona la pestaña "Herramientas" en la parte superior de la ventana.
- En el menú desplegable, selecciona "Plugins".
Paso 3: Instalar el complemento de Java Web
- En el Administrador de complementos, selecciona la pestaña "Disponible" en la parte superior de la ventana.
- En el cuadro de búsqueda, escribe "Java Web" y presiona Enter.
- Deberías ver un complemento llamado "Java Web and EE" en los resultados de búsqueda. Haz clic en el botón "Instalar" junto a este complemento.
- Acepta los términos de la licencia y haz clic en "Continuar".
- Espera a que se complete la instalación del complemento.
- Una vez que la instalación haya finalizado, haz clic en "Finalizar".
Paso 4: Reiniciar NetBeans
Después de instalar el complemento de Java Web, debes reiniciar NetBeans para que los cambios surtan efecto. Haz clic en el botón "Reiniciar" cuando se te solicite.
Ahora que has completado la instalación del soporte de Java Web en NetBeans, estás listo para desarrollar aplicaciones web utilizando esta herramienta. ¡Comienza a explorar las capacidades de NetBeans y disfruta del desarrollo web con Java!
Reiniciar NetBeans después de la instalación
Es importante reiniciar NetBeans después de instalar Java Web para asegurarse de que todos los cambios y configuraciones se apliquen correctamente. Esto garantizará que puedas desarrollar aplicaciones web de manera efectiva y sin problemas.
Crear un nuevo proyecto de aplicación web en NetBeans
Para empezar a desarrollar aplicaciones web en NetBeans, primero debes crear un nuevo proyecto de aplicación web.
Para hacer esto, sigue los siguientes pasos:
- Abre NetBeans en tu computadora.
- En la barra de menú, selecciona "Archivo" y luego "Nuevo Proyecto".
- En el cuadro de diálogo "Nuevo Proyecto", selecciona "Java Web" y luego "Aplicación Web" y haz clic en "Siguiente".
- En la siguiente pantalla, proporciona un nombre para tu proyecto en el campo "Nombre del Proyecto" y selecciona una ubicación para guardar el proyecto en el campo "Ubicación del Proyecto". Luego, haz clic en "Siguiente".
- En la siguiente pantalla, elige la configuración de servidor para tu aplicación web. Puedes seleccionar un servidor preexistente o agregar uno nuevo haciendo clic en "Agregar" y siguiendo los pasos para agregar un servidor. Luego, haz clic en "Siguiente".
- En la siguiente pantalla, elige las tecnologías web que deseas utilizar en tu aplicación. Puedes seleccionar JavaServer Faces (JSF), JavaServer Pages (JSP) y Java Servlets. Luego, haz clic en "Siguiente".
- En la última pantalla, revisa la configuración del proyecto y haz clic en "Finalizar" para crear el proyecto.
Después de seguir estos pasos, NetBeans creará un nuevo proyecto de aplicación web para ti y podrás comenzar a desarrollar tu aplicación web utilizando las tecnologías seleccionadas.
Agregar los archivos y directorios necesarios para tu aplicación web
Para comenzar a desarrollar aplicaciones web en Java usando NetBeans, es necesario agregar los archivos y directorios necesarios en tu proyecto. En esta guía te explicaremos paso a paso cómo hacerlo.
Paso 1: Crear un nuevo proyecto web
En primer lugar, abre NetBeans y crea un nuevo proyecto web. Ve a "Archivo" en la barra de menú y selecciona "Nuevo Proyecto". Luego, elige "Java Web" y selecciona "Aplicación web" en la lista de categorías. Haz clic en "Siguiente" y sigue las instrucciones para configurar tu proyecto web.
Paso 2: Agregar archivos y directorios
Una vez que hayas creado tu proyecto web, debes agregar los archivos y directorios necesarios. Haz clic derecho en el proyecto en el panel de proyectos y selecciona "Nuevo" y luego "Directorio". Especifica el nombre del directorio como "WEB-INF" y haz clic en "Aceptar".
A continuación, haz clic derecho en el directorio "WEB-INF" y selecciona "Nuevo" y luego "Directorio". Especifica el nombre del directorio como "lib" y haz clic en "Aceptar". Este directorio se utiliza para almacenar las bibliotecas de Java que tu aplicación web necesita.
Ahora, haz clic derecho en el directorio "WEB-INF" nuevamente y selecciona "Nuevo" y luego "Archivo". Especifica el nombre del archivo como "web.xml" y haz clic en "Aceptar". Este archivo es el descriptor de implementación de tu aplicación web y contiene la configuración necesaria para que funcione correctamente.
Paso 3: Configurar el archivo web.xml
Abre el archivo "web.xml" que acabas de crear. Dentro de este archivo, debes agregar las etiquetas necesarias para configurar tu aplicación web. Por ejemplo, puedes agregar etiquetas para especificar el nombre de tu aplicación, la versión de Java que estás utilizando y la ruta de acceso a los controladores servlet.
Además, puedes agregar etiquetas para configurar la autenticación y autorización de usuarios, definir filtros para interceptar las solicitudes entrantes y personalizar páginas de error.
Paso 4: Agregar bibliotecas de Java
Para que tu aplicación web funcione correctamente, es posible que necesites agregar bibliotecas de Java adicionales. Haz clic derecho en el directorio "lib" que creaste anteriormente y selecciona "Agregar biblioteca" y luego "Biblioteca de Java". Selecciona las bibliotecas que deseas agregar y haz clic en "Aceptar".
Paso 5: Desarrollar tu aplicación web
Ahora que has configurado correctamente tu proyecto web, puedes comenzar a desarrollar tu aplicación web. Puedes crear tus controladores servlet, páginas JSP y cualquier otro componente necesario para tu aplicación. NetBeans te ofrece herramientas y características para facilitar el desarrollo web en Java.
¡Y eso es todo! Ahora estás listo para agregar Java Web a NetBeans y desarrollar aplicaciones web. Sigue esta guía paso a paso y estarás en camino de crear aplicaciones web exitosas en Java.
Desarrollar y modificar tu aplicación web según sea necesario
Una vez que hayas agregado Java Web a NetBeans, podrás comenzar a desarrollar y modificar tu aplicación web según sea necesario. A continuación, se presentan algunas pautas y recomendaciones para ayudarte en este proceso:
1. Estructura de archivos y carpetas
Es importante mantener una estructura organizada para tus archivos y carpetas en tu proyecto de aplicación web. Esto facilitará la navegación y la gestión de tu código. Asegúrate de tener un directorio raíz para tu proyecto y organiza tus archivos en subdirectorios según su función (por ejemplo, "css" para archivos de estilos CSS, "js" para archivos JavaScript, etc.).
2. Utiliza etiquetas HTML5 y CSS3
Para garantizar una aplicación web moderna y compatible con los estándares actuales, te recomendamos utilizar etiquetas HTML5 y CSS3 en tu código. Esto te permitirá aprovechar las nuevas características y funcionalidades de estas versiones, al tiempo que aseguras una buena experiencia de usuario en todos los navegadores.
3. Implementa una arquitectura MVC
La arquitectura Modelo-Vista-Controlador (MVC) es ampliamente utilizada en el desarrollo de aplicaciones web. Te recomendamos implementar esta arquitectura en tu proyecto para separar claramente la lógica de negocio, la presentación y el control de tus aplicaciones. Esto facilitará el mantenimiento y la escalabilidad de tu código a medida que tu proyecto crece.
4. Optimiza el rendimiento
El rendimiento de tu aplicación web es crucial para brindar una experiencia de usuario fluida. Asegúrate de optimizar tu código y tus consultas a la base de datos para minimizar los tiempos de carga y respuesta. Utiliza técnicas como el almacenamiento en caché, la compresión de archivos y la carga asíncrona para mejorar el rendimiento de tu aplicación.
5. Realiza pruebas exhaustivas
Antes de lanzar tu aplicación web, es importante realizar pruebas exhaustivas para asegurarte de que funciona correctamente en diferentes navegadores y dispositivos. Prueba todas las funcionalidades de tu aplicación y realiza pruebas de rendimiento para identificar posibles cuellos de botella y áreas de mejora. Utiliza herramientas de prueba automatizadas, como JUnit, para facilitar este proceso.
6. Mantén un código limpio y legible
Por último, pero no menos importante, mantén tu código limpio y legible. Utiliza nombres de variables y funciones descriptivas, agrega comentarios cuando sea necesario y sigue las mejores prácticas de codificación. Esto facilitará la colaboración con otros desarrolladores y mejorará la mantenibilidad de tu código a largo plazo.
Con estas pautas en mente, estarás listo para desarrollar y modificar tu aplicación web de manera efectiva utilizando Java Web en NetBeans. ¡Buena suerte!
Ejecutar y probar tu aplicación web en el servidor integrado de NetBeans
Una vez que hayas terminado de desarrollar tu aplicación web en NetBeans, es hora de ejecutarla y probarla en el servidor integrado. Afortunadamente, NetBeans proporciona una forma sencilla de hacerlo.
Paso 1: Seleccionar el proyecto
En primer lugar, asegúrate de tener abierto el proyecto de tu aplicación web en NetBeans. Si no lo tienes abierto, puedes abrirlo seleccionando "File" (Archivo) en la barra de menú, luego "Open Project" (Abrir proyecto) y navegando hasta la ubicación de tu proyecto.
Paso 2: Configurar el servidor
Una vez que tengas abierto el proyecto, selecciona el proyecto en la ventana "Projects" (Proyectos) en el lado izquierdo de la pantalla. Luego, haz clic derecho sobre el proyecto y selecciona "Properties" (Propiedades) en el menú contextual.
En la ventana de propiedades del proyecto, selecciona la categoría "Run" (Ejecutar) en el lado izquierdo. En la sección "Server" (Servidor), selecciona "Apache Tomcat" como el servidor para tu aplicación web.
Si no tienes Apache Tomcat instalado en tu máquina, puedes hacer clic en el botón "Download and Install" (Descargar e instalar) para descargar e instalarlo automáticamente desde el repositorio de NetBeans.
Paso 3: Ejecutar la aplicación
Una vez que hayas configurado el servidor, estás listo para ejecutar tu aplicación web. Haz clic en el botón verde de "Run Project" (Ejecutar proyecto) en la barra de herramientas de NetBeans o presiona la tecla F6.
NetBeans compilará tu proyecto y lo desplegará en el servidor Tomcat integrado. Luego, abrirá automáticamente tu aplicación web en tu navegador web predeterminado.
Ahora puedes probar tu aplicación web y asegurarte de que funcione correctamente. Si encuentras algún error o problema, puedes volver a NetBeans, realizar los cambios necesarios en tu código y volver a ejecutar la aplicación para ver los resultados actualizados.
Recuerda que mientras tu aplicación web esté en ejecución en el servidor integrado, podrás realizar cambios en tu código y NetBeans se encargará de recargar automáticamente los cambios sin necesidad de reiniciar el servidor.
¡Felicidades! Ahora sabes cómo ejecutar y probar tu aplicación web en el servidor integrado de NetBeans. Esto te permitirá desarrollar y depurar tu aplicación de manera más eficiente y asegurarte de que funcione correctamente antes de desplegarla en un servidor de producción.
Realizar cualquier ajuste o corrección necesaria en tu aplicación web
Una vez que hayas creado tu aplicación web en NetBeans, es posible que necesites realizar ajustes o correcciones en ella. A continuación, te mostraremos cómo hacerlo:
1. Abre tu proyecto en NetBeans
Para realizar cambios en tu aplicación web, primero debes abrir tu proyecto en NetBeans. Puedes hacerlo seleccionando el proyecto en el panel "Proyectos" y haciendo clic derecho sobre él. Luego, selecciona la opción "Abrir".
2. Navega hasta el archivo que deseas modificar
Una vez que hayas abierto tu proyecto, navega hasta el archivo en el que deseas realizar los ajustes o correcciones. Puedes hacerlo expandiendo las carpetas correspondientes en el panel "Proyectos" y haciendo clic en el archivo que deseas modificar.
3. Realiza los cambios necesarios
Una vez que hayas abierto el archivo en el editor de NetBeans, realiza los cambios necesarios para ajustar o corregir tu aplicación web. Puedes modificar el código HTML, CSS, JavaScript u otros archivos según sea necesario.
4. Guarda los cambios
Una vez que hayas realizado los cambios necesarios, asegúrate de guardar el archivo haciendo clic en el botón "Guardar" o presionando la combinación de teclas "Ctrl + S". Esto asegurará que tus modificaciones se guarden correctamente.
5. Compila y ejecuta tu aplicación web
Después de realizar los cambios y guardar el archivo, es importante que compiles y ejecutes tu aplicación web para asegurarte de que los cambios se reflejen correctamente. Puedes hacerlo seleccionando tu proyecto en el panel "Proyectos" y haciendo clic derecho sobre él. Luego, selecciona la opción "Limpiar y construir". Una vez que el proceso haya finalizado, puedes ejecutar tu aplicación web seleccionando la opción "Ejecutar" en el menú principal de NetBeans.
¡Y eso es todo! Siguiendo estos pasos, podrás realizar cualquier ajuste o corrección necesaria en tu aplicación web desarrollada en NetBeans.
Desplegar tu aplicación web en un servidor web externo si es necesario
Si deseas desplegar tu aplicación web en un servidor web externo, es importante asegurarse de que el servidor tenga instalado Java y el servidor web esté configurado correctamente.
Para desplegar tu aplicación web en un servidor externo, sigue estos pasos:
Paso 1: Empaquetar tu aplicación web
Antes de desplegar tu aplicación web, debes empaquetarla en un archivo WAR (Web Archive). Esto incluirá todos los archivos necesarios para que la aplicación funcione correctamente.
Para empaquetar tu aplicación web, sigue estos pasos:
- En NetBeans, selecciona tu proyecto de aplicación web en la ventana de proyectos.
- Haz clic derecho y selecciona "Limpiar y construir".
- NetBeans generará un archivo WAR en la carpeta "dist" de tu proyecto.
Paso 2: Configurar el servidor externo
Antes de desplegar tu aplicación web en un servidor externo, debes configurar el servidor para que pueda ejecutar aplicaciones Java web.
Los pasos para configurar el servidor pueden variar dependiendo del servidor web que estés utilizando. Asegúrate de consultar la documentación del servidor para obtener instrucciones específicas.
Aquí hay algunos puntos clave a tener en cuenta al configurar el servidor:
- Asegúrate de que el servidor tenga instalado Java y esté configurado correctamente.
- Configura el servidor para que pueda ejecutar aplicaciones Java web. Esto generalmente implica configurar el archivo de configuración del servidor (por ejemplo, el archivo web.xml en Tomcat).
- Copia el archivo WAR de tu aplicación web en la carpeta de despliegue del servidor. Esta carpeta puede tener diferentes nombres dependiendo del servidor (por ejemplo, la carpeta "webapps" en Tomcat).
Paso 3: Desplegar tu aplicación web
Una vez que hayas empaquetado tu aplicación web y configurado el servidor externo, estás listo para desplegar tu aplicación web.
Para desplegar tu aplicación web, sigue estos pasos:
- Inicia el servidor web externo.
- Abre un navegador web y visita la URL de tu aplicación web (por ejemplo, http://localhost:8080/nombre_de_tu_aplicacion).
- Si todo se ha configurado correctamente, deberías ver tu aplicación web en funcionamiento en el navegador.
Recuerda que si realizas cambios en tu aplicación web, deberás empaquetarla nuevamente y desplegarla en el servidor para que los cambios se reflejen.
¡Ahora estás listo para desplegar tu aplicación web en un servidor externo y compartirla con el mundo!
Continuar desarrollando y mejorando tu aplicación web según tus necesidades
Una vez que hayas configurado correctamente Java Web en NetBeans, estarás listo para comenzar a desarrollar y mejorar tu aplicación web según tus necesidades. Aquí hay algunas sugerencias y consejos para ayudarte a aprovechar al máximo esta herramienta.
1. Conoce tus opciones de desarrollo
NetBeans ofrece una variedad de opciones de desarrollo para aplicaciones web en Java. Puedes elegir entre JavaServer Faces (JSF), JavaServer Pages (JSP) o Servlets para construir tu interfaz de usuario y lógica de negocio. Investiga cada opción y elige la que mejor se adapte a tus necesidades y conocimientos.
2. Organiza tu proyecto
Es importante mantener tu proyecto web organizado para facilitar el desarrollo y la colaboración. Utiliza carpetas y subcarpetas para separar y organizar tus archivos de código fuente, vistas, recursos estáticos y bibliotecas externas. Esto te ayudará a encontrar y gestionar fácilmente los diferentes componentes de tu proyecto.
3. Utiliza bibliotecas externas
NetBeans te permite utilizar bibliotecas externas en tu proyecto web. Puedes agregarlas a través del administrador de bibliotecas de NetBeans o mediante la inclusión manual de los archivos JAR correspondientes. Aprovecha estas bibliotecas para ampliar la funcionalidad de tu aplicación y ahorrar tiempo en el desarrollo.
4. Prueba tu aplicación
No olvides probar tu aplicación web regularmente para asegurarte de que funcione correctamente. Utiliza las herramientas de depuración y pruebas de NetBeans para identificar y solucionar errores. Además, considera la posibilidad de realizar pruebas de rendimiento para garantizar que tu aplicación sea eficiente y escalable.
5. Mantén tu código limpio y legible
Es importante mantener tu código limpio y legible para facilitar el mantenimiento y la colaboración. Utiliza convenciones de nomenclatura claras, comentarios descriptivos y divide tu código en funciones o clases más pequeñas y coherentes. Esto te ayudará a comprender y modificar tu aplicación más fácilmente en el futuro.
6. Mantente actualizado
Java Web está en constante evolución, por lo que es importante mantenerse actualizado con las últimas tecnologías y prácticas recomendadas. Sigue blogs y foros relacionados con Java Web para estar al tanto de las novedades y aprender de la experiencia de otros desarrolladores.
Sigue estos consejos y estarás en el camino correcto para desarrollar y mejorar tu aplicación web utilizando Java Web en NetBeans. ¡Buena suerte!
Preguntas frecuentes
1. ¿Cómo puedo agregar Java Web a NetBeans?
Para agregar Java Web a NetBeans, debes ir al menú "Herramientas", seleccionar "Plugins" y luego buscar e instalar el complemento "Java EE Base".
2. ¿Cuáles son los requisitos para desarrollar aplicaciones web en NetBeans?
Los requisitos para desarrollar aplicaciones web en NetBeans son tener instalado Java Development Kit (JDK) y el servidor de aplicaciones web compatible, como Apache Tomcat o GlassFish.
3. ¿Cómo puedo crear un nuevo proyecto de aplicaciones web en NetBeans?
Para crear un nuevo proyecto de aplicaciones web en NetBeans, debes ir al menú "Archivo", seleccionar "Nuevo Proyecto" y luego elegir "Java Web" en la categoría "Java".
4. ¿Cuáles son las herramientas disponibles para el desarrollo de aplicaciones web en NetBeans?
Algunas de las herramientas disponibles para el desarrollo de aplicaciones web en NetBeans son el editor de código, el depurador, la paleta de componentes y el gestor de bases de datos.
Deja una respuesta
Entradas relacionadas