Guía: Cómo crear tu primer proyecto en Android Studio

Android Studio es un entorno de desarrollo integrado (IDE) utilizado para crear aplicaciones para dispositivos Android. Es una herramienta poderosa y versátil que permite a los desarrolladores crear aplicaciones con facilidad y eficiencia. Si estás interesado en aprender a crear tu propio proyecto en Android Studio, esta guía te proporcionará los pasos básicos para comenzar.
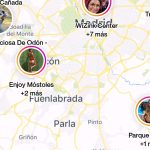 Guía completa para agregar ubicación en Instagram al subir contenido
Guía completa para agregar ubicación en Instagram al subir contenidoTe mostraremos cómo configurar Android Studio, crear un nuevo proyecto, familiarizarte con la interfaz de usuario y compilar y ejecutar tu primera aplicación en un dispositivo Android o un emulador. También te proporcionaremos consejos y trucos útiles a lo largo del camino para que puedas aprovechar al máximo tu experiencia de desarrollo en Android Studio.
- Descarga e instala Android Studio en tu computadora
- Abre Android Studio y crea un nuevo proyecto
- Elige el tipo de proyecto que deseas crear (por ejemplo, aplicación en blanco, aplicación de galería de imágenes, etc.)
- Configura la configuración del proyecto, como el nombre de la aplicación, el paquete de la aplicación y la ubicación del proyecto en tu computadora
- Selecciona la versión de Android que deseas utilizar para tu proyecto
- Espera a que Android Studio configure el proyecto y cargue la interfaz de usuario
- Explora la estructura del proyecto en el panel izquierdo y familiarízate con los diferentes archivos y directorios
- Abre el archivo "activity_main.xml" para diseñar la interfaz de usuario de tu aplicación
- Arrastra y suelta componentes de la paleta de herramientas al editor de diseño para agregar elementos como botones, campos de texto, imágenes, etc
- Ajusta las propiedades de los componentes según tus necesidades
- Abre el archivo "MainActivity.java" para agregar la lógica y el comportamiento de tu aplicación
- Implementa métodos como "onCreate", "onClick", etc. para manejar eventos y realizar acciones
- Ejecuta y prueba tu aplicación en un emulador de Android o en un dispositivo físico
- Depura cualquier error o problema que encuentres y realiza las correcciones necesarias
- Continúa mejorando y agregando características a tu aplicación según tus necesidades
- ¡Felicidades! Has creado tu primer proyecto en Android Studio
- Preguntas frecuentes
Descarga e instala Android Studio en tu computadora
Para comenzar a desarrollar aplicaciones en Android, lo primero que debes hacer es descargar e instalar Android Studio en tu computadora. Android Studio es el entorno de desarrollo integrado (IDE) oficial de Android, y te proporcionará todas las herramientas necesarias para crear tus proyectos.
 Guía paso a paso: instalar aplicación en tarjeta SD en Android 6
Guía paso a paso: instalar aplicación en tarjeta SD en Android 6Para descargar Android Studio, visita el sitio web oficial de Android Studio en https://developer.android.com/studio. Una vez en el sitio, haz clic en el botón de descarga para tu sistema operativo (Windows, macOS o Linux).
Una vez que se haya descargado el archivo de instalación, ábrelo y sigue las instrucciones del asistente de instalación para completar la instalación. Durante la instalación, se te pedirá que elijas la ubicación donde deseas instalar Android Studio, así como las configuraciones adicionales que desees.
Después de completar la instalación, ejecuta Android Studio. En la ventana de inicio, verás varias opciones, como "Crear un nuevo proyecto", "Abrir un proyecto existente" y "Importar proyecto de Gradle". Para crear tu primer proyecto, selecciona la opción "Crear un nuevo proyecto".
En la siguiente ventana, se te pedirá que elijas el nombre de tu proyecto, así como la ubicación donde deseas guardarlo. También se te pedirá que elijas el mínimo SDK (nivel de API mínimo) compatible con tu aplicación. Puedes seleccionar la opción recomendada o elegir una versión específica según tus necesidades.
Una vez que hayas completado todos los pasos, haz clic en el botón "Finalizar" para crear tu proyecto. Android Studio generará automáticamente la estructura básica de archivos y directorios necesarios para tu proyecto.
¡Y eso es todo! Has creado con éxito tu primer proyecto en Android Studio. Ahora puedes comenzar a desarrollar tu aplicación utilizando todas las herramientas y recursos que Android Studio tiene para ofrecer.
Abre Android Studio y crea un nuevo proyecto
Para comenzar a crear tu primer proyecto en Android Studio, lo primero que debes hacer es abrir el programa. Una vez abierto, sigue los siguientes pasos:
Paso 1: Crear un nuevo proyecto
En la pantalla de bienvenida, haz clic en la opción "Start a new Android Studio project".
Se abrirá una ventana donde deberás ingresar los detalles de tu proyecto, como el nombre de la aplicación, el nombre del paquete y la ubicación del proyecto en tu computadora. Asegúrate de proporcionar información precisa y descriptiva para cada campo.
Paso 2: Seleccionar la configuración del proyecto
A continuación, selecciona la configuración de tu proyecto. Puedes elegir entre diferentes opciones como el lenguaje de programación (Java o Kotlin), la versión mínima de Android que soportará tu aplicación y la actividad inicial que se mostrará al abrir la aplicación.
Si eres nuevo en Android Studio, te recomendamos dejar las opciones predeterminadas para facilitar el proceso de configuración.
Paso 3: Elegir la plantilla de actividad
Después de seleccionar la configuración del proyecto, Android Studio te ofrecerá diferentes plantillas de actividad para elegir. La plantilla de actividad determina la estructura básica de tu aplicación y puede ser una actividad en blanco, una actividad con menú lateral, una actividad con pestañas, entre otras opciones.
Selecciona la plantilla que mejor se adapte a las necesidades de tu proyecto y haz clic en "Next".
Paso 4: Configurar los detalles de la actividad
En esta sección, deberás proporcionar los detalles específicos de la actividad que has elegido. Por ejemplo, si has seleccionado una plantilla de actividad con menú lateral, deberás ingresar el título de las secciones del menú.
Una vez que hayas completado todos los campos, haz clic en "Finish" para crear tu proyecto.
¡Felicidades! Has creado con éxito tu primer proyecto en Android Studio. Ahora puedes comenzar a desarrollar tu aplicación y explorar todas las funcionalidades que ofrece esta poderosa herramienta de desarrollo de Android.
Elige el tipo de proyecto que deseas crear (por ejemplo, aplicación en blanco, aplicación de galería de imágenes, etc.)
Para comenzar a crear tu primer proyecto en Android Studio, lo primero que debes hacer es seleccionar el tipo de proyecto que deseas crear. Puedes elegir entre diferentes opciones, como una aplicación en blanco, una aplicación de galería de imágenes, una aplicación de lista de tareas, entre otras.
Dependiendo del tipo de proyecto que elijas, se generarán diferentes archivos y estructuras de código base para comenzar a trabajar.
Los pasos para seleccionar el tipo de proyecto en Android Studio son los siguientes:
- Abre Android Studio en tu computadora.
- En la pantalla de inicio, selecciona la opción "Crear un nuevo proyecto".
- A continuación, se abrirá la ventana "Nuevo proyecto". Aquí deberás ingresar el nombre de tu proyecto y seleccionar la ubicación donde deseas que se guarde en tu computadora.
- En la siguiente pantalla, se te presentarán diferentes opciones para configurar tu proyecto. En este punto, debes seleccionar el tipo de proyecto que deseas crear. Puedes filtrar las opciones utilizando la barra de búsqueda si tienes en mente un tipo de proyecto específico.
- Una vez que hayas seleccionado el tipo de proyecto, haz clic en el botón "Siguiente".
- En la siguiente pantalla, puedes configurar diferentes opciones adicionales para tu proyecto, como el lenguaje de programación (Java o Kotlin), la versión mínima de Android que debe ser compatible, entre otras. Puedes dejar las opciones predeterminadas o personalizarlas según tus necesidades.
- Finalmente, haz clic en el botón "Finalizar" para crear tu proyecto en Android Studio.
¡Y listo! Ahora has creado tu primer proyecto en Android Studio y estás listo para comenzar a desarrollar tu aplicación móvil.
Configura la configuración del proyecto, como el nombre de la aplicación, el paquete de la aplicación y la ubicación del proyecto en tu computadora
Antes de comenzar a desarrollar tu primer proyecto en Android Studio, es importante configurar la configuración del proyecto. Esta configuración incluye el nombre de la aplicación, el paquete de la aplicación y la ubicación del proyecto en tu computadora.
Paso 1: Nombre de la aplicación
El primer paso es elegir un nombre para tu aplicación. Este nombre será el que aparezca en la tienda de aplicaciones y en el lanzador de dispositivos Android. Es recomendable elegir un nombre descriptivo y único para tu aplicación.
Paso 2: Paquete de la aplicación
El paquete de la aplicación es una identificación única para tu aplicación en el sistema Android. Se utiliza para diferenciar tu aplicación de otras aplicaciones en el dispositivo. El paquete de la aplicación suele seguir la convención de nombres de dominio invertido, como por ejemplo: com.tunombredeempresa.nombredeapp.
Es importante elegir un paquete de aplicación único para evitar conflictos con otras aplicaciones en la tienda de aplicaciones y en el sistema operativo Android.
Paso 3: Ubicación del proyecto
El último paso es elegir la ubicación en tu computadora donde deseas guardar el proyecto de Android Studio. Puedes elegir cualquier ubicación que te resulte conveniente. Es recomendable crear una carpeta dedicada para tus proyectos de Android Studio.
Una vez que hayas completado la configuración del proyecto, puedes continuar con el desarrollo de tu aplicación en Android Studio. Recuerda que esta configuración es importante y puede afectar el funcionamiento de tu aplicación, por lo que es recomendable elegir cuidadosamente el nombre de la aplicación, el paquete de la aplicación y la ubicación del proyecto.
Selecciona la versión de Android que deseas utilizar para tu proyecto
Una de las primeras decisiones que debes tomar al crear tu primer proyecto en Android Studio es seleccionar la versión de Android que deseas utilizar. Esto determinará la compatibilidad de tu aplicación con diferentes dispositivos y características.
Para seleccionar la versión de Android, sigue estos pasos:
- Abre Android Studio y crea un nuevo proyecto.
- En el cuadro de diálogo "Crear nuevo proyecto", selecciona "Teléfono y tableta" como tipo de dispositivo.
- En la siguiente pantalla, elige la versión de Android que deseas utilizar en el menú desplegable "Versión mínima de Android".
- Es importante tener en cuenta que seleccionar una versión más baja de Android te permitirá llegar a un mayor número de usuarios, ya que tu aplicación será compatible con dispositivos más antiguos. Sin embargo, también significa que no podrás aprovechar las últimas características y mejoras de las versiones más recientes de Android.
- Una vez que hayas seleccionado la versión de Android, haz clic en "Siguiente" para continuar con la configuración de tu proyecto.
Recuerda que siempre es recomendable seleccionar la versión más reciente de Android que sea compatible con tu aplicación, para aprovechar todas las ventajas y características que ofrece.
Espera a que Android Studio configure el proyecto y cargue la interfaz de usuario
Una vez que hayas creado tu proyecto en Android Studio, deberás esperar a que el programa configure el proyecto y cargue la interfaz de usuario. Durante este proceso, Android Studio realizará varias tareas automáticas, como la descarga de las dependencias y la configuración inicial del proyecto.
La duración de este proceso puede variar según el tamaño del proyecto y la velocidad de tu conexión a Internet. Si estás utilizando Android Studio por primera vez, es posible que también debas esperar a que se descarguen e instalen algunas actualizaciones.
Cuando Android Studio haya terminado de configurar el proyecto, se cargará la interfaz de usuario principal. En esta interfaz, podrás acceder a todas las herramientas y funciones que ofrece Android Studio para desarrollar tu aplicación.
Explorando la interfaz de usuario de Android Studio
Una vez que la interfaz de usuario de Android Studio se haya cargado, verás varias secciones importantes en la ventana principal.
- La barra de menús, que contiene todas las opciones y funcionalidades de Android Studio.
- La barra de herramientas, que proporciona accesos directos a las acciones más comunes de desarrollo.
- El panel de proyectos, que muestra la estructura de tu proyecto y te permite navegar por los diferentes archivos y directorios.
- El editor de código, donde podrás escribir y modificar el código fuente de tu aplicación.
- El panel de herramientas, que contiene diversas pestañas para acceder a diferentes funciones y herramientas de Android Studio.
- La ventana del emulador de Android, que te permite ejecutar y probar tu aplicación en un emulador virtual.
Estas secciones te permitirán moverte y trabajar de manera eficiente en Android Studio, por lo que es importante familiarizarte con ellas.
Además de estas secciones principales, también encontrarás otras ventanas y paneles que podrás abrir y cerrar según tus necesidades, como el panel de logcat, que muestra los registros de ejecución de tu aplicación, y el panel de terminal, que te permite ejecutar comandos en la línea de comandos.
Una vez que hayas creado tu proyecto en Android Studio, deberás esperar a que se configure y cargue la interfaz de usuario. Luego, podrás explorar las diferentes secciones de la interfaz de usuario para comenzar a desarrollar tu aplicación de Android.
Explora la estructura del proyecto en el panel izquierdo y familiarízate con los diferentes archivos y directorios
Una vez que hayas creado tu primer proyecto en Android Studio, es importante que te familiarices con la estructura del proyecto en el panel izquierdo. Esto te ayudará a entender dónde se encuentran los diferentes archivos y directorios relacionados con tu proyecto.
En el panel izquierdo, encontrarás una vista jerárquica de tu proyecto. La raíz del proyecto se muestra en la parte superior y debajo de ella, verás diferentes carpetas y archivos.
Algunas de las carpetas más importantes que debes conocer son:
- app: esta carpeta contiene todos los archivos relacionados con la aplicación que estás construyendo. Aquí encontrarás el archivo AndroidManifest.xml, que es un archivo XML que describe la configuración y los componentes de tu aplicación.
- java: esta carpeta contiene todos los archivos de código fuente de tu aplicación. Por lo general, encontrarás un paquete llamado com.example.myapp (donde "myapp" es el nombre de tu aplicación), que contendrá todas las clases Java de tu proyecto.
- res: esta carpeta contiene todos los recursos de tu aplicación, como archivos de diseño XML, imágenes, archivos de audio, etc. Encontrarás subcarpetas como drawable (para imágenes), layout (para diseños de pantalla) y values (para archivos de recursos como cadenas de texto).
Además de estas carpetas, también encontrarás otros archivos importantes como build.gradle (que contiene la configuración de compilación de tu proyecto) y gradle.properties (que contiene configuraciones adicionales para el sistema de compilación Gradle).
Es importante tener en cuenta que la estructura del proyecto puede variar según la configuración de tu proyecto y las bibliotecas que estés utilizando. Sin embargo, esta es la estructura básica que encontrarás en la mayoría de los proyectos de Android Studio.
Familiarizarte con la estructura del proyecto en el panel izquierdo te ayudará a entender dónde encontrar los diferentes archivos y directorios relacionados con tu proyecto. Esto es esencial para poder desarrollar y mantener tu aplicación de manera eficiente.
Abre el archivo "activity_main.xml" para diseñar la interfaz de usuario de tu aplicación
Para comenzar a diseñar la interfaz de usuario de tu aplicación en Android Studio, debes abrir el archivo "activity_main.xml". Este archivo es donde se define la estructura y apariencia de la pantalla principal de tu aplicación.
Para abrir el archivo "activity_main.xml", sigue estos pasos:
- En el panel izquierdo de Android Studio, busca la carpeta "res" y haz clic en ella para desplegar su contenido.
- Busca y haz clic en la carpeta "layout" para abrir la carpeta que contiene los archivos de diseño de la interfaz de usuario.
- En la carpeta "layout", busca y haz doble clic en el archivo "activity_main.xml".
Una vez que hayas abierto el archivo "activity_main.xml", verás una vista de diseño y una vista de código. La vista de diseño te permite arrastrar y soltar elementos de la interfaz de usuario y ajustar sus propiedades visualmente. La vista de código te permite editar el archivo XML directamente.
En la vista de diseño, puedes arrastrar y soltar elementos de la paleta de herramientas en el diseño de tu pantalla principal. Puedes agregar botones, campos de texto, imágenes y otros elementos según las necesidades de tu aplicación.
En la vista de código, puedes editar el archivo XML directamente. Puedes definir la estructura de la interfaz de usuario utilizando etiquetas como <LinearLayout> y <RelativeLayout>. También puedes configurar las propiedades de los elementos utilizando atributos como android:layout_width y android:layout_height.
Recuerda guardar tus cambios regularmente haciendo clic en el botón de guardar o utilizando el atajo de teclado "Ctrl + S". Una vez que hayas terminado de diseñar tu interfaz de usuario en el archivo "activity_main.xml", puedes continuar con la programación de la lógica de tu aplicación en el archivo Java correspondiente.
Arrastra y suelta componentes de la paleta de herramientas al editor de diseño para agregar elementos como botones, campos de texto, imágenes, etc
Una de las principales ventajas de Android Studio es su editor de diseño, que nos permite crear interfaces visuales para nuestras aplicaciones móviles de una manera sencilla y rápida. Para agregar elementos a nuestro diseño, simplemente debemos arrastrar y soltar los componentes de la paleta de herramientas al editor.
La paleta de herramientas se encuentra en la parte izquierda de la pantalla y contiene una variedad de elementos que podemos utilizar en nuestras interfaces. Entre los elementos más comunes se encuentran los botones, campos de texto, imágenes, listas, entre otros.
Para agregar un elemento a nuestro diseño, simplemente debemos seleccionarlo en la paleta de herramientas y arrastrarlo hasta el editor de diseño. Una vez que soltemos el elemento, este se agregará automáticamente al layout que estemos utilizando.
Organiza tus elementos utilizando layouts
Una vez que hemos agregado nuestros elementos al diseño, es importante organizarlos de manera adecuada para lograr una interfaz visualmente atractiva y funcional. Para esto, utilizamos los layouts, que nos permiten definir la estructura y posición de los elementos en la pantalla.
Existen diferentes tipos de layouts en Android Studio, como LinearLayout, RelativeLayout, ConstraintLayout, entre otros. Cada uno de ellos tiene sus propias características y nos permite organizar los elementos de diferentes maneras.
Por ejemplo, si queremos que nuestros elementos se muestren uno debajo del otro en forma de lista, podemos utilizar un LinearLayout con orientación vertical. Si queremos posicionar los elementos de forma relativa, podemos utilizar un RelativeLayout. Si queremos crear diseños más complejos y flexibles, podemos utilizar un ConstraintLayout.
Para utilizar un layout, simplemente debemos arrastrarlo desde la paleta de herramientas al editor de diseño y luego arrastrar y soltar nuestros elementos dentro de él. Podemos agregar diferentes layouts anidados para lograr la estructura deseada.
Ajusta las propiedades de los elementos
Una vez que hemos organizado nuestros elementos utilizando layouts, podemos ajustar sus propiedades para personalizar su apariencia y comportamiento. Para esto, podemos utilizar el panel de propiedades que se encuentra en la parte derecha de la pantalla.
En el panel de propiedades, podemos modificar atributos como el tamaño, color, fuente, margen, entre otros. También podemos asignar eventos a nuestros elementos, como clics o deslizamientos, para que realicen acciones específicas.
Por ejemplo, si queremos cambiar el color de fondo de un botón, podemos seleccionarlo en el editor de diseño y luego modificar la propiedad de color de fondo en el panel de propiedades. Si queremos cambiar el texto de un campo de texto, podemos seleccionarlo y modificar la propiedad de texto.
Además de las propiedades básicas, también podemos utilizar estilos y temas para aplicar cambios a múltiples elementos de forma consistente.
El editor de diseño de Android Studio nos permite crear interfaces visuales de forma rápida y sencilla. Podemos arrastrar y soltar componentes de la paleta de herramientas al editor, organizarlos utilizando layouts y ajustar sus propiedades para personalizar su apariencia y comportamiento.
Ajusta las propiedades de los componentes según tus necesidades
Ajusta las propiedades de los componentes según tus necesidades
Una vez que hayas creado los componentes básicos de tu aplicación en Android Studio, es importante ajustar sus propiedades para personalizarlos y adaptarlos a tus necesidades específicas. Esto te permitirá crear una interfaz de usuario única y atractiva para tus usuarios.
En Android Studio, puedes ajustar las propiedades de los componentes utilizando la ventana de propiedades. Para acceder a esta ventana, simplemente selecciona el componente que deseas modificar y haz clic en el botón "Propiedades" en la parte inferior del panel de diseño.
Dentro de la ventana de propiedades, encontrarás una lista de todas las propiedades disponibles para el componente seleccionado. Estas propiedades pueden variar dependiendo del tipo de componente que estés modificando.
Las propiedades más comunes que puedes ajustar incluyen:
- Id: Esta propiedad te permite asignar un identificador único al componente. Este identificador se utiliza para referenciar el componente en tu código y puede ser útil para realizar acciones específicas o establecer valores.
- Ancho y altura: Estas propiedades te permiten ajustar el tamaño del componente. Puedes especificar un valor fijo en píxeles o utilizar valores relativos como "wrap_content" o "match_parent".
- Color de fondo: Esta propiedad te permite elegir el color de fondo del componente. Puedes seleccionar un color predefinido o especificar un valor hexadecimal.
- Tipo de letra: Esta propiedad te permite elegir el tipo de letra utilizado por el componente. Puedes seleccionar un tipo de letra predefinido o utilizar una fuente personalizada.
Además de estas propiedades, cada tipo de componente tiene sus propias propiedades específicas que puedes ajustar. Por ejemplo, los botones tienen propiedades como "texto", "color de texto" y "acción al hacer clic", mientras que las imágenes tienen propiedades como "fuente de imagen" y "escala".
Una vez que hayas ajustado las propiedades de tus componentes, puedes ver los cambios en tiempo real en el panel de diseño. Esto te permite iterar rápidamente y realizar ajustes según sea necesario para obtener el resultado deseado.
Recuerda que las propiedades de los componentes también se pueden ajustar programáticamente en tu código Java. Esto te brinda aún más flexibilidad y control sobre la apariencia y comportamiento de tu aplicación.
Ajustar las propiedades de los componentes en Android Studio es esencial para personalizar y adaptar tu aplicación a tus necesidades. Tómate el tiempo para explorar las diferentes propiedades disponibles y experimentar con diferentes configuraciones para lograr el resultado deseado.
Abre el archivo "MainActivity.java" para agregar la lógica y el comportamiento de tu aplicación
Para comenzar a agregar la lógica y el comportamiento a tu aplicación en Android Studio, necesitarás abrir el archivo "MainActivity.java". Este archivo es donde se encuentra la clase principal de tu aplicación y es donde se escribirá la mayor parte del código de tu proyecto.
Implementa métodos como "onCreate", "onClick", etc. para manejar eventos y realizar acciones
En Android Studio, puedes implementar diferentes métodos para manejar eventos y realizar acciones en tu aplicación. Estos métodos se utilizan para responder a eventos del ciclo de vida de la aplicación, como la creación, la destrucción, el inicio o la pausa de una actividad.
Uno de los métodos más importantes es el método "onCreate". Este método se llama cuando se crea una instancia de la actividad y se utiliza para realizar la inicialización necesaria, como la creación de la interfaz de usuario y la configuración de variables.
Además del método "onCreate", también puedes implementar otros métodos para manejar eventos específicos, como el método "onClick". Este método se utiliza para manejar eventos de clic en elementos de la interfaz de usuario, como botones o imágenes.
Para implementar estos métodos, debes seguir los siguientes pasos:
- Crea una nueva clase que extienda de la clase base correspondiente (por ejemplo, "AppCompatActivity" para una actividad).
- Sobrescribe el método correspondiente, como "onCreate" o "onClick".
- Implementa la lógica necesaria dentro de cada método.
Estos métodos te permiten controlar el flujo de tu aplicación y realizar acciones específicas en respuesta a eventos. Por ejemplo, puedes utilizar el método "onCreate" para inicializar componentes de la interfaz de usuario y configurar variables, y utilizar el método "onClick" para realizar acciones cuando se hace clic en un botón.
Recuerda que estos métodos deben ser públicos y no deben tener ningún tipo de retorno. Además, debes asegurarte de llamar al método base correspondiente utilizando la palabra clave "super". Por ejemplo:
@Override
protected void onCreate(Bundle savedInstanceState) {
super.onCreate(savedInstanceState);
// Tu código de inicialización aquí
}
Implementar métodos como "onCreate" y "onClick" te permitirá manejar eventos y realizar acciones en tu aplicación, lo que te dará un mayor control sobre su funcionamiento.
Ejecuta y prueba tu aplicación en un emulador de Android o en un dispositivo físico
Una vez que hayas terminado de desarrollar tu proyecto en Android Studio, es hora de ejecutar y probar tu aplicación en un emulador de Android o en un dispositivo físico.
Emulador de Android
El emulador de Android te permite probar tu aplicación en un entorno virtual antes de ejecutarla en un dispositivo físico. Para utilizar el emulador de Android en Android Studio, sigue los siguientes pasos:
- Abre tu proyecto en Android Studio.
- En la barra de herramientas, haz clic en el botón de AVD Manager (Android Virtual Device Manager) o selecciona Tools > AVD Manager en el menú principal.
- En el AVD Manager, haz clic en el botón de "Create Virtual Device".
- Selecciona un dispositivo virtual de la lista y haz clic en "Next".
- Selecciona una imagen de sistema (API level) y haz clic en "Next".
- Personaliza la configuración del dispositivo virtual si es necesario y haz clic en "Finish".
- En el AVD Manager, haz clic en el botón de "Play" para iniciar el emulador.
- Una vez que el emulador se haya iniciado, selecciona tu dispositivo virtual en la lista de dispositivos disponibles en Android Studio.
- Haz clic en el botón de "Run" o selecciona Run > Run 'app' en el menú principal para ejecutar tu aplicación en el emulador.
Dispositivo físico
Si tienes un dispositivo físico con Android, también puedes probar tu aplicación en él. Para hacerlo, sigue estos pasos:
- Conecta tu dispositivo Android a tu computadora utilizando un cable USB.
- Asegúrate de que la depuración USB esté habilitada en tu dispositivo Android. Para hacerlo, ve a Settings > Developer options > USB debugging y activa la opción.
- En Android Studio, selecciona tu dispositivo físico en la lista de dispositivos disponibles.
- Haz clic en el botón de "Run" o selecciona Run > Run 'app' en el menú principal para ejecutar tu aplicación en el dispositivo físico.
Ahora estás listo para ejecutar y probar tu aplicación en un emulador de Android o en un dispositivo físico. Recuerda siempre realizar pruebas exhaustivas para asegurarte de que tu aplicación funciona correctamente en diferentes entornos.
Depura cualquier error o problema que encuentres y realiza las correcciones necesarias
Al crear tu primer proyecto en Android Studio, es posible que te encuentres con errores o problemas durante el proceso. La depuración es una parte fundamental del desarrollo de aplicaciones, ya que te permite identificar y corregir cualquier error o mal funcionamiento en tu código.
Para depurar tu proyecto en Android Studio, sigue los siguientes pasos:
1. Identifica el error o problema
Lo primero que debes hacer es identificar el error o problema que estás experimentando. Puedes hacerlo revisando los mensajes de error en el panel de "Mensajes" o el panel de "Eventos" en la parte inferior de la pantalla. Estos mensajes te proporcionarán información sobre la causa del error.
2. Utiliza puntos de interrupción
Los puntos de interrupción te permiten detener la ejecución de tu código en un punto específico para poder examinar su estado. Puedes agregar puntos de interrupción en las líneas de código que sospeches que están causando el error. Para agregar un punto de interrupción, haz clic en el número de línea correspondiente en el margen izquierdo de la ventana de código.
3. Ejecuta el modo de depuración
Una vez que hayas agregado puntos de interrupción, puedes ejecutar tu proyecto en el modo de depuración. Para hacerlo, haz clic en el botón "Depurar" en la barra de herramientas de Android Studio. Esto iniciará la ejecución de tu aplicación y se detendrá en el primer punto de interrupción que hayas agregado.
4. Examina el estado de tu código
Una vez que la ejecución se haya detenido en un punto de interrupción, puedes examinar el estado de tu código utilizando las herramientas de depuración de Android Studio. Puedes ver el valor de las variables, inspeccionar la pila de llamadas y ejecutar el código línea por línea.
5. Realiza las correcciones necesarias
Una vez que hayas identificado el error o problema y hayas examinado el estado de tu código, puedes realizar las correcciones necesarias. Puedes modificar el código directamente en el modo de depuración y continuar la ejecución para ver si el error se ha solucionado.
Recuerda que la depuración es un proceso iterativo, por lo que es posible que tengas que repetir estos pasos varias veces hasta solucionar todos los errores o problemas en tu proyecto.
Depurar tu proyecto en Android Studio es fundamental para identificar y corregir errores o problemas en tu código. Utiliza puntos de interrupción, ejecuta el modo de depuración, examina el estado de tu código y realiza las correcciones necesarias hasta obtener un proyecto libre de errores.
Continúa mejorando y agregando características a tu aplicación según tus necesidades
Una vez que hayas creado tu primer proyecto en Android Studio, es hora de comenzar a agregar características y funcionalidades según tus necesidades. A medida que te familiarices más con el entorno de desarrollo, podrás aprovechar al máximo las herramientas y recursos disponibles para crear una aplicación Android completa y de alta calidad.
Para comenzar, es importante tener una idea clara de lo que quieres lograr con tu aplicación. Pregúntate a ti mismo: ¿Cuál es el propósito principal de mi aplicación? ¿Qué problemas o necesidades resolverá? Una vez que tengas esto claro, podrás planificar y desarrollar las características adecuadas.
Investiga y aprende nuevas funcionalidades
Antes de comenzar a agregar nuevas características, es recomendable investigar y aprender sobre las diferentes funcionalidades que Android ofrece. Existen numerosas APIs y bibliotecas disponibles que te permitirán agregar características como autenticación de usuarios, almacenamiento de datos, notificaciones push y mucho más.
Una buena forma de familiarizarte con estas funcionalidades es a través de la documentación oficial de Android. Allí encontrarás ejemplos de código, guías detalladas y tutoriales que te ayudarán a comprender cómo implementar cada funcionalidad en tu aplicación.
Prioriza las características más importantes
No trates de agregar todas las características posibles de una sola vez. En su lugar, prioriza las características más importantes y útiles para tu aplicación. Esto te permitirá enfocarte en desarrollar funcionalidades clave y asegurarte de que funcionen correctamente antes de agregar nuevas.
Además, es importante tener en cuenta el rendimiento de tu aplicación. Agregar demasiadas características puede hacer que la aplicación sea lenta o poco intuitiva para los usuarios. Por lo tanto, es recomendable mantener un equilibrio entre las funcionalidades y la experiencia del usuario.
Prueba y mejora constantemente
A medida que vayas agregando nuevas características, es fundamental realizar pruebas exhaustivas para asegurarte de que todo funcione correctamente. Puedes utilizar las herramientas de depuración de Android Studio para identificar y solucionar posibles errores o problemas de rendimiento.
Además, no olvides recopilar comentarios de los usuarios y realizar mejoras basadas en sus sugerencias. Esto te ayudará a mantener tu aplicación actualizada y adaptada a las necesidades de tus usuarios.
Crear tu primer proyecto en Android Studio es solo el comienzo. Continúa mejorando y agregando características a tu aplicación según tus necesidades y las de tus usuarios. Con tiempo y práctica, podrás crear aplicaciones Android completas y exitosas.
¡Felicidades! Has creado tu primer proyecto en Android Studio
En esta guía te mostraremos cómo crear tu primer proyecto en Android Studio de forma sencilla y paso a paso.
Paso 1: Descarga e instalación de Android Studio
Lo primero que debes hacer es descargar e instalar Android Studio en tu computadora. Puedes encontrar el instalador en el sitio web oficial de Android Studio. Sigue las instrucciones de instalación y asegúrate de tener todas las dependencias necesarias instaladas.
Paso 2: Creación de un nuevo proyecto
Una vez que hayas instalado Android Studio, ábrelo y selecciona la opción "Crear un nuevo proyecto". Luego, elige una plantilla de proyecto predeterminada o personalizada, y proporciona un nombre para tu proyecto.
Paso 3: Configuración del proyecto
Ahora, debes configurar las opciones de tu proyecto. Puedes seleccionar la versión de Android que deseas utilizar, el nombre del paquete de la aplicación y la ubicación del proyecto en tu computadora. También puedes configurar opciones avanzadas como el idioma y la orientación de la pantalla.
Paso 4: Diseño de interfaz de usuario
Una vez que hayas configurado tu proyecto, puedes empezar a diseñar la interfaz de usuario de tu aplicación. Android Studio te proporciona un editor de diseño visual que te permite arrastrar y soltar elementos de la interfaz de usuario en tu diseño. También puedes editar el código XML directamente si lo prefieres.
Paso 5: Programación de la funcionalidad
Una vez que hayas diseñado la interfaz de usuario, es hora de programar la funcionalidad de tu aplicación. Puedes utilizar el lenguaje de programación Java para escribir el código de tu aplicación. Android Studio te proporciona una serie de plantillas y herramientas para ayudarte a programar de forma más eficiente.
Paso 6: Prueba y depuración
Una vez que hayas programado la funcionalidad de tu aplicación, es importante probar y depurar tu proyecto para asegurarte de que funcione correctamente. Android Studio te proporciona un emulador de Android para que puedas probar tu aplicación en diferentes dispositivos virtuales. También puedes conectar un dispositivo físico y probar tu aplicación en él.
Paso 7: Compilación y distribución
Una vez que estés satisfecho con tu aplicación, es hora de compilarla y distribuirla. Android Studio te permite generar archivos APK que puedes subir a la tienda de aplicaciones de Google Play o distribuir de otras formas. Asegúrate de seguir las políticas y pautas de distribución de aplicaciones de Android.
¡Y eso es todo! Ahora has creado tu primer proyecto en Android Studio. Recuerda que esto es solo el comienzo y que puedes seguir aprendiendo y mejorando tus habilidades de desarrollo de Android.
Preguntas frecuentes
1. ¿Qué es Android Studio?
Android Studio es un entorno de desarrollo integrado (IDE) utilizado para crear aplicaciones para dispositivos Android.
2. ¿Cuál es el requisito mínimo para utilizar Android Studio?
El requisito mínimo para utilizar Android Studio es tener al menos 8GB de RAM y un procesador de 64 bits.
3. ¿Cómo puedo crear un nuevo proyecto en Android Studio?
Para crear un nuevo proyecto en Android Studio, debes seleccionar "New Project" en la pantalla de inicio y seguir los pasos del asistente de creación.
4. ¿Es necesario tener conocimientos de programación para utilizar Android Studio?
Sí, es necesario tener conocimientos básicos de programación en Java o Kotlin para utilizar Android Studio y crear aplicaciones para dispositivos Android.
Deja una respuesta
Entradas relacionadas