Guía: Cómo tomar una imagen de Google Maps y compartirla

Google Maps es una herramienta muy útil para explorar el mundo y encontrar direcciones. Sin embargo, a veces queremos capturar una imagen de lo que estamos viendo en Google Maps y compartirla con otras personas. Ya sea para mostrar una ubicación específica, marcar un punto de referencia o simplemente compartir un hermoso paisaje, tomar una imagen de Google Maps puede ser útil en muchas situaciones.
 Activar resolución 4K en tu TV Hisense: Guía paso a paso
Activar resolución 4K en tu TV Hisense: Guía paso a pasoTe guiaremos paso a paso sobre cómo tomar una imagen de Google Maps y compartirla de manera sencilla. Explicaremos las diferentes formas disponibles para capturar una imagen, ya sea utilizando herramientas integradas en Google Maps o utilizando aplicaciones externas. También te mostraremos cómo compartir la imagen en diferentes plataformas, como redes sociales, correo electrónico o mensajes de texto. ¡Sigue leyendo para descubrir cómo capturar y compartir tus momentos favoritos en Google Maps!
- Abre Google Maps en tu dispositivo
- Busca la ubicación que deseas capturar
- Haz zoom para obtener el nivel de detalle deseado
- Asegúrate de que la pantalla esté limpia y sin reflejos
- Mantén presionado el botón de encendido y el botón de inicio (en dispositivos Apple) o el botón de encendido y el botón de bajar volumen (en dispositivos Android) al mismo tiempo
- La pantalla parpadeará y se guardará una captura de pantalla en tu galería de fotos
- Abre la aplicación de fotos y busca la captura de pantalla que acabas de tomar
- Recorta la imagen si es necesario
- Comparte la imagen en tus redes sociales o por correo electrónico
- Asegúrate de dar crédito a Google Maps si es necesario
- ¡Listo! Has tomado una imagen de Google Maps y la has compartido
- Preguntas frecuentes
Abre Google Maps en tu dispositivo
Para tomar una imagen de Google Maps y compartirla, primero debes abrir la aplicación en tu dispositivo. Si no tienes la aplicación instalada, puedes descargarla desde la tienda de aplicaciones correspondiente a tu sistema operativo.
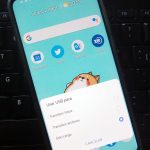 Cómo enviar archivos por Bluetooth de un teléfono a una PC
Cómo enviar archivos por Bluetooth de un teléfono a una PCBusca la ubicación que deseas capturar
Para empezar, debes buscar la ubicación que deseas capturar en Google Maps. Puedes hacerlo ingresando el nombre del lugar en la barra de búsqueda o simplemente navegando por el mapa hasta encontrarlo.
Haz zoom para obtener el nivel de detalle deseado
Tomar una imagen de Google Maps es una tarea sencilla que te permite capturar una vista específica de un lugar en el mapa y compartirla con otras personas. Para lograrlo, es importante que primero hagas zoom en el mapa para obtener el nivel de detalle deseado.
Asegúrate de que la pantalla esté limpia y sin reflejos
Lo primero que debes hacer antes de tomar una imagen de Google Maps es asegurarte de que la pantalla esté limpia y sin reflejos. Esto te ayudará a obtener una imagen clara y legible.
Mantén presionado el botón de encendido y el botón de inicio (en dispositivos Apple) o el botón de encendido y el botón de bajar volumen (en dispositivos Android) al mismo tiempo
Para tomar una imagen de Google Maps y compartirla, primero debes asegurarte de tener el dispositivo correcto. Si estás utilizando un dispositivo de Apple, como un iPhone o un iPad, simplemente mantén presionados el botón de encendido y el botón de inicio al mismo tiempo. Si, en cambio, utilizas un dispositivo Android, como un smartphone o una tablet, mantén presionados el botón de encendido y el botón de bajar volumen al mismo tiempo.
La pantalla parpadeará y se guardará una captura de pantalla en tu galería de fotos
Una de las características más útiles de Google Maps es la capacidad de tomar una imagen de cualquier ubicación y compartirla con tus amigos y familiares. Ya sea que quieras mostrarles un lugar que visitaste recientemente o simplemente compartir una vista panorámica impresionante, tomar una imagen de Google Maps es muy sencillo.
Paso 1: Abre Google Maps
Lo primero que debes hacer es abrir la aplicación de Google Maps en tu dispositivo. Puedes encontrarla en tu pantalla de inicio o buscarla en el menú de aplicaciones.
Paso 2: Encuentra la ubicación que deseas capturar
Una vez que hayas abierto Google Maps, utiliza la barra de búsqueda en la parte superior de la pantalla para ingresar la ubicación que deseas capturar. Puedes buscar una dirección específica, un negocio o simplemente desplazarte por el mapa para encontrar el lugar deseado.
Paso 3: Amplía la vista para obtener más detalle
Una vez que hayas encontrado la ubicación que deseas capturar, puedes utilizar los gestos de pellizcar para ampliar o alejar la vista del mapa. Esto te permitirá obtener más detalle de la ubicación y asegurarte de que la imagen capturada muestre todos los elementos que deseas resaltar.
Paso 4: Presiona el botón de captura de pantalla
Una vez que estés satisfecho con la vista de la ubicación en el mapa, es el momento de tomar la captura de pantalla. Para hacerlo, simplemente presiona el botón de captura de pantalla en tu dispositivo. En la mayoría de los dispositivos, este botón se encuentra en el lateral o en la parte inferior de la pantalla.
Paso 5: Guarda la captura de pantalla en tu galería de fotos
Después de tomar la captura de pantalla, la imagen se guardará automáticamente en tu galería de fotos. Puedes acceder a ella abriendo la aplicación de fotos en tu dispositivo y buscando la carpeta de capturas de pantalla. Generalmente, esta carpeta se encuentra en la sección de álbumes o en la pestaña de imágenes recientes.
¡Y eso es todo! Ahora tienes una imagen de la ubicación deseada en Google Maps y puedes compartirla como desees. Puedes enviarla por mensaje de texto, publicarla en tus redes sociales o incluso imprimirla para tener un recuerdo físico de un lugar especial.
Abre la aplicación de fotos y busca la captura de pantalla que acabas de tomar
Para compartir la imagen de Google Maps que acabas de capturar, primero debes abrir la aplicación de fotos en tu dispositivo. Busca la captura de pantalla que has tomado recientemente y selecciónala.
Recorta la imagen si es necesario
Si la imagen que has capturado de Google Maps contiene elementos innecesarios o quieres resaltar solo una parte específica, puedes recortarla fácilmente antes de compartirla. Para hacerlo, sigue estos pasos:
- Abre la imagen en un programa de edición de imágenes como Adobe Photoshop o GIMP.
- Selecciona la herramienta de recorte.
- Arrastra el cursor para crear un cuadro alrededor de la parte que deseas mantener en la imagen.
- Ajusta el tamaño y la posición del cuadro de recorte según tus preferencias.
- Haz clic en "Recortar" o presiona la tecla Enter para aplicar los cambios.
- Guarda la imagen recortada en el formato deseado (JPEG, PNG, etc.).
Una vez que hayas recortado la imagen según tus necesidades, estará lista para ser compartida con otros.
Comparte la imagen en tus redes sociales o por correo electrónico
Tomar una imagen de Google Maps y compartirla es una excelente manera de mostrar a tus amigos, familiares o seguidores un lugar específico que has descubierto o que te resulta interesante. Aquí te mostraremos cómo hacerlo y cómo compartir la imagen en tus redes sociales o por correo electrónico.
1. Encuentra el lugar en Google Maps
En primer lugar, debes buscar el lugar que deseas capturar en Google Maps. Puedes hacerlo ingresando la dirección en la barra de búsqueda o simplemente navegando y haciendo zoom en el mapa hasta encontrar el lugar deseado.
2. Captura la imagen de Google Maps
Una vez que hayas encontrado el lugar en el mapa, debes capturar la imagen. Hay varias formas de hacerlo:
- Utiliza la herramienta de captura de pantalla de tu dispositivo: Puedes utilizar la combinación de teclas "PrtScn" en Windows o "Cmd + Shift + 3" en Mac para capturar la pantalla completa y luego recortar la imagen en un editor de imágenes.
- Utiliza una extensión o programa de captura de pantalla: Existen varias extensiones y programas disponibles que te permiten capturar una imagen de la pantalla o de una ventana específica. Algunos ejemplos populares son Lightshot, Snagit o Greenshot.
3. Edita la imagen (opcional)
Si lo deseas, puedes editar la imagen antes de compartirla. Puedes ajustar el tamaño, recortar partes no deseadas, resaltar ciertas áreas o añadir texto o efectos. Utiliza un programa de edición de imágenes como Adobe Photoshop, GIMP o incluso la herramienta de edición de imágenes predeterminada en tu dispositivo.
4. Comparte la imagen en tus redes sociales o por correo electrónico
Una vez que hayas capturado y editado la imagen, es hora de compartirla. Puedes hacerlo de varias formas:
- Publica la imagen en tus redes sociales: Sube la imagen a plataformas como Facebook, Instagram, Twitter o cualquier otra red social que utilices. Asegúrate de ajustar la configuración de privacidad de la publicación según tus preferencias.
- Envía la imagen por correo electrónico: Adjunta la imagen en un correo electrónico y envíala a las personas con las que deseas compartirla. Puedes escribir un mensaje personalizado y explicar por qué estás compartiendo la imagen.
¡Y eso es todo! Ahora sabes cómo tomar una imagen de Google Maps y compartirla en tus redes sociales o por correo electrónico. Esperamos que esta guía te haya sido útil y que disfrutes compartiendo tus descubrimientos y lugares favoritos con los demás.
Asegúrate de dar crédito a Google Maps si es necesario
Si decides tomar una imagen de Google Maps para utilizarla en tu blog, sitio web o cualquier otro proyecto, es importante que siempre des crédito a Google Maps por la imagen. Esto se debe a que las imágenes de Google Maps están protegidas por derechos de autor y es necesario respetar los términos de uso establecidos por Google.
¡Listo! Has tomado una imagen de Google Maps y la has compartido
Si alguna vez has querido tomar una captura de pantalla de Google Maps para compartir una ubicación o dar indicaciones a alguien, estás de suerte. En este tutorial, te mostraremos cómo tomar una imagen de Google Maps y compartirla fácilmente.
Paso 1: Abre Google Maps
Lo primero que debes hacer es abrir Google Maps en tu navegador web. Puedes hacerlo escribiendo "Google Maps" en la barra de búsqueda o accediendo directamente a www.google.com/maps.
Paso 2: Encuentra la ubicación que deseas capturar
Navega por el mapa y encuentra la ubicación que deseas capturar. Puedes usar las herramientas de zoom y desplazamiento para acercarte o alejarte y moverte por el mapa.
Paso 3: Haz clic en el botón de menú
En la esquina superior izquierda de la pantalla, verás un botón de menú (tres líneas horizontales). Haz clic en ese botón para abrir el menú desplegable.
Paso 4: Selecciona "Compartir o incrustar mapa"
En el menú desplegable, busca la opción "Compartir o incrustar mapa" y haz clic en ella. Esto abrirá una ventana emergente con diferentes opciones de compartir.
Paso 5: Elige el tamaño de la imagen
En la ventana emergente, verás diferentes tamaños de imagen para elegir. Puedes seleccionar el tamaño que mejor se adapte a tus necesidades.
Paso 6: Copia el enlace de la imagen
A continuación, copia el enlace de la imagen generada. Puedes hacerlo haciendo clic en el botón "Copiar enlace" o seleccionando y copiando el enlace directamente.
Paso 7: Comparte la imagen
Finalmente, puedes compartir la imagen de Google Maps copiando y pegando el enlace en un correo electrónico, mensaje de texto, publicación en redes sociales o cualquier otra plataforma de tu elección. Las personas a las que envíes el enlace podrán ver la imagen y acceder a la ubicación en Google Maps.
¡Y eso es todo! Ahora sabes cómo tomar una imagen de Google Maps y compartirla con facilidad. Ya sea que estés planeando un viaje, dando indicaciones o simplemente compartiendo una ubicación interesante, esta guía te ayudará a hacerlo de manera rápida y sencilla.
Preguntas frecuentes
1. ¿Cómo puedo tomar una imagen de Google Maps?
Puedes tomar una captura de pantalla de la ubicación deseada en Google Maps y guardarla en tu dispositivo.
2. ¿Cómo puedo compartir una imagen de Google Maps?
Puedes enviar la imagen por correo electrónico, compartirla en redes sociales o guardarla en aplicaciones de mensajería.
3. ¿Puedo utilizar las imágenes de Google Maps para uso comercial?
No, las imágenes de Google Maps están protegidas por derechos de autor y no pueden ser utilizadas con fines comerciales sin permiso.
4. ¿Existe alguna restricción en cuanto al uso de las imágenes de Google Maps?
Sí, debes respetar las políticas de privacidad de Google y no compartir imágenes que puedan violar la privacidad de otras personas.
Deja una respuesta
Entradas relacionadas