Guía: Cómo usar Power ISO en Windows 7 para montar imágenes de disco

Power ISO es una herramienta muy útil para quienes necesitan trabajar con imágenes de disco en sus equipos con Windows 7. Esta aplicación permite montar archivos ISO, BIN, NRG, CDI y otros formatos, facilitando la visualización y el acceso a su contenido sin necesidad de grabarlos en un disco físico.
 Rootear Samsung J2 Prime sin PC: ¡Descubre cómo hacerlo fácilmente!
Rootear Samsung J2 Prime sin PC: ¡Descubre cómo hacerlo fácilmente!En este artículo te mostraremos cómo utilizar Power ISO en Windows 7 para montar imágenes de disco. Explicaremos paso a paso cómo instalar la aplicación, cómo montar una imagen de disco y cómo desmontarla cuando ya no la necesites. También te daremos algunos consejos y recomendaciones para aprovechar al máximo esta herramienta.
- Descarga e instala Power ISO en tu computadora con Windows 7
- Abre Power ISO y selecciona "Montar" en la barra de herramientas
- Navega y encuentra la imagen de disco que deseas montar
- Selecciona la imagen de disco y haz clic en "Abrir"
- Power ISO montará la imagen de disco y la asignará a una unidad virtual
- Abre el Explorador de archivos y verás la unidad virtual creada por Power ISO
- Haz doble clic en la unidad virtual para acceder al contenido de la imagen de disco
- Para desmontar la imagen de disco, regresa a Power ISO y selecciona "Desmontar" en la barra de herramientas
- Selecciona la unidad virtual y haz clic en "Desmontar"
- La imagen de disco se desmontará y ya no estará disponible en la unidad virtual
- Preguntas frecuentes
Descarga e instala Power ISO en tu computadora con Windows 7
Para poder utilizar Power ISO en tu computadora con Windows 7, primero debes descargar e instalar el programa. Sigue estos pasos para hacerlo:
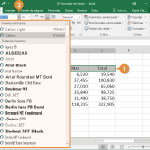 Convertir archivo Excel a formato de texto (TXT): Guía paso a paso
Convertir archivo Excel a formato de texto (TXT): Guía paso a paso- Accede al sitio web oficial de Power ISO.
- Busca la sección de descargas y haz clic en el enlace de descarga correspondiente a la versión de Windows 7.
- Una vez que se complete la descarga, haz doble clic en el archivo de instalación para iniciar el proceso.
- Sigue las instrucciones del asistente de instalación para completar el proceso de instalación.
- Una vez que la instalación haya finalizado, puedes abrir Power ISO desde el menú de inicio o desde el acceso directo en el escritorio.
¡Ahora estás listo para empezar a utilizar Power ISO en tu computadora con Windows 7!
Abre Power ISO y selecciona "Montar" en la barra de herramientas
Para empezar a usar Power ISO en Windows 7 para montar imágenes de disco, primero debes abrir el programa. Una vez abierto, verás una barra de herramientas en la parte superior de la ventana. En esta barra de herramientas, busca y selecciona la opción "Montar".
Navega y encuentra la imagen de disco que deseas montar
Antes de comenzar a utilizar Power ISO en Windows 7 para montar imágenes de disco, es importante que tengas la imagen de disco que deseas montar. Asegúrate de haber descargado y guardado la imagen de disco en una ubicación accesible en tu computadora.
Selecciona la imagen de disco y haz clic en "Abrir"
Para comenzar a utilizar Power ISO en Windows 7, primero debes seleccionar la imagen de disco que deseas montar. Para hacer esto, simplemente haz clic en el botón "Abrir" en la barra de herramientas de Power ISO.
Power ISO montará la imagen de disco y la asignará a una unidad virtual
Power ISO es una herramienta muy útil para aquellos usuarios de Windows 7 que necesitan montar imágenes de disco en unidades virtuales. Montar una imagen de disco significa asignarla a una unidad virtual para acceder a su contenido como si estuviera insertada en una unidad física.
Para utilizar Power ISO en Windows 7 y montar una imagen de disco, sigue los siguientes pasos:
Paso 1: Descargar e instalar Power ISO
Lo primero que debes hacer es descargar e instalar Power ISO en tu computadora con Windows 7. Puedes encontrar el archivo de instalación en el sitio web oficial de Power ISO.
Paso 2: Abrir Power ISO
Una vez que hayas instalado Power ISO, ábrelo desde el menú de inicio o haciendo doble clic en su icono en el escritorio.
Paso 3: Seleccionar la imagen de disco
En la interfaz de Power ISO, haz clic en el botón "Montar" en la barra de herramientas. Se abrirá una ventana de explorador de archivos donde podrás seleccionar la imagen de disco que deseas montar.
Paso 4: Asignar la imagen de disco a una unidad virtual
Después de seleccionar la imagen de disco, Power ISO asignará automáticamente la imagen a una unidad virtual disponible. Puedes ver la unidad virtual en la lista de unidades de Power ISO.
Paso 5: Acceder al contenido de la imagen de disco
Una vez que la imagen de disco esté montada en la unidad virtual, podrás acceder a su contenido como si estuviera insertada en una unidad física. Puedes abrir y explorar archivos, ejecutar programas y realizar cualquier otra acción que normalmente harías con una unidad de disco.
Recuerda que cuando hayas terminado de utilizar la imagen de disco, puedes desmontarla desde Power ISO haciendo clic derecho en la unidad virtual y seleccionando "Desmontar".
Ahora que conoces cómo utilizar Power ISO en Windows 7 para montar imágenes de disco, podrás acceder fácilmente al contenido de tus archivos de imagen sin necesidad de grabarlos en un CD o DVD físico.
Abre el Explorador de archivos y verás la unidad virtual creada por Power ISO
Una vez que hayas instalado Power ISO en tu computadora con Windows 7, podrás aprovechar todas sus funciones para montar imágenes de disco. Una de las características más útiles de este software es la creación de una unidad virtual, que te permite acceder y utilizar archivos de imagen de disco sin necesidad de grabarlos en una unidad física.
Para comenzar, abre el Explorador de archivos en tu computadora. Verás que, después de instalar Power ISO, se ha creado una nueva unidad virtual. Esta unidad virtual se asignará una letra de unidad, como por ejemplo "F:". Es importante recordar qué letra de unidad se ha asignado a la unidad virtual, ya que es la que utilizarás para acceder a las imágenes de disco.
Accede a la unidad virtual y monta una imagen de disco
- Haz doble clic en la unidad virtual para abrirla. Verás que está vacía, ya que aún no has montado ninguna imagen de disco.
- Para montar una imagen de disco, haz clic derecho en un espacio vacío dentro de la unidad virtual y selecciona "Montar imagen de disco..." en el menú desplegable.
- Se abrirá una ventana de exploración. Navega hasta la ubicación de la imagen de disco que deseas montar y haz clic en "Abrir".
- Power ISO montará automáticamente la imagen de disco seleccionada en la unidad virtual. Ahora podrás acceder a todos los archivos y carpetas contenidos en la imagen de disco como si estuvieran en una unidad física.
Importante: Recuerda que, una vez que hayas terminado de utilizar la imagen de disco montada, debes desmontarla para liberar la unidad virtual. Para desmontar una imagen de disco, haz clic derecho en la unidad virtual y selecciona "Desmontar" en el menú desplegable.
Power ISO es una herramienta muy útil para montar imágenes de disco en Windows 7. Con su función de unidad virtual, puedes acceder y utilizar archivos de imagen de disco sin necesidad de grabarlos en una unidad física. Sigue los pasos mencionados anteriormente y podrás utilizar Power ISO de manera efectiva para montar y desmontar imágenes de disco en tu computadora con Windows 7.
Haz doble clic en la unidad virtual para acceder al contenido de la imagen de disco
Una vez que hayas montado exitosamente una imagen de disco utilizando Power ISO en Windows 7, podrás acceder a todo el contenido de la imagen como si estuvieras explorando una unidad de disco real. Para hacer esto, simplemente haz doble clic en la unidad virtual en la que montaste la imagen de disco.
Para desmontar la imagen de disco, regresa a Power ISO y selecciona "Desmontar" en la barra de herramientas
Después de haber terminado de utilizar la imagen de disco en Power ISO, es importante desmontarla correctamente para evitar cualquier problema o conflicto. Para desmontar la imagen de disco, simplemente debes seguir estos sencillos pasos:
- Regresa a la ventana principal de Power ISO.
- En la barra de herramientas, busca y selecciona el botón "Desmontar".
- Se abrirá una nueva ventana que muestra todas las unidades virtuales montadas. Aquí, debes seleccionar la unidad virtual correspondiente a la imagen de disco que deseas desmontar.
- Una vez seleccionada la unidad virtual, haz clic en el botón "Desmontar" ubicado en la parte inferior de la ventana.
- Power ISO desmontará la imagen de disco y la unidad virtual correspondiente desaparecerá de la lista.
Es importante mencionar que, al desmontar una imagen de disco, esta deja de estar accesible y ya no podrás acceder a su contenido hasta que la vuelvas a montar. Por lo tanto, asegúrate de haber terminado de utilizar la imagen de disco antes de desmontarla.
Selecciona la unidad virtual y haz clic en "Desmontar"
Para desmontar una imagen de disco utilizando Power ISO en Windows 7, sigue estos pasos:
- Abre Power ISO en tu computadora.
- En la barra de herramientas superior, haz clic en "Unidades Virtuales".
- Se desplegará un menú, selecciona la unidad virtual en la que tienes montada la imagen de disco que deseas desmontar.
- Haz clic derecho sobre la unidad virtual seleccionada y se abrirá un menú contextual.
- En el menú contextual, haz clic en "Desmontar".
Una vez que hayas seguido estos pasos, la imagen de disco se desmontará de la unidad virtual seleccionada y ya no estará disponible para su acceso.
Recuerda que es importante desmontar las imágenes de disco cuando ya no las necesites para liberar recursos del sistema y evitar conflictos con otros programas o archivos.
La imagen de disco se desmontará y ya no estará disponible en la unidad virtual
La imagen de disco se desmontará y ya no estará disponible en la unidad virtual.
Una vez que hayas terminado de trabajar con una imagen de disco montada en Power ISO en Windows 7, es importante desmontarla adecuadamente para que ya no esté disponible en la unidad virtual.
Desmontar una imagen de disco en Power ISO es un proceso sencillo y rápido. Sigue estos pasos:
- Abre el programa Power ISO en tu computadora con Windows 7.
- En la barra de menú superior, haz clic en "Herramientas".
- En el menú desplegable, selecciona "Gestor de unidades virtuales".
- Se abrirá una ventana con la lista de unidades virtuales disponibles. Allí encontrarás la unidad virtual en la que has montado la imagen de disco.
- Haz clic derecho sobre la unidad virtual que deseas desmontar.
- En el menú desplegable, selecciona "Desmontar".
Una vez que hayas seguido estos pasos, la imagen de disco se desmontará y ya no estará disponible en la unidad virtual. Esto significa que ya no podrás acceder a su contenido ni utilizar sus archivos como si estuvieran físicamente en tu computadora.
Desmontar una imagen de disco correctamente es importante para evitar posibles errores o problemas en tu sistema operativo. Además, liberará recursos en tu computadora al liberar la unidad virtual utilizada por la imagen de disco.
Recuerda que siempre es recomendable desmontar una imagen de disco antes de apagar o reiniciar tu computadora. Esto asegurará que no haya conflictos ni errores al reiniciar el sistema.
Desmontar una imagen de disco en Power ISO en Windows 7 es un proceso simple que se puede realizar en pocos pasos. Sigue las instrucciones mencionadas anteriormente y asegúrate de desmontar correctamente tus imágenes de disco para mantener tu sistema operativo en buen estado y liberar recursos en tu computadora.
Preguntas frecuentes
1. ¿Qué es Power ISO?
Power ISO es un programa de software que permite crear, editar y montar imágenes de disco en formatos como ISO, BIN, NRG, entre otros.
2. ¿Cómo puedo montar una imagen de disco con Power ISO?
Para montar una imagen de disco con Power ISO, simplemente haz clic en "Montar" en la barra de herramientas, selecciona el archivo de imagen y luego elige una unidad virtual donde deseas montar la imagen.
3. ¿Puedo crear imágenes de disco con Power ISO?
Sí, Power ISO permite crear imágenes de disco. Solo tienes que seleccionar los archivos y carpetas que deseas incluir en la imagen, hacer clic en "Crear" en la barra de herramientas y guardar la imagen en el formato deseado.
4. ¿Es compatible Power ISO con Windows 7?
Sí, Power ISO es compatible con Windows 7. Puedes instalar y utilizar el programa en esta versión del sistema operativo sin problemas.
Deja una respuesta
Entradas relacionadas