Guía completa: Cómo acceder y gestionar archivos y carpetas en Windows

En el mundo digital en el que vivimos, el acceso y la gestión de archivos y carpetas se han vuelto actividades fundamentales en nuestro día a día. Ya sea para guardar documentos importantes, organizar fotos y videos, o simplemente mantener nuestro escritorio ordenado, la habilidad de acceder y gestionar nuestros archivos de manera eficiente es esencial.
 Guía completa para vender oro: dónde y cómo obtener el mejor precio
Guía completa para vender oro: dónde y cómo obtener el mejor precioTe presentaremos una guía completa sobre cómo acceder y gestionar archivos y carpetas en Windows. Exploraremos diferentes formas de acceder a tus archivos, cómo organizarlos en carpetas, y cómo realizar acciones como copiar, pegar y eliminar archivos. También te mostraremos algunas herramientas y funciones útiles que te ayudarán a optimizar tu flujo de trabajo y mantener tus archivos y carpetas organizados.
- Accede a tus archivos y carpetas en Windows utilizando el Explorador de archivos
- Utiliza el menú Inicio y busca el Explorador de archivos para abrirlo
- Navega por las diferentes unidades y carpetas para encontrar tus archivos
- Utiliza la barra de búsqueda para buscar archivos y carpetas específicos
- Organiza tus archivos y carpetas en carpetas y subcarpetas
- Crea nuevas carpetas haciendo clic derecho en una ubicación y seleccionando "Nuevo" y luego "Carpeta"
- Copia y pega archivos y carpetas utilizando los comandos "Copiar" y "Pegar"
- Mueve archivos y carpetas arrastrándolos y soltándolos en una nueva ubicación
- Elimina archivos y carpetas seleccionándolos y presionando la tecla "Suprimir" en tu teclado
- Recupera archivos y carpetas eliminados de la Papelera de reciclaje
- Utiliza la función "Buscar" para encontrar archivos y carpetas en todo el sistema
- Cambia el nombre de archivos y carpetas haciendo clic derecho en ellos y seleccionando "Cambiar nombre"
- Comprime archivos y carpetas en un archivo ZIP para ahorrar espacio de almacenamiento
- Descomprime archivos y carpetas de un archivo ZIP utilizando un programa de descompresión
- Protege tus archivos y carpetas con contraseñas para mantenerlos seguros
- Realiza copias de seguridad de tus archivos y carpetas importantes en un dispositivo externo o en la nube
- Preguntas frecuentes
Accede a tus archivos y carpetas en Windows utilizando el Explorador de archivos
El Explorador de archivos es una herramienta fundamental en Windows que te permite acceder y gestionar tus archivos y carpetas de manera rápida y sencilla. A continuación, te mostraremos cómo utilizar esta herramienta para acceder a tus archivos y carpetas de forma eficiente.
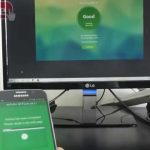 Guía completa para diferenciar celulares réplica de originales
Guía completa para diferenciar celulares réplica de originalesAcceder a tus archivos y carpetas
Para acceder a tus archivos y carpetas en Windows, simplemente abre el Explorador de archivos. Puedes hacerlo de varias formas:
- Haz clic en el icono del Explorador de archivos en la barra de tareas.
- Pulsa la tecla de Windows + E en tu teclado.
- Haz clic derecho en el menú Inicio y selecciona "Explorador de archivos".
Una vez que hayas abierto el Explorador de archivos, verás una interfaz similar a la siguiente:

En la parte izquierda de la ventana, encontrarás la sección de "Navegación rápida", donde podrás acceder rápidamente a ubicaciones comunes como "Escritorio", "Documentos", "Descargas" y "Imágenes". También puedes expandir la sección de "Este equipo" para acceder a todas las unidades de almacenamiento disponibles en tu PC.
En la parte derecha de la ventana, verás el contenido de la ubicación seleccionada. Puedes navegar por las carpetas haciendo clic en ellas y volver atrás utilizando la flecha de retroceso en la parte superior izquierda.
Gestionar tus archivos y carpetas
Una vez que hayas accedido a tus archivos y carpetas, puedes realizar diversas acciones para gestionarlos. Algunas de las funciones más comunes son:
- Copiar y pegar archivos y carpetas.
- Mover archivos y carpetas a otras ubicaciones.
- Crear nuevas carpetas para organizar tus archivos.
- Eliminar archivos y carpetas que ya no necesites.
- Renombrar archivos y carpetas para cambiarles el nombre.
Para realizar estas acciones, simplemente selecciona los archivos o carpetas que deseas gestionar y utiliza los botones de la barra de tareas o los comandos del menú contextual que aparecerá al hacer clic derecho sobre ellos.
¡Recuerda siempre tener cuidado al realizar cambios en tus archivos y carpetas para evitar la pérdida de información!
Ahora que conoces cómo acceder y gestionar tus archivos y carpetas en Windows utilizando el Explorador de archivos, podrás organizar y administrar tus documentos de manera más eficiente. ¡Aprovecha al máximo esta herramienta para mejorar tu productividad!
Utiliza el menú Inicio y busca el Explorador de archivos para abrirlo
El Explorador de archivos es una herramienta fundamental en Windows que te permite acceder y gestionar tus archivos y carpetas de manera eficiente. Para abrirlo, puedes utilizar el menú Inicio. Solo tienes que seguir estos pasos:
- Haz clic en el botón de inicio en la esquina inferior izquierda de la pantalla.
- En el menú desplegable, busca y haz clic en la opción "Explorador de archivos".
- Se abrirá una nueva ventana del Explorador de archivos, donde podrás ver y navegar por tus archivos y carpetas.
Una vez que hayas abierto el Explorador de archivos, podrás realizar diversas acciones, como buscar archivos, organizar tus carpetas, copiar y pegar archivos, entre otras. A continuación, te explicaré algunas de las funciones más útiles que puedes utilizar:
Búsqueda de archivos y carpetas
Una de las características más destacadas del Explorador de archivos es su capacidad para buscar archivos y carpetas de manera rápida y sencilla. Puedes utilizar la barra de búsqueda ubicada en la esquina superior derecha de la ventana para realizar búsquedas por nombre de archivo o carpeta.
Organización de archivos y carpetas
El Explorador de archivos te permite organizar tus archivos y carpetas de manera eficiente. Puedes crear nuevas carpetas, renombrar archivos y carpetas, mover archivos y carpetas a diferentes ubicaciones, y mucho más.
Copiar y pegar archivos
Si necesitas copiar archivos de una ubicación a otra, el Explorador de archivos te facilita esta tarea. Simplemente selecciona los archivos que deseas copiar, haz clic derecho y selecciona la opción "Copiar". Luego, ve a la ubicación de destino, haz clic derecho y selecciona la opción "Pegar". Los archivos se copiarán en la nueva ubicación.
Estas son solo algunas de las funciones básicas del Explorador de archivos en Windows. A medida que vayas utilizando esta herramienta, descubrirás nuevas funcionalidades y posibilidades para gestionar tus archivos y carpetas de manera eficiente.
Navega por las diferentes unidades y carpetas para encontrar tus archivos
Si estás buscando cómo acceder y gestionar tus archivos y carpetas en Windows, estás en el lugar correcto. En este artículo, te brindaré una guía completa para que puedas navegar por las diferentes unidades y carpetas de tu sistema operativo y encontrar rápidamente los archivos que necesitas.
Acceder a las unidades y carpetas
El primer paso para acceder a tus archivos es abrir el Explorador de archivos. Para hacerlo, simplemente haz clic en el icono de la carpeta en la barra de tareas o presiona la tecla de Windows + E. Una vez abierto, verás una lista de unidades y carpetas en el panel izquierdo.
Puedes hacer clic en una unidad para ver su contenido o expandir una carpeta para ver las subcarpetas y archivos que contiene. También puedes utilizar la barra de direcciones en la parte superior para ingresar la ruta completa de una carpeta específica.
Navegar por las unidades y carpetas
Una vez que estés en una unidad o carpeta, puedes navegar por su contenido utilizando las diferentes opciones disponibles. Puedes hacer clic en una carpeta para abrirla o utilizar las flechas de retroceso y avance en la parte superior para moverte entre las carpetas que has visitado recientemente.
También puedes utilizar las opciones de ordenamiento en la parte superior para organizar los archivos y carpetas por nombre, tamaño, fecha de modificación, etc. Esto te ayudará a encontrar más fácilmente los archivos que estás buscando.
Buscar archivos y carpetas
Si no estás seguro de la ubicación de un archivo o carpeta específica, puedes utilizar la función de búsqueda en el Explorador de archivos. Simplemente haz clic en la barra de búsqueda en la esquina superior derecha y escribe el nombre del archivo o carpeta que estás buscando.
Windows buscará en todas las unidades y carpetas para encontrar coincidencias con tu búsqueda y te mostrará los resultados en tiempo real. Puedes hacer clic en un resultado para abrirlo o utilizar las opciones de filtrado en la parte superior para refinar tu búsqueda.
Gestionar archivos y carpetas
Una vez que hayas encontrado los archivos y carpetas que necesitas, puedes realizar diferentes acciones para gestionarlos. Puedes hacer clic derecho en un archivo o carpeta para ver las opciones disponibles, como copiar, cortar, pegar, renombrar, eliminar, etc.
También puedes utilizar los atajos de teclado para realizar estas acciones de forma más rápida. Por ejemplo, puedes seleccionar un archivo o carpeta y presionar Ctrl + C para copiarlo, y luego presionar Ctrl + V para pegarlo en otra ubicación.
Si deseas realizar acciones en varios archivos o carpetas a la vez, puedes seleccionarlos manteniendo presionada la tecla Ctrl o Shift mientras haces clic en ellos. Luego, puedes aplicar las acciones deseadas a todos los elementos seleccionados a la vez.
Acceder y gestionar tus archivos y carpetas en Windows es bastante sencillo. Solo necesitas familiarizarte con el Explorador de archivos y utilizar las diferentes opciones disponibles para encontrar y administrar tus archivos de manera eficiente.
Utiliza la barra de búsqueda para buscar archivos y carpetas específicos
La barra de búsqueda es una herramienta muy útil para encontrar archivos y carpetas específicos en Windows. Puedes acceder a ella desde el menú de inicio o simplemente presionando la tecla de Windows en tu teclado y escribiendo el nombre del archivo o carpeta que estás buscando.
Una vez que hayas ingresado tu consulta en la barra de búsqueda, Windows comenzará a buscar los archivos y carpetas que coincidan con tu criterio. Los resultados se mostrarán en tiempo real a medida que escribes, lo que te permite encontrar rápidamente lo que necesitas.
Además de buscar por nombre, la barra de búsqueda también te permite filtrar los resultados por tipo de archivo, tamaño o fecha de modificación. Esto es especialmente útil cuando estás buscando un archivo específico entre cientos o miles de ellos.
Si no encuentras lo que estás buscando de inmediato, puedes hacer clic en "Ver más resultados" en la parte inferior de la lista para ver una ventana con resultados más detallados. Aquí podrás ver la ubicación exacta de los archivos y carpetas encontrados, lo que te facilitará su acceso y gestión.
La barra de búsqueda de Windows es una herramienta poderosa que te permite encontrar rápidamente archivos y carpetas específicos en tu sistema. Aprovecha al máximo esta función para ahorrar tiempo y mejorar tu productividad al trabajar con archivos en Windows.
Organiza tus archivos y carpetas en carpetas y subcarpetas
Una de las mejores prácticas para mantener tus archivos y carpetas organizados en Windows es utilizar carpetas y subcarpetas. Esto te permitirá mantener una estructura jerárquica y encontrar tus archivos de manera más rápida y eficiente.
Para crear una carpeta nueva, simplemente haz clic derecho en el lugar donde deseas crearla, selecciona la opción "Nuevo" y luego "Carpeta". A continuación, puedes darle un nombre descriptivo a la carpeta.
Una vez que tienes una carpeta, puedes crear subcarpetas dentro de ella. Para hacerlo, simplemente haz clic derecho en la carpeta que deseas utilizar como carpeta principal y selecciona la opción "Nuevo" y luego "Carpeta" nuevamente. Luego, puedes renombrar la nueva carpeta y arrastrar y soltar archivos dentro de ella para organizarlos.
También puedes utilizar atajos de teclado para crear carpetas y subcarpetas rápidamente. Por ejemplo, puedes presionar "Ctrl + Shift + N" para crear una nueva carpeta en el lugar seleccionado.
Ordena tus archivos y carpetas con etiquetas y atributos
Además de utilizar carpetas y subcarpetas, puedes utilizar etiquetas y atributos para ordenar y clasificar tus archivos y carpetas en Windows.
Para añadir etiquetas a un archivo o carpeta, haz clic derecho sobre él, selecciona la opción "Propiedades" y luego ve a la pestaña "Etiquetas". Allí podrás elegir una o varias etiquetas para asignar al archivo o carpeta. Puedes utilizar etiquetas predefinidas o crear tus propias etiquetas personalizadas.
Los atributos también son útiles para organizar tus archivos y carpetas. Puedes asignar atributos como "Solo lectura" o "Oculto" a tus archivos y carpetas para controlar quién puede acceder a ellos y cómo se muestran en el explorador de archivos.
Realiza búsquedas avanzadas para encontrar archivos y carpetas
Si tienes muchos archivos y carpetas en tu computadora, puede resultar difícil encontrar uno en particular. Afortunadamente, Windows ofrece una función de búsqueda avanzada que te permite buscar archivos y carpetas por nombre, tipo, fecha de modificación y otros criterios.
Para acceder a la búsqueda avanzada, simplemente haz clic en el campo de búsqueda en la esquina superior derecha del explorador de archivos y luego haz clic en "Opciones de búsqueda" en la parte inferior del menú desplegable. Allí podrás especificar los criterios de búsqueda y realizar búsquedas más precisas.
Además de la búsqueda avanzada, también puedes utilizar el filtro de búsqueda para limitar los resultados de búsqueda a ciertos tipos de archivos o ubicaciones específicas.
Realiza copias de seguridad de tus archivos y carpetas importantes
Por último, pero no menos importante, es importante realizar copias de seguridad de tus archivos y carpetas importantes regularmente. Esto te protegerá en caso de que pierdas o dañes tus archivos originales.
Puedes hacer copias de seguridad de tus archivos y carpetas utilizando servicios en la nube como Google Drive o Dropbox, o utilizando dispositivos de almacenamiento externos como discos duros externos o unidades flash USB.
Recuerda realizar copias de seguridad regularmente y mantener tus archivos y carpetas importantes seguros y protegidos.
Crea nuevas carpetas haciendo clic derecho en una ubicación y seleccionando "Nuevo" y luego "Carpeta"
Si quieres crear una nueva carpeta en Windows, es muy sencillo. Solo tienes que hacer clic derecho en la ubicación donde deseas crear la carpeta y seleccionar la opción "Nuevo" en el menú desplegable. Luego, selecciona "Carpeta" y se creará una nueva carpeta en esa ubicación.
Copia y pega archivos y carpetas utilizando los comandos "Copiar" y "Pegar"
Si deseas copiar y pegar archivos y carpetas en Windows, puedes utilizar los comandos "Copiar" y "Pegar" para realizar esta tarea de manera rápida y sencilla.
Aquí te mostramos cómo hacerlo:
- Selecciona el archivo o carpeta que deseas copiar. Puedes hacerlo haciendo clic derecho sobre el archivo o carpeta y seleccionando la opción "Copiar" del menú desplegable.
- Navega hasta la ubicación en la que deseas pegar el archivo o carpeta. Puedes hacerlo abriendo una nueva ventana del Explorador de archivos y navegando hasta la ubicación deseada.
- Haz clic derecho en el lugar donde deseas pegar el archivo o carpeta y selecciona la opción "Pegar" del menú desplegable.
- ¡Listo! El archivo o carpeta se ha copiado y pegado en la ubicación deseada.
También puedes utilizar los atajos de teclado para copiar y pegar archivos y carpetas en Windows:
- Ctrl + C para copiar el archivo o carpeta.
- Ctrl + V para pegar el archivo o carpeta.
Recuerda que al copiar y pegar un archivo o carpeta, este se duplicará en la ubicación seleccionada. Si deseas mover un archivo o carpeta en lugar de duplicarlo, puedes utilizar los comandos "Cortar" y "Pegar".
Esperamos que esta guía te haya sido útil para acceder y gestionar tus archivos y carpetas en Windows. Si tienes alguna pregunta, no dudes en dejarnos un comentario.
Mueve archivos y carpetas arrastrándolos y soltándolos en una nueva ubicación
Una forma sencilla y rápida de mover archivos y carpetas en Windows es utilizando la función de arrastrar y soltar. Para hacerlo, simplemente selecciona el archivo o carpeta que deseas mover y arrastralo con el ratón hacia la nueva ubicación. Luego, suelta el botón del ratón para completar la acción.
Elimina archivos y carpetas seleccionándolos y presionando la tecla "Suprimir" en tu teclado
Cuando se trata de acceder y gestionar archivos y carpetas en Windows, es importante conocer todas las opciones disponibles. Una de las acciones más comunes es eliminar archivos y carpetas.
Eliminar archivos y carpetas en Windows es muy sencillo. Simplemente selecciona los archivos o carpetas que deseas eliminar y presiona la tecla "Suprimir" en tu teclado. Esta tecla generalmente se encuentra en la parte superior derecha del teclado y está etiquetada como "Del" o "Delete".
Al presionar la tecla "Suprimir", se abrirá una ventana de confirmación para asegurarte de que realmente deseas eliminar los archivos o carpetas seleccionados. Si estás seguro de que deseas eliminarlos, haz clic en "Aceptar" o presiona la tecla "Enter" en tu teclado.
Es importante tener en cuenta que al eliminar archivos o carpetas, estos se moverán a la Papelera de Reciclaje. Esto significa que aún podrás recuperarlos si te arrepientes de eliminarlos. Para restaurar un archivo o carpeta de la Papelera de Reciclaje, simplemente haz clic derecho sobre él y selecciona la opción "Restaurar".
Si deseas eliminar permanentemente los archivos o carpetas sin enviarlos a la Papelera de Reciclaje, puedes hacerlo utilizando la combinación de teclas "Shift + Suprimir". Al hacer esto, los archivos o carpetas seleccionados se eliminarán de forma permanente y no podrán ser recuperados.
Es importante tener precaución al eliminar archivos y carpetas, ya que una vez que se eliminan de forma permanente, no podrán ser recuperados a menos que hayas realizado una copia de seguridad previa.
Eliminar archivos y carpetas en Windows es tan sencillo como seleccionarlos y presionar la tecla "Suprimir" en tu teclado. Recuerda que los archivos eliminados se mueven a la Papelera de Reciclaje, donde podrás restaurarlos si es necesario. Si deseas eliminarlos de forma permanente, utiliza la combinación de teclas "Shift + Suprimir".
Recupera archivos y carpetas eliminados de la Papelera de reciclaje
Si has eliminado accidentalmente un archivo o una carpeta en Windows, no te preocupes, hay una forma sencilla de recuperarlos. La Papelera de reciclaje es una función incorporada en Windows que actúa como una especie de "papelera virtual" donde se almacenan temporalmente los archivos y carpetas eliminados.
Para acceder a la Papelera de reciclaje, simplemente haz clic derecho en el icono de la Papelera de reciclaje en el escritorio y selecciona "Abrir". Esto abrirá una ventana que muestra todos los archivos y carpetas que has eliminado.
Una vez que estés en la Papelera de reciclaje, puedes buscar el archivo o carpeta que deseas recuperar. Puedes utilizar la barra de búsqueda en la esquina superior derecha de la ventana para buscar por nombre o tipo de archivo.
Una vez que hayas encontrado el archivo o carpeta deseado, simplemente haz clic derecho sobre él y selecciona "Restaurar". Esto devolverá el archivo o carpeta a su ubicación original en tu disco duro.
Si deseas recuperar varios archivos o carpetas a la vez, puedes utilizar la función de selección múltiple. Mantén presionada la tecla "Ctrl" en tu teclado mientras haces clic en cada archivo o carpeta que deseas recuperar. Luego, haz clic derecho en uno de los archivos o carpetas seleccionados y selecciona "Restaurar". Todos los archivos y carpetas seleccionados serán devueltos a su ubicación original.
Es importante tener en cuenta que la Papelera de reciclaje tiene un límite de capacidad y puede llegar a llenarse. Si la Papelera de reciclaje está llena, los archivos y carpetas más antiguos serán eliminados automáticamente para hacer espacio para los nuevos elementos eliminados. Por lo tanto, si has eliminado un archivo o carpeta y no lo encuentras en la Papelera de reciclaje, puede ser que haya sido eliminado permanentemente.
Utiliza la función "Buscar" para encontrar archivos y carpetas en todo el sistema
Una de las formas más eficientes de acceder y gestionar archivos y carpetas en Windows es utilizando la función de búsqueda integrada en el sistema operativo. Esta función te permite buscar rápidamente archivos y carpetas en todo el sistema, sin necesidad de navegar manualmente por las diferentes ubicaciones.
Para utilizar la función de búsqueda, simplemente haz clic en el icono de la lupa en la barra de tareas o presiona la tecla "Windows + S". Se abrirá la barra de búsqueda en la que podrás ingresar el nombre del archivo o carpeta que deseas encontrar.
Puedes utilizar palabras clave o frases completas para refinar tu búsqueda. Además, puedes utilizar operadores de búsqueda como "AND", "OR" o "NOT" para combinar términos o excluir palabras específicas.
Una vez que ingreses el término de búsqueda, Windows comenzará a buscar en todas las ubicaciones del sistema, incluyendo la biblioteca de documentos, el escritorio, las unidades de almacenamiento externas y las carpetas personalizadas que hayas configurado.
Los resultados de la búsqueda se mostrarán en una lista, ordenados por relevancia. Puedes hacer clic en un resultado para abrirlo directamente o puedes hacer clic derecho y seleccionar opciones adicionales, como copiar, eliminar o abrir la ubicación del archivo o carpeta.
Además, puedes utilizar las opciones de filtrado en la barra de búsqueda para limitar los resultados por tipo de archivo, fecha de modificación o tamaño. Esto te permitirá encontrar archivos y carpetas específicos más fácilmente.
Cambia el nombre de archivos y carpetas haciendo clic derecho en ellos y seleccionando "Cambiar nombre"
Renombrar archivos y carpetas en Windows es una tarea sencilla que se puede realizar con solo unos pocos clics. Para cambiar el nombre de un archivo o carpeta, simplemente haz clic derecho sobre él y selecciona la opción "Cambiar nombre".
Comprime archivos y carpetas en un archivo ZIP para ahorrar espacio de almacenamiento
En Windows, una forma efectiva de ahorrar espacio de almacenamiento es comprimiendo archivos y carpetas en un archivo ZIP. La compresión reduce el tamaño de los archivos y facilita su transporte o respaldo. A continuación, te mostraremos cómo acceder y gestionar archivos y carpetas en Windows utilizando esta técnica.
Comprimir archivos y carpetas en Windows
Para comprimir archivos y carpetas en Windows, sigue estos pasos:
- Selecciona los archivos y carpetas que deseas comprimir. Puedes hacerlo de la siguiente manera:
- Para seleccionar varios archivos o carpetas contiguos, mantén presionada la tecla "Ctrl" y haz clic en cada uno de ellos.
- Para seleccionar varios archivos o carpetas no contiguos, mantén presionada la tecla "Ctrl" y haz clic en cada uno de ellos.
- Para seleccionar todos los archivos y carpetas de una ubicación, haz clic en uno de ellos y luego presiona "Ctrl + A".
- Después de seleccionar los archivos y carpetas, haz clic derecho en uno de ellos y selecciona la opción "Enviar a" en el menú desplegable.
- En el submenú de "Enviar a", selecciona la opción "Carpeta comprimida (en ZIP)".
- Windows creará automáticamente un archivo ZIP con el nombre de la carpeta comprimida y la extensión ".zip".
Una vez que hayas comprimido los archivos y carpetas en un archivo ZIP, puedes gestionarlos de varias maneras:
Extraer archivos de un archivo ZIP
Para extraer archivos de un archivo ZIP en Windows, sigue estos pasos:
- Haz clic derecho en el archivo ZIP y selecciona la opción "Extraer todo" en el menú desplegable.
- Se abrirá un asistente de extracción. Haz clic en "Siguiente" para continuar.
- Selecciona la ubicación donde deseas extraer los archivos y haz clic en "Siguiente".
- Haz clic en "Finalizar" para completar la extracción de los archivos.
Una vez extraídos los archivos de un archivo ZIP, podrás acceder a ellos y gestionarlos como cualquier otro archivo o carpeta en Windows.
¡Recuerda!
La compresión de archivos y carpetas en un archivo ZIP es una excelente manera de ahorrar espacio de almacenamiento en Windows. Sin embargo, ten en cuenta que al comprimir los archivos, es posible que se pierda alguna información o que los archivos no puedan ser utilizados en su forma comprimida. Por lo tanto, es recomendable hacer una copia de seguridad de los archivos antes de comprimirlos.
Descomprime archivos y carpetas de un archivo ZIP utilizando un programa de descompresión
Para descomprimir archivos y carpetas de un archivo ZIP en Windows, necesitarás utilizar un programa de descompresión. A continuación, te mostraremos cómo hacerlo:
Paso 1: Descarga e instala un programa de descompresión
En primer lugar, deberás descargar e instalar un programa de descompresión compatible con Windows. Algunas opciones populares incluyen WinRAR, 7-Zip y WinZip. Estos programas te permitirán abrir y extraer los archivos y carpetas de un archivo ZIP.
Paso 2: Haz clic derecho en el archivo ZIP
Una vez instalado el programa de descompresión, ubica el archivo ZIP que deseas descomprimir. Haz clic derecho sobre él para abrir el menú contextual.
Paso 3: Selecciona la opción de descomprimir
En el menú contextual, busca la opción que te permita descomprimir el archivo ZIP. El nombre de esta opción variará dependiendo del programa de descompresión que hayas instalado. Por ejemplo, si has instalado WinRAR, verás la opción "Extraer aquí" o "Extraer archivos...". Haz clic en esta opción.
Paso 4: Elige la ubicación de extracción
A continuación, se abrirá una ventana que te permitirá elegir la ubicación donde deseas extraer los archivos y carpetas del archivo ZIP. Puedes seleccionar una carpeta existente o crear una nueva carpeta para almacenar los archivos descomprimidos. Una vez que hayas seleccionado la ubicación, haz clic en "Aceptar" o "Extraer".
Paso 5: Espera a que se complete la descompresión
El programa de descompresión comenzará a descomprimir los archivos y carpetas del archivo ZIP en la ubicación que hayas elegido. Dependiendo del tamaño del archivo ZIP y de la potencia de tu computadora, este proceso puede llevar algunos segundos o varios minutos. Asegúrate de no cerrar la ventana del programa de descompresión hasta que se complete la descompresión.
Paso 6: Accede a los archivos y carpetas descomprimidos
Una vez que la descompresión se haya completado, podrás acceder a los archivos y carpetas descomprimidos en la ubicación que hayas seleccionado. Puedes abrirlos, modificarlos o moverlos según tus necesidades.
¡Y eso es todo! Siguiendo estos pasos, podrás descomprimir archivos y carpetas de un archivo ZIP en Windows de manera sencilla y rápida.
Protege tus archivos y carpetas con contraseñas para mantenerlos seguros
Una de las formas más efectivas de proteger tus archivos y carpetas en Windows es asignándoles contraseñas. Esto te permitirá evitar que personas no autorizadas accedan a tu información confidencial.
Para proteger un archivo o carpeta con contraseña en Windows, sigue los siguientes pasos:
- Selecciona el archivo o carpeta que deseas proteger.
- Haz clic derecho sobre el archivo o carpeta y selecciona "Propiedades" en el menú desplegable.
- En la pestaña "General", haz clic en el botón "Avanzado".
- En la ventana de "Atributos avanzados", marca la casilla que dice "Cifrar contenido para proteger datos".
- Haz clic en "Aceptar" para cerrar la ventana de "Atributos avanzados".
- En la ventana de "Propiedades", haz clic en "Aceptar" para aplicar los cambios.
- Se te pedirá que elijas si deseas cifrar solo el archivo o carpeta seleccionado o también los archivos y subcarpetas contenidos en él. Selecciona la opción que más se ajuste a tus necesidades y haz clic en "Aceptar".
- Por último, se te pedirá que realices una copia de seguridad de la clave de cifrado. Elige la opción que prefieras y haz clic en "Aceptar".
Una vez que hayas completado estos pasos, tu archivo o carpeta estará protegido con contraseña y solo podrás acceder a él ingresando la contraseña correcta. Además, cualquier archivo o subcarpeta contenidos en la carpeta protegida también estarán protegidos automáticamente.
Recuerda que es importante utilizar contraseñas seguras y mantenerlas en un lugar seguro para evitar el acceso no autorizado a tus archivos y carpetas protegidos.
Realiza copias de seguridad de tus archivos y carpetas importantes en un dispositivo externo o en la nube
Es fundamental realizar copias de seguridad de tus archivos y carpetas importantes para protegerlos contra posibles pérdidas o daños. Para ello, puedes utilizar diferentes opciones, como un dispositivo externo de almacenamiento o servicios en la nube.
Dispositivo externo de almacenamiento
Una forma común de realizar copias de seguridad es utilizando un dispositivo externo de almacenamiento, como un disco duro externo o una memoria USB. Estos dispositivos te permiten guardar una copia de tus archivos y carpetas en un lugar físico aparte de tu computadora.
Para realizar una copia de seguridad en un dispositivo externo, simplemente conecta el dispositivo a tu computadora y copia los archivos y carpetas que deseas respaldar. Puedes hacer esto manualmente, arrastrando y soltando los archivos en la unidad del dispositivo externo, o utilizando software especializado de copias de seguridad.
Servicios en la nube
Los servicios en la nube ofrecen otra opción conveniente para realizar copias de seguridad de tus archivos y carpetas. Estos servicios te permiten almacenar tus datos de forma remota en servidores en línea, lo que garantiza que tus archivos estén protegidos incluso si ocurre algún problema con tu computadora o dispositivo externo de almacenamiento.
Existen numerosos servicios en la nube disponibles, como Google Drive, Dropbox o OneDrive. Estos servicios suelen ofrecer un cierto espacio de almacenamiento gratuito y opciones de pago para obtener más capacidad si es necesario. Para utilizarlos, simplemente debes registrarte en el servicio que elijas, descargar la aplicación correspondiente en tu computadora y seleccionar los archivos y carpetas que deseas respaldar.
Una vez que hayas configurado la copia de seguridad en un servicio en la nube, tus archivos y carpetas se sincronizarán automáticamente con tu cuenta en línea. Esto significa que cualquier cambio que realices en tus archivos o carpetas en tu computadora se reflejará en la copia de seguridad en la nube y viceversa.
Además, muchos servicios en la nube ofrecen funciones adicionales, como la posibilidad de acceder a tus archivos desde cualquier dispositivo con conexión a Internet o compartir archivos y carpetas con otras personas.
Realizar copias de seguridad de tus archivos y carpetas importantes es crucial para protegerlos contra posibles pérdidas o daños. Utilizar un dispositivo externo de almacenamiento o servicios en la nube son opciones prácticas y confiables para asegurarte de que tus datos estén protegidos. Elige la opción que mejor se adapte a tus necesidades y mantén tus archivos y carpetas seguros.
Preguntas frecuentes
1. ¿Cómo puedo acceder a mis archivos y carpetas en Windows?
Puedes acceder a tus archivos y carpetas en Windows a través del Explorador de archivos. Puedes abrirlo haciendo clic derecho en el menú Inicio y seleccionando "Explorador de archivos".
2. ¿Cómo puedo crear una nueva carpeta en Windows?
Para crear una nueva carpeta en Windows, haz clic derecho en el área donde deseas crear la carpeta, selecciona "Nuevo" y luego "Carpeta". También puedes usar el atajo de teclado "Ctrl + Shift + N".
3. ¿Cómo puedo copiar un archivo o carpeta en Windows?
Para copiar un archivo o carpeta en Windows, selecciona el archivo o carpeta que deseas copiar, haz clic derecho y selecciona "Copiar". Luego, ve a la ubicación donde deseas copiar el archivo o carpeta, haz clic derecho y selecciona "Pegar". También puedes usar los atajos de teclado "Ctrl + C" y "Ctrl + V".
4. ¿Cómo puedo eliminar un archivo o carpeta en Windows?
Para eliminar un archivo o carpeta en Windows, selecciona el archivo o carpeta que deseas eliminar, haz clic derecho y selecciona "Eliminar". Luego, confirma la eliminación haciendo clic en "Sí". También puedes usar el atajo de teclado "Supr".
Deja una respuesta
Entradas relacionadas