Guía completa: Cómo activar el chat de voz en Fortnite en Xbox One
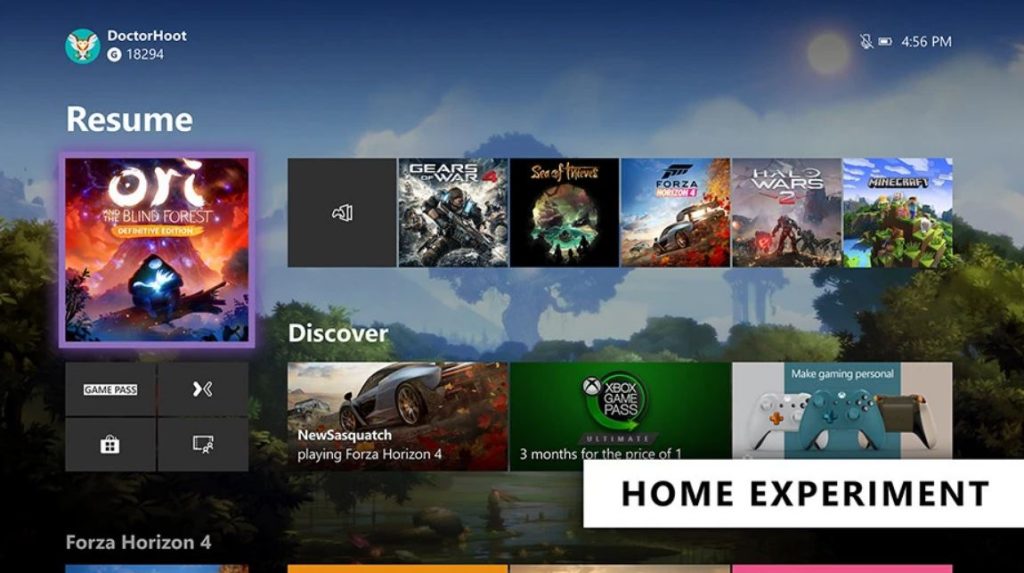
Fortnite, el popular videojuego de Battle Royale, ha revolucionado la forma en que los jugadores se comunican en línea mientras luchan por la victoria. Una de las características más destacadas es el chat de voz, que permite a los jugadores hablar entre sí durante el juego. Sin embargo, muchos jugadores de Xbox One han tenido dificultades para activar esta función y disfrutar de una experiencia de juego más inmersiva.
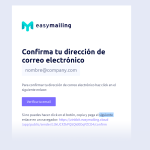 ¿Cómo verificar mi dirección registrada en Spotify? Guía paso a paso
¿Cómo verificar mi dirección registrada en Spotify? Guía paso a pasoTe mostraremos paso a paso cómo activar el chat de voz en Fortnite en tu consola Xbox One. Te explicaremos las configuraciones necesarias tanto en el juego como en la consola, para que puedas comunicarte fácilmente con tus compañeros de equipo y coordinar estrategias para alcanzar la tan ansiada victoria. No pierdas más tiempo tratando de descubrir cómo activar esta función, sigue leyendo y en pocos minutos estarás listo para disfrutar de Fortnite con el chat de voz activado en tu Xbox One.
- Accede a la configuración de audio en Fortnite en Xbox One
- Verifica que tus auriculares están conectados correctamente
- Asegúrate de que el micrófono esté encendido
- Ajusta el volumen del chat de voz
- Prueba tu chat de voz en un partido de prueba
- Reinicia tu Xbox One si el problema persiste
- Actualiza el firmware de tus auriculares si es necesario
- Configura el chat de voz en Fortnite
- Verifica si hay actualizaciones disponibles para Fortnite
- Comprueba si hay problemas de conexión a internet
- Contacta al soporte técnico de Xbox o Fortnite si no puedes solucionar el problema
- Preguntas frecuentes
Accede a la configuración de audio en Fortnite en Xbox One
Si eres un jugador de Fortnite en Xbox One y deseas comunicarte con tus amigos o compañeros de equipo durante el juego, activar el chat de voz es esencial. Afortunadamente, Fortnite ofrece esta función para que puedas disfrutar de una experiencia de juego más interactiva y colaborativa.
 Guía completa para diferenciar orientación vertical y horizontal
Guía completa para diferenciar orientación vertical y horizontalPara activar el chat de voz en Fortnite en Xbox One, sigue estos sencillos pasos:
Paso 1: Accede al menú de configuración de Fortnite
Para comenzar, abre Fortnite en tu Xbox One y espera a que se cargue por completo. Una vez que estés en el lobby principal, dirígete a la parte superior derecha de la pantalla y selecciona el ícono de las tres barras horizontales para abrir el menú.
Paso 2: Navega hasta la sección de configuración
En el menú, desplázate hacia abajo y busca la opción "Configuración". Una vez que la encuentres, selecciona esa opción para acceder a las configuraciones de Fortnite.
Paso 3: Ajusta la configuración de audio
Dentro de la sección de configuración, busca y selecciona la opción "Sonido". Esto te llevará a las configuraciones de audio de Fortnite.
Paso 4: Activa el chat de voz
En las configuraciones de audio, busca la opción "Chat de voz" y asegúrate de que esté activada. Si no lo está, selecciona la opción para activarla.
¡Felicidades! Ahora has activado el chat de voz en Fortnite en Xbox One. Ahora podrás comunicarte con tus amigos o compañeros de equipo durante el juego y coordinar estrategias para obtener la victoria.
Recuerda que también puedes ajustar el volumen del chat de voz y de otros sonidos del juego en la misma sección de configuración de audio. Esto te permitirá personalizar la experiencia de audio de acuerdo a tus preferencias.
Esperamos que esta guía te haya sido útil y que puedas disfrutar al máximo de Fortnite en Xbox One con el chat de voz activado. ¡Diviértete jugando y buena suerte en tus partidas!
Verifica que tus auriculares están conectados correctamente
Antes de activar el chat de voz en Fortnite en Xbox One, es importante verificar que tus auriculares están conectados correctamente. Asegúrate de que los auriculares estén completamente enchufados en el controlador de Xbox One y que el cable esté en buen estado. Además, asegúrate de que los auriculares estén configurados correctamente en la configuración de audio de la consola.
Asegúrate de que el micrófono esté encendido
Antes de comenzar a usar el chat de voz en Fortnite en Xbox One, asegúrate de que el micrófono esté encendido y funcionando correctamente. Para hacer esto, sigue estos pasos:
- Conecta tu micrófono al controlador de Xbox One.
- Asegúrate de que el micrófono esté correctamente enchufado y no esté dañado.
- Verifica si el interruptor de encendido/apagado del micrófono está en la posición correcta.
- Revisa la configuración de audio de tu consola para asegurarte de que el micrófono esté seleccionado como dispositivo de entrada.
Una vez que hayas verificado que tu micrófono está encendido y funcionando, puedes proceder a activar el chat de voz en Fortnite.
Ajusta el volumen del chat de voz
Para disfrutar al máximo de la experiencia de juego en Fortnite en Xbox One, es importante activar y ajustar correctamente el chat de voz. De esta manera, podrás comunicarte con tus compañeros de equipo y coordinar estrategias de manera efectiva.
Paso 1: Accede a la configuración de Fortnite
Para comenzar, inicia el juego Fortnite en tu consola Xbox One. Una vez que estés en el menú principal, navega hasta la sección "Configuración" y selecciona esta opción.
Paso 2: Dirígete a la pestaña "Audio"
Dentro del menú de configuración, verás varias pestañas. Navega hasta la pestaña "Audio" y haz clic en ella para acceder a las opciones de audio del juego.
Paso 3: Activa el chat de voz
Una vez en la pestaña "Audio", busca la opción que dice "Chat de voz" y asegúrate de que esté activada. Si no lo está, simplemente selecciona la opción para activarla.
Paso 4: Ajusta el volumen del chat de voz
Justo debajo de la opción de activación del chat de voz, encontrarás un control deslizante para ajustar el volumen del chat. Desliza el control hacia la derecha para aumentar el volumen y hacia la izquierda para disminuirlo, según tus preferencias.
Paso 5: Guarda los cambios
Una vez que hayas ajustado el volumen del chat de voz, asegúrate de guardar los cambios realizados. Para hacerlo, simplemente selecciona la opción "Guardar" o "Aplicar cambios" en la parte inferior de la pantalla.
Ahora que has activado y ajustado correctamente el chat de voz en Fortnite en Xbox One, podrás comunicarte con tus compañeros de equipo de manera clara y efectiva. ¡No olvides utilizar esta herramienta para mejorar tu experiencia de juego y alcanzar la victoria!
Prueba tu chat de voz en un partido de prueba
Una de las características más populares de Fortnite es la capacidad de comunicarse con otros jugadores a través del chat de voz. Esto permite una mayor coordinación y estrategia durante las partidas en equipo. Si eres jugador de Xbox One, aquí te mostraremos cómo activar el chat de voz en Fortnite y empezar a disfrutar de esta funcionalidad.
Paso 1: Configuración de privacidad de la cuenta de Xbox Live
Antes de activar el chat de voz en Fortnite, debes asegurarte de que la configuración de privacidad de tu cuenta de Xbox Live permita la comunicación de voz. Para hacer esto, sigue estos pasos:
- Ir a la página de Configuración de privacidad de Xbox Live en la web oficial de Xbox.
- Inicia sesión con tu cuenta de Xbox Live.
- Selecciona tu perfil y ve a la sección "Privacidad y seguridad en línea".
- Asegúrate de que la opción "Comunicación de voz y texto" esté configurada como "Permitir".
- Guarda los cambios y cierra la página.
Paso 2: Configuración de privacidad en Fortnite
Una vez que hayas configurado la privacidad de tu cuenta de Xbox Live, es importante ajustar la configuración de privacidad dentro del propio juego. Sigue estos pasos:
- Inicia Fortnite en tu Xbox One.
- Ve al menú de configuración del juego.
- Selecciona la pestaña "Audio" en el menú de configuración.
- Asegúrate de que la opción "Chat de voz" esté habilitada.
- Ajusta el volumen del chat de voz según tus preferencias.
- Guarda los cambios y sal del menú de configuración.
Paso 3: Prueba tu chat de voz en un partido de prueba
Una vez que hayas configurado correctamente el chat de voz en Fortnite, es recomendable que pruebes su funcionamiento en un partido de prueba. De esta manera, podrás asegurarte de que el chat de voz está activo y funcionando correctamente. Sigue estos pasos:
- Inicia Fortnite y selecciona el modo de juego "Juego en solitario".
- Una vez que estés en el juego, presiona el botón correspondiente para activar el chat de voz (generalmente es el botón "Start" o "Options" en el control de Xbox One).
- Habla a través del micrófono y verifica que tu voz se escuche correctamente a través del chat de voz.
- Si encuentras algún problema, verifica la configuración de privacidad en Xbox Live y en el juego.
¡Y eso es todo! Siguiendo estos sencillos pasos, podrás activar el chat de voz en Fortnite en tu Xbox One y disfrutar de una comunicación fluida con tus compañeros de equipo. ¡Buena suerte en tus partidas!
Reinicia tu Xbox One si el problema persiste
Si has seguido todos los pasos anteriores y aún no has logrado activar el chat de voz en Fortnite en tu Xbox One, es posible que reiniciar la consola sea la solución. Reiniciar la Xbox One puede ayudar a solucionar problemas de conectividad y configuración que podrían estar afectando el chat de voz.
Para reiniciar tu Xbox One, sigue estos pasos:
- Pulsa el botón Xbox en tu control para abrir la guía.
- Navega hasta la pestaña "Sistema" y selecciona la opción "Configuración".
- En la sección "Sistema", selecciona la opción "Apagar o reiniciar".
- Elige la opción "Reiniciar consola" y espera a que la Xbox One se reinicie.
Una vez que la consola se haya reiniciado, vuelve a iniciar Fortnite y verifica si el chat de voz se ha activado correctamente. Si el problema persiste, es posible que debas comunicarte con el soporte técnico de Xbox para obtener ayuda adicional.
Actualiza el firmware de tus auriculares si es necesario
Antes de comenzar a configurar el chat de voz en Fortnite en Xbox One, es importante asegurarse de que tus auriculares estén actualizados con el firmware más reciente. Esto garantizará que funcionen correctamente y que puedas disfrutar de una experiencia de chat de voz óptima.
Para verificar si necesitas actualizar el firmware de tus auriculares, sigue estos pasos:
- Conecta tus auriculares a tu Xbox One utilizando el cable USB suministrado.
- Enciende tu Xbox One y ve a la configuración del sistema.
- Selecciona la opción "Dispositivos y accesorios".
- En la sección "Controladores y dispositivos asignados", busca tus auriculares y selecciónalos.
- Selecciona "Actualizar firmware" y sigue las instrucciones en pantalla para completar el proceso de actualización.
Una vez que hayas actualizado el firmware de tus auriculares, estarás listo para activar el chat de voz en Fortnite.
Configura el chat de voz en Fortnite
Para activar el chat de voz en Fortnite en Xbox One, sigue estos pasos:
- Inicia el juego Fortnite en tu Xbox One.
- Ve al menú principal y selecciona "Configuración".
- Selecciona la pestaña "Audio".
- En la sección "Configuración de chat de voz", asegúrate de que la opción "Chat de voz activado" esté seleccionada.
- Selecciona la opción "Configuración de dispositivo".
- En la sección "Dispositivo de entrada", selecciona tus auriculares de la lista desplegable.
- Ajusta el volumen del chat de voz según tus preferencias.
Una vez que hayas completado estos pasos, el chat de voz estará activado en Fortnite en tu Xbox One y podrás comunicarte con tus amigos y otros jugadores durante las partidas.
Recuerda que es importante tener un auricular compatible con Xbox One para poder utilizar el chat de voz en Fortnite. Si tus auriculares no son compatibles, es posible que no puedas activar esta función o que experimentes problemas de audio.
Verifica si hay actualizaciones disponibles para Fortnite
Para poder activar el chat de voz en Fortnite en Xbox One, es importante asegurarse de que el juego esté actualizado a la última versión disponible. Asegúrate de verificar si hay actualizaciones disponibles antes de continuar con los siguientes pasos.
Paso 1: Accede a la configuración de Fortnite
Una vez que hayas verificado que tienes la versión más reciente de Fortnite, abre el juego en tu Xbox One y accede al menú principal.
Paso 2: Navega hasta la sección de configuración
En el menú principal, navega hasta la sección de configuración. Puedes encontrar esta opción en la parte superior derecha de la pantalla.
Paso 3: Activa el chat de voz
Dentro de la sección de configuración, busca la opción de "Chat de voz" y asegúrate de que esté activada. Esta opción suele estar ubicada en la categoría de "Audio" o "Sonido".
Paso 4: Ajusta los volúmenes
Una vez que hayas activado el chat de voz, también puedes ajustar los volúmenes del micrófono y de los auriculares. Esto te permitirá controlar el volumen de tu voz y el volumen de los demás jugadores en el chat.
Paso 5: Prueba el chat de voz
Para asegurarte de que el chat de voz esté funcionando correctamente, puedes probarlo en una partida o en el lobby del juego. Invita a un amigo a unirse a tu partida y habla con él a través del chat de voz para verificar que todo esté funcionando correctamente.
¡Y eso es todo! Siguiendo estos pasos, deberías poder activar el chat de voz en Fortnite en tu Xbox One sin problemas. Ahora podrás comunicarte con otros jugadores y coordinar estrategias mientras juegas.
Comprueba si hay problemas de conexión a internet
Antes de intentar activar el chat de voz en Fortnite en Xbox One, es importante asegurarse de que no haya problemas de conexión a Internet. Una conexión a Internet estable y de alta velocidad es esencial para garantizar una experiencia de juego fluida y sin interrupciones.
Para comprobar la conexión a Internet en tu Xbox One, sigue estos pasos:
- Ve al menú principal de Xbox One y selecciona "Configuración".
- Selecciona "Red" y luego "Configuración de red".
- Asegúrate de que la opción "Conexión de red" esté marcada como "Conectado".
- Selecciona "Probar conexión de red" para verificar la velocidad de tu conexión a Internet.
Si la prueba de conexión muestra problemas, es posible que debas solucionarlos antes de intentar activar el chat de voz en Fortnite. Puedes intentar reiniciar tu enrutador, verificar los cables de conexión o comunicarte con tu proveedor de servicios de Internet para obtener ayuda adicional.
Una vez que hayas asegurado una conexión a Internet estable, puedes pasar al siguiente paso para activar el chat de voz en Fortnite en Xbox One.
Contacta al soporte técnico de Xbox o Fortnite si no puedes solucionar el problema
Si después de seguir los pasos anteriores no puedes activar el chat de voz en Fortnite en Xbox One, te recomendamos que te pongas en contacto con el soporte técnico de Xbox o Fortnite para obtener ayuda adicional.
El soporte técnico de Xbox puede ayudarte con cualquier problema relacionado con la consola Xbox One, incluyendo problemas de chat de voz en juegos. Puedes comunicarte con el soporte técnico de Xbox a través de su página web oficial o por teléfono.
Por otro lado, si el problema específicamente está relacionado con Fortnite, te recomendamos que te pongas en contacto con el soporte técnico de Epic Games, el desarrollador del juego. Puedes encontrar información de contacto para el soporte técnico de Fortnite en su página web oficial.
Al comunicarte con el soporte técnico, asegúrate de proporcionarles todos los detalles relevantes sobre el problema que estás experimentando, incluyendo cualquier mensaje de error que aparezca, los pasos que has intentado hasta ahora para solucionar el problema y cualquier otra información que creas que podría ser útil.
Recuerda que el soporte técnico está ahí para ayudarte, así que no dudes en comunicarte con ellos si necesitas asistencia adicional. Ellos podrán guiarte a través de los pasos específicos para activar el chat de voz en Fortnite en Xbox One o ayudarte a resolver cualquier otro problema que puedas estar experimentando.
Preguntas frecuentes
1. ¿Cómo activar el chat de voz en Fortnite en Xbox One?
Para activar el chat de voz en Fortnite en Xbox One, ve a Configuración -> Dispositivos y accesorios -> Configuración del mando -> Volumen del auricular y selecciona "Todo el audio".
2. ¿Por qué no puedo escuchar a mis amigos en el chat de voz de Fortnite en Xbox One?
Puede haber varias razones por las que no puedes escuchar a tus amigos en el chat de voz de Fortnite en Xbox One. Verifica que tu micrófono esté conectado correctamente y que el volumen del auricular esté ajustado adecuadamente.
3. ¿Cómo solucionar problemas de sonido en el chat de voz de Fortnite en Xbox One?
Si estás experimentando problemas de sonido en el chat de voz de Fortnite en Xbox One, intenta reiniciar el juego y asegúrate de que todos los cables estén conectados correctamente. Si el problema persiste, reinicia tu consola.
4. ¿Puedo desactivar el chat de voz en Fortnite en Xbox One?
Sí, puedes desactivar el chat de voz en Fortnite en Xbox One. Ve a Configuración -> Sonido -> Volumen del chat y ajusta el control deslizante hacia la izquierda para desactivar el chat de voz.
Deja una respuesta
Entradas relacionadas