Guía completa: Cómo buscar y comparar valores en dos columnas en Excel
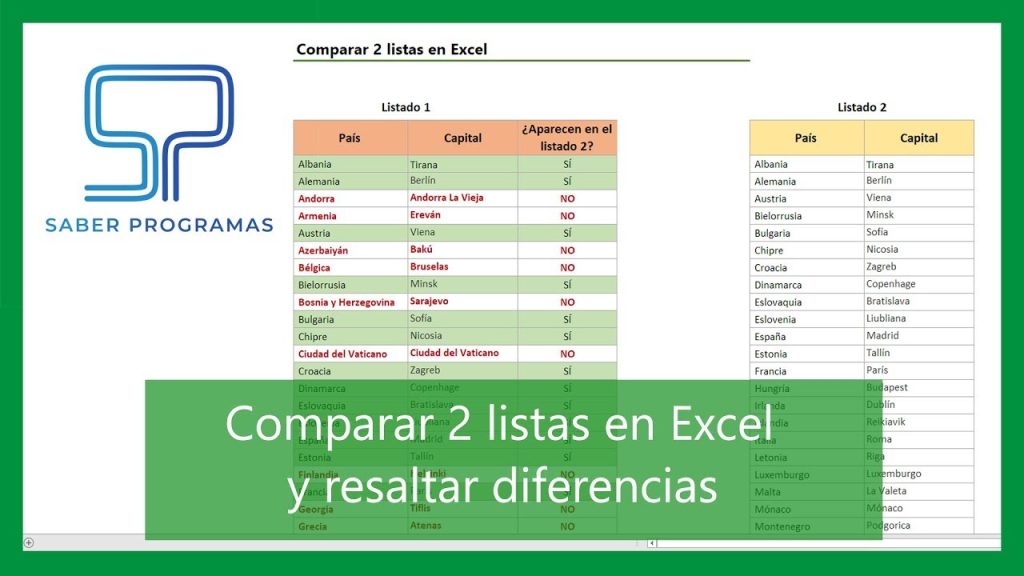
Excel es una herramienta muy útil para realizar cálculos y análisis de datos. Una de las tareas comunes que se realizan en Excel es la búsqueda y comparación de valores en diferentes columnas. Esto puede ser especialmente útil cuando se trabaja con grandes conjuntos de datos y se necesita encontrar coincidencias o diferencias entre ellos. Exploraremos diferentes métodos para buscar y comparar valores en dos columnas en Excel, lo que te permitirá realizar análisis más eficientes y precisos.
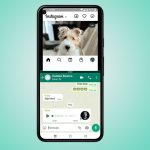 Cómo dividir la pantalla en mi Huawei Mate 20 Lite: Guía paso a paso
Cómo dividir la pantalla en mi Huawei Mate 20 Lite: Guía paso a pasoEn este artículo aprenderás:
- Cómo utilizar la función BUSCARV para buscar valores en una columna y obtener el correspondiente de otra columna.
- Cómo utilizar la función COINCIDIR para encontrar la posición de un valor en una columna.
- Cómo utilizar la función FILTRAR para encontrar valores comunes o diferentes entre dos columnas.
- Cómo utilizar las fórmulas condicionales para resaltar o contar valores que cumplen ciertos criterios.
- Cómo utilizar la herramienta de comparación de datos para encontrar diferencias entre dos columnas.
- Utiliza la función VLOOKUP para buscar un valor específico en una columna y obtener el valor correspondiente en otra columna
- Utiliza la función INDEX y MATCH para buscar y comparar valores en dos columnas diferentes
- Utiliza la función IF para comparar valores y obtener un resultado específico
- Utiliza el formato condicional para resaltar los valores que coinciden o no coinciden en las dos columnas
- Utiliza filtros para mostrar solo los valores que coinciden o no coinciden en las dos columnas
- Utiliza tablas dinámicas para resumir y comparar los valores en dos columnas
-
Utiliza fórmulas de suma condicional para calcular la suma de los valores que coinciden o no coinciden en las dos columnas
- 1. Utiliza la función BUSCARV para buscar valores en una columna y devolver el valor correspondiente de otra columna
- 2. Utiliza la función COINCIDIR para buscar un valor en una columna y devolver la posición relativa de ese valor
- 3. Utiliza fórmulas de suma condicional para calcular la suma de los valores que coinciden o no coinciden en las dos columnas
- Utiliza fórmulas de promedio condicional para calcular el promedio de los valores que coinciden o no coinciden en las dos columnas
- Utiliza fórmulas de contar condicional para contar los valores que coinciden o no coinciden en las dos columnas
- Utiliza fórmulas de concatenación para combinar los valores de dos columnas en una sola celda
- Preguntas frecuentes
Utiliza la función VLOOKUP para buscar un valor específico en una columna y obtener el valor correspondiente en otra columna
En Excel, una tarea común es buscar y comparar valores en dos columnas diferentes. Afortunadamente, Excel ofrece varias funciones que nos permiten realizar esta tarea de manera rápida y eficiente. Una de estas funciones es VLOOKUP.
 Cuál es la diferencia entre web e internet: todo lo que debes saber
Cuál es la diferencia entre web e internet: todo lo que debes saberLa función VLOOKUP, que significa "Vertical Lookup", nos permite buscar un valor específico en una columna y obtener el valor correspondiente en otra columna. Esta función es muy útil cuando queremos encontrar coincidencias entre dos conjuntos de datos.
Sintaxis de la función VLOOKUP
La sintaxis de la función VLOOKUP es la siguiente:
=VLOOKUP(lookup_value, table_array, col_index_num, range_lookup)
- lookup_value: el valor que deseamos buscar en la primera columna del rango de datos.
- table_array: el rango de datos en el que queremos buscar el valor. Este rango debe contener al menos dos columnas: una columna de búsqueda y una columna de resultados.
- col_index_num: el número de columna en el rango de datos que contiene el resultado que queremos obtener. Por ejemplo, si queremos obtener el valor de la tercera columna, el valor de col_index_num sería 3.
- range_lookup: un valor opcional que especifica si queremos una coincidencia exacta o aproximada. Si queremos una coincidencia exacta, debemos usar el valor falso (FALSE) o 0. Si queremos una coincidencia aproximada, debemos usar el valor verdadero (TRUE) o 1.
Ahora que conocemos la sintaxis de la función VLOOKUP, veamos un ejemplo práctico de cómo utilizarla.
Ejemplo de uso de la función VLOOKUP
Supongamos que tenemos dos conjuntos de datos en dos columnas diferentes. En la primera columna, tenemos una lista de nombres y en la segunda columna, tenemos una lista de edades.
Queremos buscar el nombre "Juan" en la primera columna y obtener su edad correspondiente en la segunda columna.
Para hacer esto, podemos utilizar la función VLOOKUP de la siguiente manera:
=VLOOKUP("Juan", A1:B10, 2, FALSE)
En este ejemplo, "Juan" es el valor que queremos buscar, A1:B10 es el rango de datos en el que queremos buscar, 2 es el número de columna que contiene la edad y FALSE indica que queremos una coincidencia exacta.
Al ejecutar esta fórmula, Excel buscará el valor "Juan" en la primera columna del rango de datos y nos devolverá su edad correspondiente en la segunda columna.
Recuerda que la función VLOOKUP solo buscará la primera coincidencia que encuentre. Si hay varias coincidencias del valor buscado, solo obtendremos el resultado correspondiente a la primera coincidencia.
La función VLOOKUP es una herramienta muy útil para buscar y comparar valores en dos columnas diferentes en Excel. Utilizando la sintaxis adecuada y especificando los argumentos correctos, podemos obtener los resultados que necesitamos de manera rápida y sencilla.
Utiliza la función INDEX y MATCH para buscar y comparar valores en dos columnas diferentes
En Excel, a menudo nos encontramos con la necesidad de buscar y comparar valores en dos columnas diferentes. Esto puede ser especialmente útil cuando queremos encontrar coincidencias entre dos conjuntos de datos o cuando queremos identificar valores únicos en una de las columnas.
Afortunadamente, Excel nos ofrece una potente combinación de funciones que nos permiten realizar esta tarea de manera fácil y eficiente. La función INDEX y la función MATCH son las herramientas clave que utilizaremos en esta guía.
Paso 1: Entender cómo funciona la función INDEX
La función INDEX nos permite extraer valores de una matriz o rango especificado en Excel. Su sintaxis básica es la siguiente:
=INDEX(rango, fila, columna)
Donde:
- rango: Es el rango de celdas del cual queremos extraer un valor.
- fila: Es el número de fila dentro del rango especificado donde se encuentra el valor que queremos extraer.
- columna: Es el número de columna dentro del rango especificado donde se encuentra el valor que queremos extraer.
Por ejemplo, si tenemos una tabla con nombres de empleados en la columna A y sus respectivos salarios en la columna B, podemos utilizar la función INDEX para extraer el salario de un empleado específico. Supongamos que queremos extraer el salario del empleado "Juan" que se encuentra en la fila 5. La fórmula sería:
=INDEX(B:B, 5)
Esta fórmula nos devolverá el valor del salario del empleado "Juan" que se encuentra en la fila 5 de la columna B.
Paso 2: Utilizar la función MATCH para buscar y comparar valores
La función MATCH nos permite buscar un valor específico en un rango de celdas y nos devuelve la posición relativa de ese valor dentro del rango. Su sintaxis básica es la siguiente:
=MATCH(valor_buscado, rango, tipo_de_coincidencia)
Donde:
- valor_buscado: Es el valor que queremos buscar dentro del rango especificado.
- rango: Es el rango de celdas donde queremos buscar el valor.
- tipo_de_coincidencia: Es un número que indica el tipo de coincidencia que queremos buscar. Por ejemplo, 0 para una coincidencia exacta, 1 para una coincidencia aproximada menor o igual, -1 para una coincidencia aproximada mayor o igual, entre otros.
Por ejemplo, si queremos buscar el nombre de un empleado en la columna A y obtener su posición relativa dentro del rango de nombres de empleados, podemos utilizar la función MATCH. Supongamos que queremos buscar el nombre "Juan" en el rango A2:A10. La fórmula sería:
=MATCH("Juan", A2:A10, 0)
Esta fórmula nos devolverá la posición relativa del nombre "Juan" dentro del rango A2:A10.
Paso 3: Combinar las funciones INDEX y MATCH para buscar y comparar valores en dos columnas diferentes
Una vez que entendemos cómo funcionan las funciones INDEX y MATCH por separado, podemos combinarlas para buscar y comparar valores en dos columnas diferentes. Supongamos que tenemos dos columnas de nombres de empleados (A y B) y queremos comparar si un nombre de la columna A se encuentra también en la columna B.
Para hacer esto, podemos utilizar la función MATCH dentro de la función INDEX de la siguiente manera:
=INDEX(B:B, MATCH(A2, B:B, 0))
Esta fórmula nos devolverá el valor de la columna B que coincide con el valor de la celda A2. Si la función MATCH encuentra una coincidencia exacta, la función INDEX extraerá el valor correspondiente de la columna B. Si no se encuentra una coincidencia, la fórmula devolverá un error.
Podemos arrastrar esta fórmula hacia abajo para comparar todos los valores de la columna A con la columna B y obtener los valores correspondientes de la columna B.
Utilizar la combinación de las funciones INDEX y MATCH nos permite buscar y comparar valores en dos columnas diferentes de manera eficiente y precisa. Esta técnica es extremadamente útil en situaciones donde necesitamos analizar y comparar conjuntos de datos en Excel.
Utiliza la función IF para comparar valores y obtener un resultado específico
En Excel, a menudo nos encontramos con la necesidad de buscar y comparar valores en dos columnas diferentes. Esto puede ser útil para encontrar coincidencias, identificar diferencias o realizar análisis comparativos. Afortunadamente, Excel nos proporciona varias herramientas y funciones para realizar estas tareas de manera eficiente.
Utilizando la función IF para comparar valores
Una de las formas más comunes de comparar valores en Excel es utilizando la función IF. Esta función nos permite evaluar una condición y retornar un resultado específico según el resultado de esa evaluación.
La sintaxis básica de la función IF es la siguiente:
=IF(condición, valor_si_verdadero, valor_si_falso)
En este caso, la condición sería la comparación que deseamos realizar entre dos valores de celdas diferentes. Si la condición se cumple, es decir, si los valores son iguales, la función IF retornará el valor especificado en la opción "valor_si_verdadero". Si la condición no se cumple, es decir, si los valores son diferentes, la función IF retornará el valor especificado en la opción "valor_si_falso".
Por ejemplo, supongamos que tenemos dos columnas en Excel: A y B. Queremos comparar los valores de la celda A1 con la celda B1 y obtener un resultado específico si son iguales o diferentes. Podríamos utilizar la función IF de la siguiente manera:
=IF(A1=B1, "Los valores son iguales", "Los valores son diferentes")
En este caso, si los valores de A1 y B1 son iguales, la función IF retornará el texto "Los valores son iguales". Si los valores son diferentes, la función IF retornará el texto "Los valores son diferentes".
Recuerda que la función IF también se puede utilizar en combinación con otras funciones, como COUNTIF, para realizar comparaciones más complejas y obtener resultados basados en criterios específicos.
Utilizar la función IF en Excel nos permite comparar valores en dos columnas y obtener resultados específicos según el resultado de esa comparación. Esta función es una herramienta poderosa que nos ayuda a realizar análisis comparativos y encontrar coincidencias o diferencias entre los valores de nuestras celdas.
Utiliza el formato condicional para resaltar los valores que coinciden o no coinciden en las dos columnas
Si estás trabajando con Excel y necesitas buscar y comparar valores en dos columnas diferentes, el formato condicional puede ser una herramienta muy útil. Esta función te permite resaltar de manera automática los valores que coinciden o no coinciden en ambas columnas, lo que facilita la identificación de patrones y discrepancias.
Para utilizar el formato condicional, sigue los siguientes pasos:
Paso 1: Selecciona el rango de celdas que deseas comparar
En primer lugar, selecciona las dos columnas que deseas comparar. Puedes hacerlo manteniendo presionada la tecla "Ctrl" mientras haces clic en las letras de las columnas correspondientes.
Paso 2: Accede al menú "Formato condicional"
Una vez que hayas seleccionado las dos columnas, ve al menú "Inicio" y haz clic en el botón "Formato condicional". Se desplegará un menú con varias opciones.
Paso 3: Elige la opción "Reglas resaltar reglas de celdas"
En el menú "Formato condicional", selecciona la opción "Reglas resaltar reglas de celdas" y luego elige "Valores duplicados" si deseas resaltar los valores que se repiten en ambas columnas. Si prefieres resaltar los valores que no coinciden, elige "Valores únicos".
Paso 4: Define el formato de resaltado
Una vez que hayas elegido la opción deseada, se abrirá una ventana emergente donde podrás definir el formato de resaltado. Puedes elegir el color de fondo, el color de fuente, el estilo de borde, entre otras opciones. Experimenta con diferentes combinaciones hasta encontrar la que mejor se adapte a tus necesidades.
Además, puedes utilizar la opción "Reglas de mayor o menor que" para resaltar los valores que son mayores o menores que un número específico en ambas columnas.
Paso 5: Aplica el formato condicional
Una vez que hayas definido el formato de resaltado, haz clic en el botón "Aceptar" para aplicar el formato condicional a las celdas seleccionadas. Los valores que coinciden o no coinciden se resaltarán automáticamente de acuerdo con las reglas que hayas establecido.
Recuerda que el formato condicional es una excelente herramienta para buscar y comparar valores en dos columnas en Excel de manera rápida y eficiente. Utilízalo en tus proyectos para facilitar el análisis de datos y la identificación de patrones.
Utiliza filtros para mostrar solo los valores que coinciden o no coinciden en las dos columnas
Para buscar y comparar valores en dos columnas en Excel, puedes utilizar filtros para mostrar solo los valores que coinciden o no coinciden en ambas columnas. Esto te permitirá identificar rápidamente las similitudes y diferencias entre los datos.
1. Selecciona las dos columnas que deseas comparar
En primer lugar, selecciona las dos columnas que deseas comparar. Puedes hacerlo haciendo clic en la letra de la columna y arrastrando el ratón hacia la derecha hasta la última columna que deseas incluir en la comparación.
2. Aplica un filtro a ambas columnas
A continuación, ve a la pestaña "Datos" en la barra de herramientas de Excel y haz clic en el botón "Filtro". Esto aplicará un filtro a ambas columnas y te permitirá mostrar solo los valores que coinciden o no coinciden.
3. Filtra los valores coincidentes o no coincidentes
Una vez aplicado el filtro, verás una flecha desplegable en la parte superior de cada columna. Haz clic en la flecha de la primera columna y selecciona la opción "Personalizado" en el menú desplegable. En el cuadro de diálogo que aparece, selecciona "Igual a" si deseas mostrar solo los valores coincidentes o "No igual a" si deseas mostrar solo los valores que no coinciden.
Repite este proceso para la segunda columna, asegurándote de seleccionar la misma opción ("Igual a" o "No igual a") que seleccionaste en la primera columna.
4. Observa los valores coincidentes o no coincidentes
Una vez que hayas filtrado los valores coincidentes o no coincidentes, Excel mostrará solo los valores que cumplen con los criterios seleccionados. Puedes observar estos valores en las filas que se mantienen visibles mientras los demás se ocultan.
Si deseas volver a mostrar todos los valores, simplemente ve a la pestaña "Datos" y haz clic en el botón "Borrar" para eliminar el filtro.
Utilizando esta guía, podrás buscar y comparar fácilmente valores en dos columnas en Excel, lo que te ayudará a analizar y comprender mejor tus datos.
Utiliza tablas dinámicas para resumir y comparar los valores en dos columnas
Las tablas dinámicas son una herramienta muy útil en Excel para resumir y comparar datos de una manera rápida y sencilla. Con ellas, puedes realizar cálculos, agrupar datos y mostrarlos de diferentes formas.
En este artículo, te mostraremos cómo utilizar las tablas dinámicas para buscar y comparar valores en dos columnas en Excel. Sigue estos pasos:
Paso 1: Preparar los datos
Lo primero que debes hacer es preparar los datos en tu hoja de cálculo. Asegúrate de que cada columna tenga un encabezado y de que los valores estén correctamente organizados.
Paso 2: Insertar una tabla dinámica
Selecciona los datos que quieres incluir en la tabla dinámica. Luego, ve a la pestaña "Insertar" en la cinta de opciones y haz clic en "Tabla dinámica".
Paso 3: Configurar la tabla dinámica
En el cuadro de diálogo que aparece, selecciona la opción "Seleccionar una tabla o rango" si aún no lo has hecho. Luego, elige el rango de datos que seleccionaste en el paso anterior.
A continuación, selecciona la ubicación donde deseas que se muestre la tabla dinámica. Puedes elegir insertarla en una hoja de cálculo nueva o en una existente.
Paso 4: Agregar los campos a la tabla dinámica
Arrastra los campos que deseas comparar de la lista de campos disponibles a las áreas de la tabla dinámica. Por ejemplo, si quieres comparar valores en dos columnas, arrastra esos campos a las áreas "Filas" o "Columnas".
También puedes agregar campos a las áreas "Valores" si quieres realizar cálculos o resúmenes específicos.
Paso 5: Filtrar y ordenar los datos
Utiliza las opciones de filtrado y ordenamiento en la tabla dinámica para enfocarte en los datos que te interesan. Puedes filtrar por valores específicos, ordenar de forma ascendente o descendente, entre otras opciones.
Paso 6: Analizar los resultados
Una vez que hayas configurado y filtrado la tabla dinámica, podrás analizar y comparar fácilmente los valores en dos columnas. Puedes identificar tendencias, encontrar diferencias y realizar otros análisis según tus necesidades.
Recuerda que puedes actualizar los datos de la tabla dinámica en cualquier momento si los valores cambian en tu hoja de cálculo.
Conclusión: Las tablas dinámicas son una herramienta poderosa para buscar y comparar valores en dos columnas en Excel. Sigue estos pasos y podrás analizar tus datos de manera eficiente y efectiva.
Utiliza fórmulas de suma condicional para calcular la suma de los valores que coinciden o no coinciden en las dos columnas
Una tarea común al trabajar con datos en Excel es buscar y comparar valores en dos columnas diferentes. Afortunadamente, Excel ofrece varias herramientas y fórmulas que pueden facilitar esta tarea.
1. Utiliza la función BUSCARV para buscar valores en una columna y devolver el valor correspondiente de otra columna
La función BUSCARV es una de las funciones más utilizadas en Excel para buscar valores en una columna y devolver el valor correspondiente de otra columna. Esta función toma cuatro argumentos: el valor que deseas buscar, la tabla de búsqueda donde se encuentra el valor, el número de columna en la tabla de búsqueda donde se encuentra el valor que deseas devolver y un indicador de coincidencia exacta o aproximada.
Por ejemplo, si tienes una lista de productos en una columna y sus precios en otra columna, puedes utilizar la función BUSCARV para buscar un producto específico y devolver su precio correspondiente.
2. Utiliza la función COINCIDIR para buscar un valor en una columna y devolver la posición relativa de ese valor
La función COINCIDIR es otra función útil para buscar valores en una columna y devolver la posición relativa de ese valor. Esta función toma tres argumentos: el valor que deseas buscar, la columna en la que deseas buscar el valor y un indicador de coincidencia exacta o aproximada.
Por ejemplo, si tienes una lista de nombres en una columna y deseas encontrar la posición relativa de un nombre específico, puedes utilizar la función COINCIDIR.
3. Utiliza fórmulas de suma condicional para calcular la suma de los valores que coinciden o no coinciden en las dos columnas
Si deseas calcular la suma de los valores que coinciden o no coinciden en dos columnas diferentes, puedes utilizar fórmulas de suma condicional en Excel. Estas fórmulas te permiten establecer una condición y realizar una operación solo en los valores que cumplen esa condición.
Por ejemplo, si tienes una lista de ventas en una columna y una lista de productos en otra columna, puedes utilizar una fórmula de suma condicional para calcular la suma de las ventas de un producto específico.
Excel ofrece varias herramientas y fórmulas que facilitan la búsqueda y comparación de valores en dos columnas diferentes. Ya sea utilizando la función BUSCARV o COINCIDIR para buscar valores específicos o utilizando fórmulas de suma condicional para realizar cálculos basados en condiciones, puedes obtener la información que necesitas de manera rápida y eficiente.
Utiliza fórmulas de promedio condicional para calcular el promedio de los valores que coinciden o no coinciden en las dos columnas
Una de las tareas comunes en Excel es buscar y comparar valores en dos columnas. Afortunadamente, Excel ofrece diversas herramientas y funciones para realizar esta tarea de manera eficiente. En este artículo, te mostraremos cómo utilizar fórmulas de promedio condicional para calcular el promedio de los valores que coinciden o no coinciden en las dos columnas.
Paso 1: Preparar los datos
Antes de empezar, es importante asegurarse de tener los datos correctamente organizados en columnas separadas. En nuestro ejemplo, supongamos que tenemos dos columnas: A y B. La columna A contiene los valores que queremos buscar y comparar, mientras que la columna B contiene los valores con los que queremos comparar.
Paso 2: Calcular el promedio de los valores que coinciden
Para calcular el promedio de los valores que coinciden en las dos columnas, utilizaremos la función PROMEDIO.SI. Esta función nos permite calcular el promedio de un rango de celdas que cumple con un criterio específico.
La sintaxis de la función PROMEDIO.SI es la siguiente:
=PROMEDIO.SI(rango, criterio)
En nuestro caso, el rango será la columna B (donde queremos buscar los valores) y el criterio será la celda de la columna A que queremos comparar. Por ejemplo, si queremos calcular el promedio de los valores que coinciden con el valor de la celda A2, la fórmula sería:
=PROMEDIO.SI(B:B, A2)
Simplemente arrastra la fórmula hacia abajo para calcular el promedio de los valores que coinciden con los demás valores en la columna A.
Paso 3: Calcular el promedio de los valores que no coinciden
Para calcular el promedio de los valores que no coinciden en las dos columnas, utilizaremos la función PROMEDIO.SI.CONJUNTO. Esta función nos permite calcular el promedio de un rango de celdas que cumple con múltiples criterios.
La sintaxis de la función PROMEDIO.SI.CONJUNTO es la siguiente:
=PROMEDIO.SI.CONJUNTO(rango, criterio1, rango_criterios2, criterio2, ...)
En nuestro caso, el rango será la columna B (donde queremos buscar los valores) y el criterio será la celda de la columna A que queremos comparar. Por ejemplo, si queremos calcular el promedio de los valores que no coinciden con el valor de la celda A2, la fórmula sería:
=PROMEDIO.SI.CONJUNTO(B:B, "<>"&A2)
Al igual que en el paso anterior, simplemente arrastra la fórmula hacia abajo para calcular el promedio de los valores que no coinciden con los demás valores en la columna A.
Con estos pasos, podrás buscar y comparar valores en dos columnas en Excel de manera rápida y sencilla. ¡Esperamos que esta guía te sea de ayuda en tus tareas diarias con Excel!
Utiliza fórmulas de contar condicional para contar los valores que coinciden o no coinciden en las dos columnas
Para buscar y comparar valores en dos columnas en Excel, puedes utilizar las fórmulas de contar condicional. Estas fórmulas te permiten contar los valores que coinciden o no coinciden en ambas columnas.
Para contar los valores que coinciden en las dos columnas, puedes utilizar la fórmula de contar.si. Esta fórmula cuenta los valores de una columna que cumplen con un criterio especificado. En este caso, el criterio sería que el valor de la celda en la columna A sea igual al valor de la celda en la columna B. La fórmula sería la siguiente:
<strong>=CONTAR.SI(A:A, B:B)</strong>
Esta fórmula cuenta los valores en la columna A que coinciden con los valores en la columna B.
Para contar los valores que no coinciden en las dos columnas, puedes utilizar la fórmula de contar.si.conjunto. Esta fórmula cuenta los valores que cumplen con múltiples criterios especificados. En este caso, los criterios serían que el valor de la celda en la columna A no sea igual al valor de la celda en la columna B y viceversa. La fórmula sería la siguiente:
<strong>=CONTAR.SI.CONJUNTO(A:A, "<>"&B:B) + CONTAR.SI.CONJUNTO(B:B, "<>"&A:A)</strong>
Esta fórmula cuenta los valores en la columna A que no coinciden con los valores en la columna B, y los valores en la columna B que no coinciden con los valores en la columna A.
Utilizando estas fórmulas de contar condicional, puedes buscar y comparar fácilmente los valores en dos columnas en Excel.
Utiliza fórmulas de concatenación para combinar los valores de dos columnas en una sola celda
Para buscar y comparar valores en dos columnas en Excel, primero debemos combinar los valores de ambas columnas en una sola celda. Podemos lograr esto utilizando fórmulas de concatenación.
La fórmula de concatenación en Excel se utiliza para unir o combinar el contenido de dos o más celdas en una sola celda. Para combinar los valores de dos columnas, debemos seguir los siguientes pasos:
- Selecciona la celda donde deseas combinar los valores de las dos columnas.
- Ingresa la fórmula de concatenación:
=CONCATENAR(celda1;celda2)
Reemplaza "celda1" y "celda2" con las referencias a las celdas que contienen los valores que deseas combinar. Por ejemplo, si los valores que deseas combinar se encuentran en las celdas A2 y B2, la fórmula sería:
=CONCATENAR(A2;B2)
Presiona Enter para obtener el resultado de la concatenación. La celda seleccionada ahora mostrará el valor combinado de las dos columnas.
Una vez que hayas combinado los valores de las dos columnas en una sola celda, puedes utilizar otras fórmulas y funciones de Excel para buscar y comparar esos valores según tus necesidades.
Preguntas frecuentes
1. ¿Cómo puedo buscar un valor en dos columnas en Excel?
Para buscar un valor en dos columnas en Excel, puedes utilizar la función BUSCARV o una combinación de las funciones BUSCAR y COINCIDIR.
2. ¿Cómo puedo comparar dos columnas en Excel y resaltar las diferencias?
Puedes comparar dos columnas en Excel utilizando la función EXACTO o utilizando formato condicional para resaltar las diferencias.
3. ¿Cómo puedo filtrar los valores que están en una columna pero no en la otra en Excel?
Para filtrar los valores que están en una columna pero no en la otra en Excel, puedes utilizar la función FILTRAR o utilizar una fórmula con la función NO y COINCIDIR.
4. ¿Cómo puedo contar los valores únicos en dos columnas en Excel?
Puedes contar los valores únicos en dos columnas en Excel utilizando la función CONTAR.SI.CONJUNTO o creando una lista combinada de ambas columnas y utilizando la función CONTAR.SI.
Deja una respuesta
Entradas relacionadas