Guía completa: Cómo configurar dos redes wifi en un mismo router
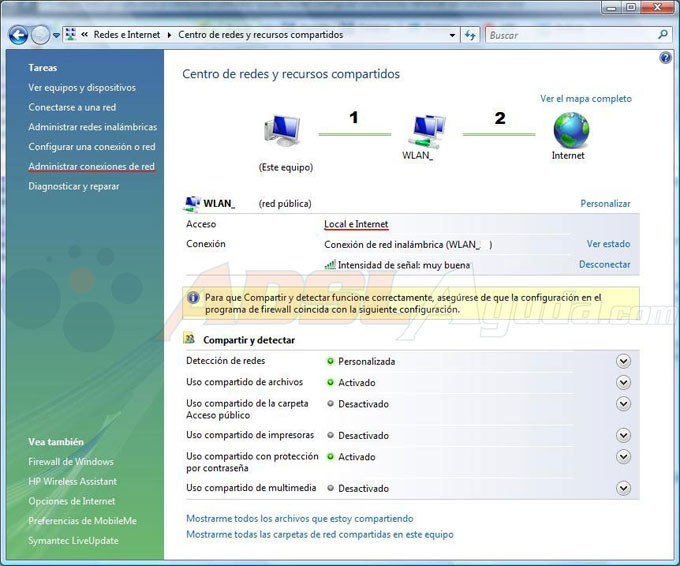
Cada vez es más común tener múltiples dispositivos conectados a internet en nuestros hogares, lo que puede generar problemas de conexión y velocidad. Una solución a este problema es configurar dos redes wifi en un mismo router, lo que permite separar los dispositivos y distribuir de manera más eficiente el ancho de banda disponible.
 Mejora tu experiencia de juego con imágenes de mandos para Xpadder
Mejora tu experiencia de juego con imágenes de mandos para XpadderEn este artículo te explicaremos paso a paso cómo configurar dos redes wifi en tu router, de manera que puedas separar tus dispositivos y optimizar la velocidad de conexión. Te mostraremos diferentes métodos para lograrlo, desde la configuración básica hasta opciones más avanzadas, para que puedas adaptar la solución a tus necesidades específicas.
- Conecta el router a la fuente de alimentación y asegúrate de que esté encendido
- Abre un navegador web e ingresa a la configuración del router
- Accede al apartado de configuración de redes inalámbricas
- Crea una nueva red wifi y elige un nombre para ella
- Configura los parámetros de la nueva red wifi
- Repite el proceso para la segunda red wifi
- Configura la seguridad de la red wifi, estableciendo una contraseña segura
- Guarda los cambios y reinicia el router
-
Repite los pasos anteriores para crear una segunda red wifi con un nombre y contraseña diferente
- Paso 1: Accede a la configuración del router
- Paso 2: Inicia sesión en el router
- Paso 3: Navega hasta la sección de configuración inalámbrica
- Paso 4: Crea una nueva red wifi
- Paso 5: Asigna un nombre y contraseña a la nueva red
- Paso 6: Configura otros parámetros opcionales
- Paso 7: Guarda la configuración
- Verifica que ambas redes wifi estén funcionando correctamente
- Accede a la configuración del router
- Configuración de la segunda red wifi
- Conecta tus dispositivos a la red wifi que prefieras
- ¡Listo! Ahora tienes dos redes wifi en un mismo router
- Preguntas frecuentes
Conecta el router a la fuente de alimentación y asegúrate de que esté encendido
Antes de comenzar con la configuración de dos redes wifi en un mismo router, es importante asegurarse de que el router esté correctamente conectado a la fuente de alimentación y esté encendido. Esto garantizará que el dispositivo esté funcionando correctamente y listo para realizar los ajustes necesarios.
 Guía completa: Cómo instalar Mac OS en VirtualBox en Windows 10
Guía completa: Cómo instalar Mac OS en VirtualBox en Windows 10Abre un navegador web e ingresa a la configuración del router
Para comenzar a configurar dos redes wifi en un mismo router, primero debes abrir un navegador web e ingresar a la configuración del router. Para ello, necesitarás conocer la dirección IP del router, que generalmente es 192.168.1.1 o 192.168.0.1.
Accede al apartado de configuración de redes inalámbricas
Para configurar dos redes wifi en un mismo router, primero debemos acceder al apartado de configuración de redes inalámbricas. Para ello, sigue los siguientes pasos:
- Abre tu navegador web favorito.
- En la barra de direcciones, escribe la dirección IP del router. Por lo general, esta dirección es 192.168.1.1 o 192.168.0.1.
- Presiona Enter para acceder a la página de inicio de sesión del router.
- Ingresa el nombre de usuario y la contraseña para iniciar sesión. Estos datos suelen ser "admin" en ambos campos, pero si has cambiado la configuración previamente, deberás ingresar los datos correctos.
- Una vez que hayas iniciado sesión, busca el apartado de "Configuración de redes inalámbricas" o un nombre similar en el menú principal del router.
En caso de que no puedas encontrar esta opción, te recomendamos consultar el manual de instrucciones del router específico que estés utilizando.
Crea una nueva red wifi y elige un nombre para ella
Para configurar dos redes wifi diferentes en un mismo router, primero debes crear una nueva red wifi. Para ello, ingresa a la configuración del router a través de la dirección IP predeterminada en tu navegador web.
Una vez dentro de la configuración, busca la opción de "Configuración de red" o "Red inalámbrica". En esta sección, encontrarás la opción para crear una nueva red wifi.
Elige un nombre para esta nueva red wifi. Puedes utilizar el mismo nombre de la red actual, pero añadiendo un sufijo para diferenciarla. Por ejemplo, si tu red actual se llama "MiRedWifi", puedes nombrar a la nueva red como "MiRedWifi_2.4G" o "MiRedWifi_5G" dependiendo de la banda de frecuencia que desees utilizar.
Configura los parámetros de la nueva red wifi
Una vez que hayas creado la nueva red wifi, es hora de configurar los parámetros específicos de esta red.
Selecciona la banda de frecuencia
Si tu router admite ambas bandas de frecuencia (2.4 GHz y 5 GHz), selecciona la que desees utilizar para esta nueva red wifi. Ten en cuenta que la banda de 5 GHz ofrece una velocidad de conexión más rápida pero tiene un alcance más limitado en comparación con la banda de 2.4 GHz.
Establece una contraseña
Es importante asegurar tu red wifi con una contraseña segura para evitar el acceso no autorizado. Elige una contraseña que sea difícil de adivinar y que contenga una combinación de letras, números y caracteres especiales.
Configura el tipo de seguridad
Selecciona el tipo de seguridad que deseas utilizar para proteger tu red wifi. Recomendamos utilizar el estándar WPA2-PSK, ya que ofrece un alto nivel de seguridad. Evita utilizar el estándar WEP, ya que es menos seguro.
Asigna una dirección IP
En la configuración de la nueva red wifi, tendrás la opción de asignar una dirección IP estática o utilizar la configuración de dirección IP automática (DHCP). Si no estás seguro de qué opción elegir, te recomendamos utilizar la configuración de dirección IP automática.
Repite el proceso para la segunda red wifi
Una vez que hayas configurado y guardado los cambios de la primera red wifi, repite el proceso para crear y configurar la segunda red wifi en el mismo router.
Recuerda elegir un nombre diferente para esta segunda red wifi y configurar los parámetros necesarios, como la banda de frecuencia, contraseña, tipo de seguridad y asignación de dirección IP.
¡Y listo! Ahora tienes dos redes wifi diferentes configuradas en un mismo router. Puedes conectar tus dispositivos a la red wifi que desees según tus necesidades y preferencias.
Configura la seguridad de la red wifi, estableciendo una contraseña segura
Es fundamental asegurar la red wifi para evitar el acceso no autorizado a nuestros dispositivos y datos personales. Para ello, debemos establecer una contraseña segura que sea difícil de adivinar.
Para configurar la seguridad de la red wifi, debemos acceder a la configuración del router. Para hacerlo, abrir el navegador web y escribir la dirección IP del router en la barra de direcciones. Por lo general, la dirección IP es 192.168.1.1 o 192.168.0.1, pero puede variar dependiendo del modelo del router. Una vez ingresada la dirección IP, presionar Enter.
Se abrirá una página web donde se nos solicitará un nombre de usuario y contraseña para acceder a la configuración del router. Estas credenciales suelen ser las que vienen por defecto con el router. En caso de no conocerlas, consultar el manual del dispositivo o buscar en línea.
Una vez dentro de la configuración del router, buscar la opción de "Seguridad" o "Wireless Security". Dependiendo del modelo del router, esta opción puede variar. Al seleccionarla, se desplegarán diferentes configuraciones de seguridad.
A continuación, seleccionar el tipo de cifrado que se desea utilizar. Recomendamos utilizar WPA2, ya que es el más seguro y ampliamente utilizado en la actualidad. Al seleccionar WPA2, se nos solicitará ingresar una contraseña.
Es importante crear una contraseña segura, que contenga una combinación de letras (mayúsculas y minúsculas), números y símbolos. Además, se recomienda que la contraseña tenga al menos 12 caracteres de longitud. Evitar utilizar información personal o palabras comunes, ya que esto facilita el acceso no autorizado a la red wifi.
Una vez ingresada la contraseña, guardar los cambios y reiniciar el router si es necesario. A partir de este momento, la red wifi estará protegida con la contraseña establecida y solo los dispositivos que conozcan la contraseña podrán acceder a ella.
Guarda los cambios y reinicia el router
Una vez que hayas realizado todos los cambios necesarios en la configuración de las dos redes wifi en tu router, es importante que guardes los cambios antes de reiniciarlo.
Para guardar los cambios, busca la opción correspondiente en la interfaz de administración del router. Por lo general, esta opción se encuentra en la sección de configuración o ajustes de red.
Una vez que hayas guardado los cambios, es recomendable reiniciar el router para asegurarte de que los ajustes se apliquen correctamente. Para reiniciar el router, también encontrarás una opción específica en la interfaz de administración.
Recuerda que al reiniciar el router, es posible que todas las conexiones wifi se interrumpan temporalmente. Asegúrate de informar a los usuarios de las redes wifi sobre esta interrupción planificada para evitar cualquier inconveniente.
Después de reiniciar el router, verifica que las dos redes wifi estén funcionando correctamente. Puedes hacerlo intentando conectarte a cada una de ellas con un dispositivo compatible.
Si experimentas algún problema con la configuración de las dos redes wifi, verifica cuidadosamente los ajustes que has realizado y asegúrate de haber guardado los cambios correctamente.
En caso de que sigas teniendo dificultades, consulta el manual de usuario de tu router o comunícate con el servicio de soporte técnico de tu proveedor de internet para obtener asistencia adicional.
¡Felicidades! Ahora tienes dos redes wifi configuradas en un mismo router, lo que te permitirá aprovechar al máximo tu conexión a internet y brindar una experiencia de navegación óptima a todos los usuarios de tu red.
Repite los pasos anteriores para crear una segunda red wifi con un nombre y contraseña diferente
Si deseas configurar dos redes wifi en un mismo router, sigue estos sencillos pasos:
Paso 1: Accede a la configuración del router
Abre tu navegador web y escribe la dirección IP del router en la barra de direcciones. Por lo general, esta dirección es 192.168.1.1 o 192.168.0.1. Presiona Enter y se abrirá la página de inicio de sesión del router.
Paso 2: Inicia sesión en el router
Ingresa el nombre de usuario y contraseña proporcionados por el fabricante del router. Si no has cambiado estos datos, es posible que encuentres el nombre de usuario "admin" y la contraseña en blanco o "admin".
Paso 3: Navega hasta la sección de configuración inalámbrica
Una vez que hayas iniciado sesión, busca la opción "Configuración inalámbrica" o "Red inalámbrica" en el menú principal del router. Haz clic en esta opción para acceder a la configuración de la red wifi.
Paso 4: Crea una nueva red wifi
En la sección de configuración inalámbrica, busca la opción "Crear nueva red" o "Agregar red". Haz clic en esta opción para comenzar a configurar la segunda red wifi.
Paso 5: Asigna un nombre y contraseña a la nueva red
En la configuración de la nueva red wifi, ingresa un nombre para la red en el campo correspondiente. Asegúrate de elegir un nombre único que te permita distinguir fácilmente esta red de la original. Luego, establece una contraseña segura para la nueva red wifi.
Paso 6: Configura otros parámetros opcionales
Dependiendo de las características de tu router, es posible que encuentres otras opciones de configuración disponibles para la segunda red wifi. Puedes ajustar el tipo de seguridad, el modo de transmisión, el canal inalámbrico, entre otros parámetros. Si no estás seguro de qué valores elegir, deja las opciones predeterminadas o consulta el manual del router.
Paso 7: Guarda la configuración
Después de haber configurado todos los parámetros deseados para la segunda red wifi, asegúrate de hacer clic en el botón "Guardar" o "Aplicar cambios" para que los ajustes se guarden correctamente en el router. Espera unos segundos hasta que la configuración se complete y luego podrás utilizar la segunda red wifi con el nombre y contraseña que has establecido.
¡Y eso es todo! Ahora tienes dos redes wifi configuradas en un mismo router, cada una con su propio nombre y contraseña. Esto te permitirá separar tus dispositivos y establecer diferentes niveles de seguridad en cada una de ellas.
Verifica que ambas redes wifi estén funcionando correctamente
Antes de comenzar a configurar dos redes wifi en un mismo router, es importante asegurarse de que ambas redes estén funcionando correctamente. Esto significa que tanto la red wifi existente como la nueva red a configurar deben estar operativas y proporcionar conexión a Internet estable.
Si ya tienes una red wifi en funcionamiento, verifica que todos los dispositivos se puedan conectar y navegar sin problemas. Si hay algún problema con la red existente, resuélvelo antes de proceder a configurar la segunda red.
Una vez que te hayas asegurado de que la red wifi existente funciona correctamente, puedes pasar a configurar la segunda red wifi en el mismo router.
Accede a la configuración del router
Para configurar dos redes wifi en un mismo router, primero debes acceder a la configuración del router. Para hacer esto, abre un navegador web en tu computadora o dispositivo móvil y escribe la dirección IP del router en la barra de direcciones. Por lo general, la dirección IP del router se encuentra en la parte posterior del dispositivo o en el manual de instrucciones.
Una vez que hayas ingresado la dirección IP del router en el navegador, presiona Enter y se abrirá la página de inicio de sesión del router. Aquí, deberás ingresar el nombre de usuario y la contraseña del router. Si no has cambiado estos valores, es posible que el nombre de usuario sea "admin" y la contraseña sea "admin" o esté en blanco.
Después de ingresar correctamente las credenciales de inicio de sesión, se abrirá la interfaz de configuración del router.
Configuración de la segunda red wifi
Una vez que hayas accedido a la interfaz de configuración del router, busca la sección de configuración de red o configuración wifi. Aquí, deberías encontrar la opción de configurar una segunda red wifi.
La forma exacta de configurar una segunda red wifi puede variar según el modelo y la marca del router. Sin embargo, en la mayoría de los casos, deberás seleccionar la opción de habilitar una segunda red wifi y asignarle un nombre de red (SSID) único.
También puedes elegir el tipo de seguridad y la contraseña para la segunda red wifi. Es importante utilizar una contraseña segura para proteger tu red de accesos no autorizados.
Una vez que hayas configurado todos los parámetros de la segunda red wifi, guarda los cambios y espera a que el router los aplique. Después de unos segundos, la segunda red wifi debería estar activa y lista para su uso.
Ahora ya tienes dos redes wifi configuradas en un mismo router. Puedes conectar tus dispositivos a cualquiera de las dos redes según tus necesidades y preferencias.
Recuerda que configurar dos redes wifi en un mismo router puede afectar el rendimiento de la red, especialmente si muchos dispositivos se conectan simultáneamente. Si experimentas problemas de velocidad o rendimiento, considera actualizar tu router o contratar un servicio de internet con mayor ancho de banda.
¡Disfruta de tu nueva configuración de dos redes wifi en un mismo router!
Conecta tus dispositivos a la red wifi que prefieras
Si tienes un router que te permite configurar dos redes wifi diferentes, puedes aprovechar esta funcionalidad para tener dos redes separadas en tu hogar o negocio. En este artículo te explicaremos paso a paso cómo configurar dos redes wifi en un mismo router.
Paso 1: Accede a la configuración del router
Lo primero que debes hacer es acceder a la configuración de tu router. Para ello, abre tu navegador web y escribe la dirección IP del router en la barra de direcciones. Por lo general, la dirección IP suele ser 192.168.0.1 o 192.168.1.1. Si no sabes cuál es la dirección IP de tu router, puedes consultar el manual del fabricante o buscar en internet el modelo de tu router junto con las palabras "dirección IP de configuración".
Paso 2: Inicia sesión en el router
Una vez que hayas ingresado la dirección IP del router en el navegador, se abrirá una página de inicio de sesión. Aquí deberás ingresar el nombre de usuario y la contraseña para acceder a la configuración del router. Si no has cambiado estos datos, es posible que el nombre de usuario sea "admin" y la contraseña esté en blanco o sea "admin" también. Si has cambiado estos datos y no los recuerdas, puedes resetear el router a los valores de fábrica para poder acceder con los datos por defecto.
Paso 3: Configura la primera red wifi
Una vez que hayas iniciado sesión en el router, busca la sección de configuración de la red wifi. Dependiendo del modelo de tu router, esta sección puede tener diferentes nombres, como "Wireless", "Red Inalámbrica" o "Wi-Fi". Dentro de esta sección, deberás configurar los parámetros de la primera red wifi, como el nombre de la red (SSID) y la contraseña de acceso. Asegúrate de elegir una contraseña segura y de guardar los cambios realizados.
Paso 4: Configura la segunda red wifi
Una vez que hayas configurado la primera red wifi, busca la opción que te permita crear una segunda red wifi. Esta opción puede llamarse "Guest Network", "Red de Invitados" o algo similar. Dentro de esta opción, configura los parámetros de la segunda red wifi de la misma manera que configuraste la primera red. Recuerda elegir un nombre de red diferente y una contraseña segura. Guarda los cambios realizados.
Paso 5: Verifica que las redes estén funcionando correctamente
Una vez que hayas configurado las dos redes wifi, asegúrate de que estén funcionando correctamente. Para ello, busca las redes en tu dispositivo y conéctate a la red wifi que prefieras. Si todo ha sido configurado correctamente, podrás acceder a internet sin problemas.
¡Y eso es todo! Siguiendo estos pasos podrás configurar dos redes wifi en un mismo router y disfrutar de la comodidad y flexibilidad que esto ofrece. Recuerda que cada router puede tener sus propias opciones y configuraciones, por lo que es posible que los pasos varíen ligeramente. En caso de duda, consulta el manual del fabricante o busca información específica para tu modelo de router.
¡Listo! Ahora tienes dos redes wifi en un mismo router
Aquí te presentamos una guía completa para configurar dos redes wifi en un mismo router. Esta configuración te permitirá tener dos redes wifi independientes en tu hogar o empresa, lo que puede ser útil para separar el acceso a internet para diferentes dispositivos o usuarios.
Paso 1: Accede a la configuración del router
Lo primero que debes hacer es acceder a la configuración de tu router. Para ello, abre tu navegador web y escribe la dirección IP del router en la barra de direcciones. Por lo general, la dirección IP suele ser "192.168.1.1" o "192.168.0.1". Una vez que ingreses la dirección IP, presiona Enter.
Paso 2: Inicia sesión en el router
Una vez que ingreses la dirección IP en tu navegador, se te pedirá que inicies sesión en el router. Ingresa el nombre de usuario y la contraseña correspondientes. Si no los has cambiado, es posible que el nombre de usuario sea "admin" y la contraseña esté en blanco o sea "admin". Si ya has cambiado estos datos y no los recuerdas, tendrás que restablecer el router a su configuración de fábrica.
Paso 3: Configura la primera red wifi
Una vez que hayas iniciado sesión en el router, busca la sección de configuración de redes wifi. Dependiendo del modelo de tu router, esta sección puede tener diferentes nombres, como "Configuración de red inalámbrica", "Red wifi" o "Configuración de WLAN". Haz clic en esta sección para acceder a la configuración de la primera red wifi.
Paso 4: Configura la segunda red wifi
En la misma sección de configuración del router, busca la opción para agregar una segunda red wifi. Algunos routers te permiten configurar una red wifi de 2.4 GHz y otra de 5 GHz, mientras que otros te permiten configurar dos redes wifi de 2.4 GHz. Sigue las instrucciones del router para configurar la segunda red wifi y asegúrate de establecer un nombre y una contraseña diferentes a los de la primera red wifi.
Paso 5: Guarda los cambios y reinicia el router
Una vez que hayas configurado las dos redes wifi, guarda los cambios y reinicia el router. Este paso puede variar según el modelo de tu router, pero generalmente encontrarás un botón o una opción para guardar los cambios en la configuración. Una vez que hayas guardado los cambios, reinicia el router para que los ajustes se apliquen correctamente.
Ahora que has configurado dos redes wifi en un mismo router, podrás disfrutar de una conexión a internet separada para diferentes dispositivos o usuarios en tu hogar o empresa. Recuerda que puedes personalizar la configuración de cada red wifi según tus necesidades y preferencias.
¡Esperamos que esta guía te haya sido útil! Si tienes alguna pregunta o duda, no dudes en dejar un comentario y te ayudaremos a resolverla.
Preguntas frecuentes
¿Es posible tener dos redes wifi en un mismo router?
Sí, muchos routers modernos permiten configurar dos redes wifi, una en la banda de 2.4GHz y otra en la banda de 5GHz.
¿Cuál es la ventaja de tener dos redes wifi?
Tener dos redes wifi te permite separar los dispositivos que necesitan mayor velocidad y ancho de banda de los que requieren una conexión más estable.
¿Es complicado configurar dos redes wifi en un mismo router?
No, con la interfaz de configuración del router y siguiendo los pasos adecuados, es un proceso bastante sencillo de realizar.
¿Qué dispositivos son compatibles con redes wifi de 5GHz?
La mayoría de los dispositivos modernos, como smartphones, tablets y laptops, son compatibles con redes wifi de 5GHz.
Deja una respuesta
Entradas relacionadas