Guía completa: Cómo configurar OBS Studio para grabar en tu PC
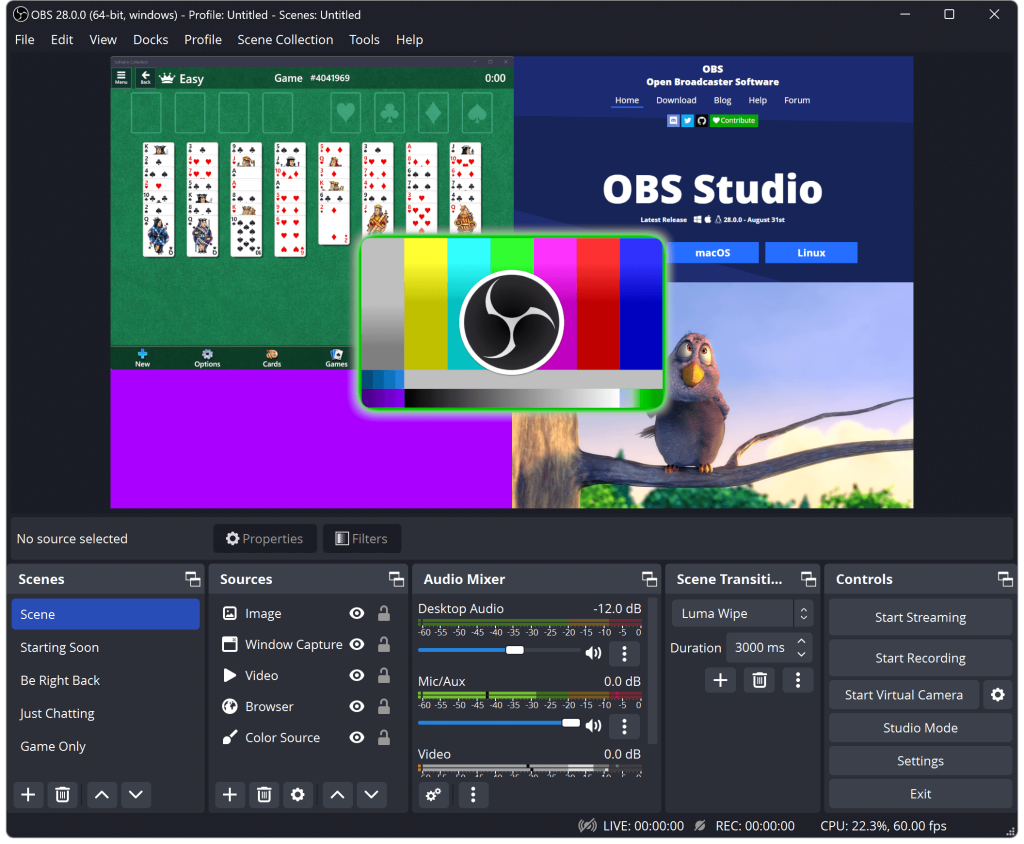
Si eres un creador de contenido o simplemente quieres grabar tus partidas de videojuegos en tu PC, es probable que hayas oído hablar de OBS Studio. OBS Studio es una herramienta de grabación y transmisión en vivo gratuita y de código abierto que se ha convertido en una opción popular entre los streamers y gamers.
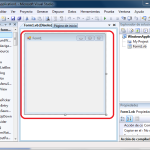 Guía para descargar e instalar editor de Visual Basic para Excel 2010
Guía para descargar e instalar editor de Visual Basic para Excel 2010Te proporcionaremos una guía completa sobre cómo configurar OBS Studio para grabar en tu PC. Desde la descarga e instalación del software, hasta la configuración de tus fuentes de video y audio, te guiaremos paso a paso a través de todo el proceso para que puedas empezar a grabar tus sesiones de juego de forma rápida y sencilla.
- Descarga e instala OBS Studio en tu PC
- Configuración inicial de OBS Studio
- Configuración de la grabación en OBS Studio
- Abre OBS Studio y configura la resolución de grabación
- Configura el bitrate de tu grabación
- Selecciona la fuente de audio para tu grabación
- Configura la calidad de video de tu grabación
- Configura la ubicación de almacenamiento de tus grabaciones
- Ajusta la configuración de tu grabación para optimizar el rendimiento de tu PC
- Añade una fuente de video a tu grabación
- Añade una fuente de audio a tu grabación
- Ajusta el volumen de tus fuentes de audio
- Configura las opciones de codificación de tu grabación
- Configura las opciones de transmisión en vivo si deseas transmitir mientras grabas
- Prueba tu configuración y realiza ajustes si es necesario
- Comienza a grabar en tu PC con OBS Studio
- Preguntas frecuentes
Descarga e instala OBS Studio en tu PC
Primero, para poder configurar OBS Studio en tu PC, necesitarás descargar e instalar el programa. Puedes encontrar la última versión de OBS Studio en su sitio web oficial.
Una vez que hayas descargado el archivo de instalación, haz doble clic en él para comenzar el proceso de instalación. Sigue las instrucciones en pantalla y selecciona las opciones que desees durante la instalación.
Después de completar la instalación, ejecuta OBS Studio en tu PC.
Configuración inicial de OBS Studio
Al abrir OBS Studio por primera vez, se te presentará un asistente de configuración inicial que te guiará a través de los pasos básicos para configurar el programa.
El primer paso es seleccionar el idioma que prefieres para OBS Studio. Elije el idioma de tu preferencia y haz clic en "Siguiente".
A continuación, se te pedirá que elijas el tema de color para la interfaz de OBS Studio. Puedes seleccionar el tema que más te guste y hacer clic en "Siguiente".
En el siguiente paso, se te preguntará si deseas ejecutar la configuración automática de la optimización de la red. Esta configuración ayuda a mejorar la calidad de la transmisión en vivo si planeas utilizar OBS Studio para hacer streaming. Si deseas habilitar esta opción, selecciona "Sí" y haz clic en "Siguiente". De lo contrario, selecciona "No" y haz clic en "Siguiente".
En el último paso, se te pedirá que revises la configuración antes de finalizar. Aquí podrás ver un resumen de las opciones que has seleccionado anteriormente. Si estás satisfecho con la configuración, haz clic en "Aplicar configuración" para finalizar el asistente.
Configuración de la grabación en OBS Studio
Una vez que hayas completado la configuración inicial, es hora de configurar OBS Studio para grabar en tu PC.
En la parte inferior de la ventana principal de OBS Studio, encontrarás una sección llamada "Fuentes". Haz clic derecho en esta sección y selecciona "Agregar" para añadir una fuente de grabación.
En el menú desplegable, selecciona "Captura de pantalla" si deseas grabar toda la pantalla de tu PC. Si prefieres grabar una ventana específica, selecciona "Captura de ventana".
A continuación, se te pedirá que elijas la pantalla o ventana que deseas grabar. Selecciona la opción correspondiente y haz clic en "Aceptar".
Una vez que hayas añadido la fuente de grabación, puedes ajustar su posición y tamaño en la ventana principal de OBS Studio. También puedes añadir más fuentes de grabación si deseas grabar varias pantallas o ventanas al mismo tiempo.
Por último, para iniciar la grabación, haz clic en el botón "Iniciar grabación" en la parte inferior derecha de la ventana principal de OBS Studio. También puedes utilizar el atajo de teclado "Ctrl + R".
¡Y eso es todo! Ahora estás listo para configurar y grabar en OBS Studio en tu PC. Recuerda revisar la configuración y ajustarla según tus necesidades antes de comenzar a grabar.
Abre OBS Studio y configura la resolución de grabación
Una vez que hayas abierto OBS Studio, es importante configurar la resolución de grabación para asegurarte de que estás obteniendo la mejor calidad posible. Para hacer esto, sigue los siguientes pasos:
Paso 1: Accede a la configuración de OBS Studio
En la parte superior de la ventana de OBS Studio, haz clic en la pestaña "Archivo" y selecciona "Configuración" en el menú desplegable.
Paso 2: Ajusta la resolución de grabación
Dentro de la ventana de configuración, en el panel izquierdo, selecciona la opción "Video". Aquí encontrarás la sección "Resolución de base (Lienzo)".
Si deseas grabar en la resolución nativa de tu pantalla, selecciona "1920x1080" en el menú desplegable. Sin embargo, si tienes una pantalla de menor resolución, elige la opción más cercana a la tuya.
Es importante destacar que si eliges una resolución demasiado alta y tu PC no tiene suficiente potencia, podrías experimentar problemas de rendimiento durante la grabación.
Paso 3: Configura la resolución de salida
Justo debajo de la sección "Resolución de base (Lienzo)", encontrarás la opción "Resolución de salida (Escalado)". Aquí puedes configurar la resolución en la que deseas que se guarde tu grabación.
Si quieres que la grabación tenga la misma resolución que tu pantalla, selecciona "1920x1080" en el menú desplegable. De lo contrario, elige la opción que mejor se adapte a tus necesidades.
Paso 4: Aplica los cambios
Una vez que hayas ajustado la resolución de grabación y la resolución de salida según tus preferencias, haz clic en el botón "Aplicar" en la parte inferior derecha de la ventana de configuración.
¡Y eso es todo! Ahora OBS Studio está configurado con la resolución adecuada para grabar en tu PC.
Configura el bitrate de tu grabación
El bitrate es uno de los aspectos más importantes al configurar OBS Studio para grabar en tu PC. Determina la calidad de tu grabación y el tamaño del archivo resultante. Para configurar el bitrate, sigue estos pasos:
- Abre OBS Studio y ve a la pestaña "Configuración".
- En la barra lateral izquierda, selecciona "Salida".
- En la sección "Codificador de video", elige el codec que deseas utilizar. Recomendamos usar el codec H.264 para obtener una buena calidad de grabación.
- A continuación, establece el bitrate. Si quieres una calidad alta, puedes configurar un bitrate más alto. Si prefieres un tamaño de archivo más pequeño, puedes optar por un bitrate más bajo. Recuerda que un bitrate demasiado bajo puede resultar en una mala calidad de grabación.
- Una vez que hayas configurado el bitrate, haz clic en "Aplicar" y luego en "Aceptar" para guardar los cambios.
Recuerda que el bitrate también está relacionado con la velocidad de tu conexión a internet. Si tienes una conexión lenta, es posible que debas reducir el bitrate para evitar problemas de rendimiento durante la grabación.
¡Ahora estás listo para grabar en OBS Studio con la configuración de bitrate adecuada para tus necesidades! Experimenta con diferentes valores para encontrar el equilibrio perfecto entre calidad y tamaño de archivo.
Selecciona la fuente de audio para tu grabación
Para configurar OBS Studio y grabar en tu PC, es importante seleccionar la fuente de audio adecuada. Esto te permitirá capturar el sonido que deseas incluir en tu grabación.
Para seleccionar la fuente de audio, sigue los siguientes pasos:
- Abre OBS Studio y ve a la pestaña "Fuentes" en la parte inferior de la pantalla.
- Haz clic en el botón "+" para agregar una nueva fuente.
- Selecciona "Audio Output Capture" en el menú desplegable.
- Asigna un nombre descriptivo a la fuente de audio para identificarla fácilmente.
- Haz clic en "Aceptar" para confirmar la configuración.
Una vez que hayas agregado la fuente de audio, debes asegurarte de que esté configurada correctamente. Para hacerlo, sigue estos pasos:
- Haz clic derecho en la fuente de audio que acabas de agregar.
- Selecciona "Propiedades" en el menú contextual.
- En la ventana de propiedades, selecciona la opción "Dispositivo de salida" que corresponda a la fuente de audio que deseas grabar.
- Haz clic en "Aceptar" para guardar los cambios.
Una vez que hayas seleccionado la fuente de audio, estarás listo para comenzar a grabar en OBS Studio. Recuerda que puedes ajustar el volumen de la fuente de audio y realizar otras configuraciones adicionales según tus necesidades.
Configura la calidad de video de tu grabación
Una de las primeras cosas que debes hacer al configurar OBS Studio para grabar en tu PC es ajustar la calidad de video de tus grabaciones. Esto asegurará que tus videos se vean bien y tengan un tamaño de archivo manejable.
Para configurar la calidad de video, sigue estos pasos:
- Abre OBS Studio y ve a la pestaña "Configuración".
- En la sección "Salida", selecciona "Avanzado".
- Bajo la opción "Codificador", elige el codificador que mejor se adapte a tus necesidades. Recomendamos utilizar el codificador "x264" si tu PC tiene un buen rendimiento.
- En la opción "Resolución de salida", elige la resolución que desees para tus grabaciones. Si quieres grabar en alta definición, selecciona una resolución de 1920x1080 (1080p).
- En la opción "Tasa de bits de video", define la tasa de bits que deseas para tus grabaciones. Una tasa de bits más alta resultará en una mejor calidad de video, pero también en un archivo más grande. Recomendamos una tasa de bits de alrededor de 6000-8000 kbps.
- En la opción "Velocidad de cuadro", elige la velocidad de cuadro que deseas para tus grabaciones. La velocidad de cuadro estándar es de 30 fps, pero si deseas grabar videos más fluidos, puedes aumentarla a 60 fps.
Una vez que hayas ajustado estos parámetros, haz clic en "Aplicar" y luego en "Aceptar" para guardar los cambios.
Recuerda que la configuración de la calidad de video puede variar dependiendo de las especificaciones de tu PC y de tus necesidades personales. Experimenta con diferentes configuraciones para encontrar la que mejor se adapte a ti.
Configura la ubicación de almacenamiento de tus grabaciones
Una de las primeras configuraciones que debes realizar en OBS Studio es establecer la ubicación de almacenamiento para tus grabaciones. De esta manera, podrás asegurarte de que tus archivos se guarden en la carpeta que desees y que tengas suficiente espacio en disco para guardar las grabaciones.
Para configurar la ubicación de almacenamiento, sigue los siguientes pasos:
- Abre OBS Studio y ve a la pestaña "Configuración" en la parte superior de la ventana.
- En el panel de la izquierda, selecciona "Salida".
- En la sección "Grabación", encontrarás la opción "Directorio de grabación". Haz clic en el botón "Navegar" para elegir la carpeta donde quieres guardar tus grabaciones.
- Una vez que hayas seleccionado la carpeta deseada, haz clic en "Aceptar" para guardar la configuración.
A partir de ahora, todas las grabaciones que realices con OBS Studio se guardarán en la carpeta que hayas seleccionado. Asegúrate de tener suficiente espacio en disco para almacenar tus grabaciones, especialmente si planeas grabar videos de larga duración o en alta calidad.
Ajusta la configuración de tu grabación para optimizar el rendimiento de tu PC
Si estás buscando una manera de grabar tu pantalla en tu PC, OBS Studio es una excelente opción. Sin embargo, antes de comenzar a grabar, es importante ajustar la configuración de OBS Studio para optimizar el rendimiento de tu PC y asegurarte de obtener la mejor calidad de grabación posible. Aquí tienes una guía completa para configurar OBS Studio para grabar en tu PC.
Paso 1: Descarga e instala OBS Studio
Lo primero que debes hacer es descargar e instalar OBS Studio en tu PC. Puedes descargarlo de forma gratuita desde el sitio web oficial de OBS Studio y seguir las instrucciones de instalación.
Paso 2: Configura la resolución de grabación
Una vez que hayas instalado OBS Studio, ábrelo y ve a la pestaña "Configuración". En la sección "Video", asegúrate de configurar la resolución de grabación según tus necesidades. Puedes elegir entre las resoluciones preestablecidas o ingresar una resolución personalizada.
Paso 3: Ajusta la tasa de bits de video
La tasa de bits de video afecta la calidad de la grabación. Asegúrate de establecer una tasa de bits adecuada para obtener una buena calidad de grabación sin comprometer el rendimiento de tu PC. Puedes ajustar la tasa de bits en la sección "Salida" de la pestaña "Configuración".
Paso 4: Configura el formato de grabación
En la sección "Salida" de la pestaña "Configuración", también puedes configurar el formato de grabación que prefieras. Puedes elegir entre formatos como MP4, FLV o MKV, dependiendo de tus necesidades.
Paso 5: Ajusta la configuración de audio
No te olvides de configurar la configuración de audio antes de comenzar a grabar. Ve a la pestaña "Audio" en la sección "Configuración" y asegúrate de seleccionar la fuente de audio correcta.
Paso 6: Configura las teclas de acceso rápido
Configurar las teclas de acceso rápido te permitirá iniciar y detener las grabaciones fácilmente. Ve a la pestaña "Teclas de acceso rápido" en la sección "Configuración" y asigna las teclas de tu preferencia para iniciar y detener las grabaciones.
Paso 7: Prueba la configuración
Antes de comenzar a grabar, es importante que pruebes la configuración para asegurarte de que todo funcione correctamente. Ve a la pestaña "Escenas" en OBS Studio y agrega una escena de prueba. A continuación, ve a la pestaña "Fuentes" y agrega una fuente de prueba, como tu escritorio. Luego, haz clic en el botón de "Previsualización de escenas" para ver cómo se verá tu grabación.
¡Y eso es todo! Ahora estás listo para comenzar a grabar en tu PC utilizando OBS Studio. Recuerda ajustar la configuración según tus necesidades y realizar pruebas para obtener los mejores resultados posibles.
Añade una fuente de video a tu grabación
Para empezar a grabar en OBS Studio, lo primero que debes hacer es añadir una fuente de video a tu grabación. Esto puede ser cualquier cosa que desees grabar en tu PC, como un juego, una aplicación o incluso tu escritorio.
Para añadir una fuente de video, sigue estos pasos:
- Abre OBS Studio en tu PC.
- Haz clic derecho en la sección de "Fuentes" y selecciona "Añadir" en el menú desplegable.
- Selecciona la opción "Captura de pantalla" si deseas grabar tu escritorio completo, o elige "Captura de ventana" si deseas grabar una aplicación específica.
- En la ventana emergente, selecciona la pantalla o la ventana que deseas grabar y haz clic en "Aceptar".
Una vez que hayas añadido la fuente de video, puedes ajustar su posición y tamaño arrastrándola y redimensionándola en la vista previa de OBS Studio.
Es importante mencionar que puedes añadir varias fuentes de video a tu grabación. Esto te permite grabar múltiples aplicaciones o fuentes al mismo tiempo, lo que es especialmente útil si deseas realizar una transmisión en vivo o crear contenido con varias fuentes.
Recuerda que también puedes añadir otras fuentes, como imágenes, texto o incluso tu cámara web, para personalizar tu grabación aún más.
Ahora que has añadido una fuente de video a tu grabación, estás listo para configurar OBS Studio y empezar a grabar en tu PC.
Añade una fuente de audio a tu grabación
Una vez que hayas configurado tu escena y añadido las fuentes de video, es importante también añadir una fuente de audio para que tu grabación sea completa. OBS Studio te permite seleccionar diferentes fuentes de audio, como tu micrófono, el audio del escritorio o incluso una fuente de audio externa.
Paso 1: Añadir una fuente de audio
Para añadir una fuente de audio a tu grabación, sigue estos pasos:
- En la ventana de OBS Studio, haz clic con el botón derecho en el panel de fuentes y selecciona "Agregar" en el menú desplegable.
- En el cuadro de diálogo que aparece, selecciona "Audio Output Capture" y haz clic en "Aceptar".
- A continuación, se abrirá una nueva ventana llamada "Propiedades de Audio Output Capture". Aquí puedes elegir la fuente de audio que deseas añadir a tu grabación. Puedes seleccionar tu micrófono, el audio del escritorio o incluso una fuente de audio externa si la tienes conectada.
- Una vez que hayas seleccionado la fuente de audio deseada, haz clic en "Aceptar" para cerrar la ventana de "Propiedades de Audio Output Capture".
Paso 2: Ajustar la configuración de audio
Una vez que hayas añadido la fuente de audio, es importante ajustar la configuración de audio para asegurarte de que se graba correctamente. Sigue estos pasos:
- En la ventana de OBS Studio, haz clic en "Configuración" en la parte inferior derecha.
- En el menú lateral izquierdo, selecciona "Audio".
- Aquí encontrarás diferentes opciones de configuración de audio. Puedes ajustar el volumen, la cancelación de ruido, la ganancia del micrófono, entre otras opciones.
- Una vez que hayas ajustado la configuración de audio a tu gusto, haz clic en "Aceptar" para cerrar la ventana de configuración.
Ahora que has añadido una fuente de audio y ajustado la configuración de audio, estás listo para empezar a grabar en OBS Studio. Recuerda que puedes probar diferentes configuraciones y ajustes para encontrar la combinación perfecta que se adapte a tus necesidades.
Ajusta el volumen de tus fuentes de audio
Una de las primeras cosas que debes hacer al configurar OBS Studio para grabar en tu PC es ajustar el volumen de tus fuentes de audio. Esto es importante para asegurarte de que el sonido se escuche correctamente en tus grabaciones.
Para hacer esto, sigue estos pasos:
- Abre OBS Studio y ve a la pestaña "Fuentes" en la parte inferior de la pantalla.
- Selecciona la fuente de audio que deseas ajustar. Puede ser tu micrófono, tu computadora o cualquier otra fuente de audio que estés utilizando.
- Haz clic derecho en la fuente de audio y selecciona "Filtros".
- En la ventana emergente, haz clic en el botón "+" para agregar un nuevo filtro.
- Selecciona "Compressor" en la lista de filtros disponibles.
- Ajusta los parámetros del compresor según tus preferencias. Puedes ajustar el umbral, la relación, el ataque y la liberación para obtener el sonido deseado.
- Haz clic en "Aceptar" para aplicar el filtro de compresor a tu fuente de audio.
- Repite estos pasos para todas las fuentes de audio que desees ajustar.
Recuerda que es importante realizar pruebas de audio después de ajustar el volumen de tus fuentes para asegurarte de que el sonido se escuche correctamente en tus grabaciones. Puedes hacer esto grabando una breve muestra de audio y reproduciéndola para verificar la calidad del sonido.
¡Ahora estás listo para grabar en OBS Studio con un volumen de audio adecuado!
Configura las opciones de codificación de tu grabación
Una de las partes más importantes al configurar OBS Studio para grabar en tu PC es asegurarte de que las opciones de codificación estén correctamente ajustadas. Esto garantizará la mejor calidad de grabación posible.
Paso 1: Selecciona el códec de video
Para seleccionar el códec de video adecuado, ve a la pestaña "Salida" en la configuración de OBS Studio. Aquí, encontrarás una sección llamada "Codificador de video". Puedes elegir entre diferentes opciones como x264, NVIDIA NVENC o AMD VCE.
Si tienes una tarjeta gráfica compatible, te recomendamos utilizar el códec de hardware (por ejemplo, NVENC o VCE) para descargar la carga de codificación de tu CPU y obtener un mejor rendimiento.
Paso 2: Ajusta la tasa de bits de video
La tasa de bits de video determina la cantidad de datos que se utilizarán para cada segundo de video. En la misma sección de "Salida", encontrarás la opción "Tasa de bits de video". Aquí puedes establecer el valor deseado.
Recuerda que una tasa de bits más alta resultará en una mejor calidad de video, pero también generará archivos más grandes. Si tienes limitaciones de almacenamiento o ancho de banda, debes encontrar un equilibrio entre calidad y tamaño de archivo.
Paso 3: Ajusta la resolución de video
En la sección de "Video" de la configuración de OBS Studio, encontrarás la opción "Resolución de salida". Aquí puedes establecer la resolución deseada para tus grabaciones. Puedes elegir la resolución nativa de tu monitor o una resolución personalizada.
Recuerda que si quieres grabar en alta definición, debes asegurarte de que la resolución esté configurada en 720p (1280x720) o 1080p (1920x1080).
Paso 4: Configura la tasa de fotogramas
La tasa de fotogramas determina la cantidad de imágenes mostradas por segundo en tu grabación. En la misma sección de "Video", encontrarás la opción "Tasa de fotogramas". Puedes establecer el valor deseado, generalmente entre 30 y 60 fotogramas por segundo.
Una tasa de fotogramas más alta resultará en una grabación más fluida, pero también generará archivos más grandes y requerirá más recursos de tu PC.
Paso 5: Aplica los cambios
Una vez que hayas ajustado todas las opciones de codificación a tu gusto, asegúrate de hacer clic en el botón "Aplicar" para guardar los cambios. Si no aplicas los cambios, no se verán reflejados en tus grabaciones.
¡Ahora estás listo para empezar a grabar con OBS Studio en tu PC! Sigue estos pasos y tendrás una configuración óptima para obtener las mejores grabaciones posibles.
Configura las opciones de transmisión en vivo si deseas transmitir mientras grabas
Si deseas transmitir en vivo mientras grabas tu pantalla, es importante configurar las opciones de transmisión en OBS Studio. Esto te permitirá compartir tu pantalla en tiempo real con tu audiencia mientras realizas la grabación.
Para configurar las opciones de transmisión en vivo, sigue estos pasos:
- Abre OBS Studio y ve a la pestaña "Configuración".
- En el menú desplegable de la izquierda, selecciona "Transmisión".
- En la sección "Servicio", elige la plataforma en la que deseas transmitir (por ejemplo, Twitch, YouTube, Facebook, etc.).
- Dependiendo de la plataforma seleccionada, es posible que debas proporcionar información adicional, como la clave de transmisión o el nombre de usuario.
- Una vez que hayas configurado todas las opciones de transmisión, haz clic en "Aplicar" y luego en "Aceptar" para guardar los cambios.
¡Ahora estás listo para transmitir en vivo mientras grabas tu pantalla en OBS Studio!
Recuerda que para asegurarte de tener una experiencia de transmisión sin problemas, es importante tener una conexión a Internet estable y de alta velocidad. Además, asegúrate de ajustar la configuración de video y audio adecuadamente para obtener la mejor calidad posible.
Consejo: Si no estás seguro de cómo configurar las opciones de transmisión en OBS Studio, consulta la documentación oficial del software o busca tutoriales en línea que te guíen paso a paso.
Prueba tu configuración y realiza ajustes si es necesario
Una vez que hayas completado todos los pasos anteriores para configurar OBS Studio para grabar en tu PC, es importante que realices algunas pruebas para asegurarte de que todo funcione correctamente. Aquí te dejamos algunos consejos para que puedas realizar ajustes si es necesario:
1. Verifica la calidad de video y audio
Reproduce tus grabaciones y verifica la calidad tanto del video como del audio. Asegúrate de que la imagen se vea clara y nítida, y de que el sonido se escuche correctamente. Si encuentras algún problema, puedes ajustar la resolución de video o la configuración de sonido en OBS Studio.
2. Controla el uso de recursos
Observa el rendimiento de tu PC mientras estás grabando con OBS Studio. Si notas una disminución significativa en el rendimiento o si experimentas retrasos en la grabación, es posible que debas realizar ajustes en la configuración para reducir el uso de recursos. Puedes intentar disminuir la calidad de video o ajustar la tasa de bits para reducir la carga en tu sistema.
3. Prueba diferentes configuraciones de codificación
OBS Studio ofrece diferentes opciones de codificación para comprimir tus grabaciones. Puedes probar diferentes configuraciones para encontrar la que mejor se adapte a tus necesidades. Por ejemplo, puedes probar con la codificación x264 o con la codificación de hardware si tu PC es compatible.
4. Realiza pruebas en diferentes escenarios
Prueba OBS Studio en diferentes situaciones para asegurarte de que funciona correctamente en todas ellas. Por ejemplo, puedes probar grabar juegos, transmisiones en vivo o incluso grabaciones de pantalla. Esto te permitirá identificar posibles problemas y ajustar la configuración en consecuencia.
5. Mantente actualizado con las últimas versiones de OBS Studio
Los desarrolladores de OBS Studio lanzan regularmente actualizaciones con mejoras y correcciones de errores. Es importante que te mantengas actualizado con las últimas versiones para asegurarte de tener acceso a las últimas características y mejoras de rendimiento. Revisa regularmente el sitio web oficial de OBS Studio para descargar las últimas versiones.
Configurar OBS Studio para grabar en tu PC puede llevarte un poco de tiempo y paciencia, pero una vez que lo hayas hecho correctamente, podrás disfrutar de una herramienta potente y versátil para capturar y grabar contenido en tu ordenador. Sigue esta guía completa y no dudes en realizar ajustes y pruebas para optimizar tu configuración de OBS Studio.
Comienza a grabar en tu PC con OBS Studio
Si estás interesado en grabar tu pantalla de PC para crear tutoriales, realizar streaming de videojuegos o cualquier otro propósito, OBS Studio es una herramienta muy completa y fácil de usar. En esta guía te explicaremos cómo configurar OBS Studio para grabar en tu PC.
Paso 1: Descargar e instalar OBS Studio
Lo primero que debes hacer es descargar e instalar OBS Studio en tu PC. Puedes encontrar el programa en su sitio web oficial https://obsproject.com/download. Una vez completada la descarga, ejecuta el archivo de instalación y sigue las instrucciones del asistente para instalar OBS Studio en tu PC.
Paso 2: Configurar la fuente de video
Una vez que hayas instalado OBS Studio, ábrelo y dirígete a la pestaña "Fuentes" en la parte inferior de la pantalla. Haz clic en el botón "+" y selecciona "Captura de pantalla" o "Captura de ventana" según tus necesidades. A continuación, elige la pantalla o ventana que deseas grabar.
Paso 3: Ajustar las configuraciones de video
Ahora, ve a la pestaña "Configuración" en la parte inferior de la pantalla y selecciona "Video". Aquí podrás ajustar la resolución, la tasa de bits y otros parámetros de video según tus preferencias. Recuerda que configuraciones más altas pueden resultar en archivos de video más grandes.
Paso 4: Configurar el audio
En la misma pestaña de configuración, selecciona "Audio". Aquí podrás elegir la fuente de audio que deseas grabar, como el micrófono de tu PC o el sonido del sistema. Asegúrate de ajustar el nivel de volumen adecuado para evitar distorsiones o audios demasiado bajos.
Paso 5: Configurar las opciones de grabación
Ahora ve a la pestaña "Salida" en la parte inferior de la pantalla y selecciona "Grabación". Aquí podrás elegir la carpeta de destino para tus grabaciones, el formato de archivo y otras opciones avanzadas. Asegúrate de revisar estas configuraciones antes de comenzar a grabar.
Paso 6: Comienza a grabar
Una vez que hayas configurado todas las opciones a tu gusto, estás listo para empezar a grabar. Haz clic en el botón "Iniciar grabación" en la parte inferior de la pantalla y OBS Studio comenzará a grabar todo lo que suceda en tu pantalla. Puedes pausar o detener la grabación en cualquier momento.
Ahora que sabes cómo configurar OBS Studio para grabar en tu PC, podrás capturar tus momentos favoritos, crear contenido para tu canal de YouTube o realizar transmisiones en vivo de tus videojuegos. ¡Disfruta de todas las posibilidades que te ofrece esta potente herramienta de grabación!
Preguntas frecuentes
1. ¿Qué es OBS Studio?
OBS Studio es un software gratuito y de código abierto que te permite grabar y transmitir en vivo tu pantalla de computadora.
2. ¿Cuáles son los requisitos mínimos para usar OBS Studio?
Los requisitos mínimos son: procesador Intel Core i3 o equivalente, 4GB de RAM y Windows 7 o superior.
3. ¿Cómo puedo configurar OBS Studio para grabar en mi PC?
Primero, descarga e instala OBS Studio desde su sitio web oficial. Luego, abre el programa y sigue los pasos del asistente de configuración para ajustar las opciones de grabación según tus preferencias.
4. ¿Puedo grabar solo una parte de mi pantalla con OBS Studio?
Sí, OBS Studio te permite seleccionar una ventana o un área específica de tu pantalla para grabar, en lugar de grabar la pantalla completa. Solo tienes que ajustar las opciones de captura en la configuración de grabación.
Deja una respuesta
Entradas relacionadas