Guía completa: Cómo crear una página web en Visual Studio 2017
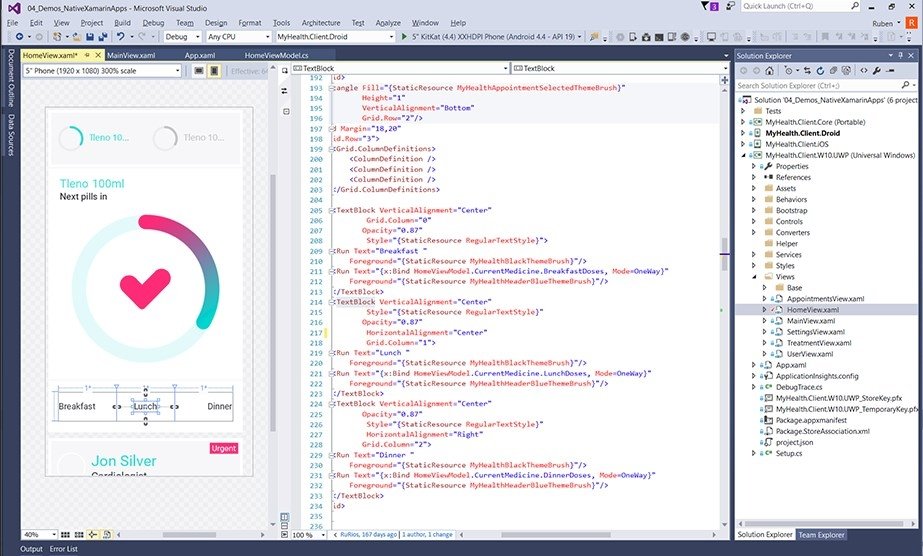
En la actualidad, tener una presencia en línea es fundamental para cualquier negocio o proyecto. Una página web bien diseñada y funcional puede ser la clave para alcanzar el éxito en el mundo digital. Visual Studio 2017 es una herramienta poderosa y versátil que ofrece una amplia gama de funcionalidades para desarrollar aplicaciones web y crear sitios web de manera eficiente.
 Actualiza fácilmente el software de tu LG TV con un USB
Actualiza fácilmente el software de tu LG TV con un USBTe mostraremos paso a paso cómo crear una página web utilizando Visual Studio 2017. Exploraremos las diferentes opciones y características que ofrece esta herramienta, desde la configuración inicial del proyecto hasta la implementación y publicación del sitio web. Aprenderás a utilizar las herramientas y recursos disponibles en Visual Studio 2017 para diseñar una interfaz atractiva, programar la funcionalidad del sitio y optimizar el rendimiento de tu página web.
- Elija una plantilla de proyecto en Visual Studio 2017
- Configure el proyecto con las opciones deseadas
- Cree las páginas web utilizando HTML, CSS y JavaScript
- Personalice el diseño de las páginas con estilos y elementos visuales
- Agregue funcionalidad a las páginas utilizando código en C# o VB.NET
- Pruebe la página web en el navegador para asegurarse de que funciona correctamente
- Publique la página web en un servidor para que esté disponible en línea
- Mantenga la página web actualizada con regularidad para agregar nuevas características o corregir errores
- Preguntas frecuentes
Elija una plantilla de proyecto en Visual Studio 2017
Para comenzar a crear una página web en Visual Studio 2017, lo primero que debemos hacer es elegir una plantilla de proyecto que se adapte a nuestras necesidades. Visual Studio 2017 nos ofrece una amplia variedad de plantillas que podemos utilizar como punto de partida para nuestro sitio web.
 Pasar saldo de Movistar a Telcel: método fácil y rápido
Pasar saldo de Movistar a Telcel: método fácil y rápidoPara seleccionar una plantilla de proyecto, simplemente abrimos Visual Studio 2017 y hacemos clic en "Crear un nuevo proyecto". En la ventana que se abre, buscamos la sección "Instalado" en la columna de la izquierda y seleccionamos "Web" en la lista de plantillas disponibles.
A continuación, se desplegará una lista de plantillas de proyectos web. Podemos elegir entre diferentes opciones, como "ASP.NET Core Web Application", "ASP.NET MVC Web Application" o "Empty Web Application". Cada una de estas plantillas tiene sus propias características y estructura predefinida, por lo que debemos seleccionar la que mejor se adapte a nuestras necesidades.
Una vez que hayamos seleccionado la plantilla de proyecto deseada, debemos darle un nombre a nuestro proyecto y especificar la ubicación en la que queremos guardarlo. A continuación, hacemos clic en "Crear" y Visual Studio 2017 generará automáticamente la estructura básica de nuestro sitio web, incluyendo los archivos y carpetas necesarios.
Es importante tener en cuenta que, además de las plantillas de proyecto predefinidas, Visual Studio 2017 nos permite crear nuestras propias plantillas personalizadas. Esto puede ser útil si tenemos una estructura específica que queremos reutilizar en diferentes proyectos.
Configure el proyecto con las opciones deseadas
Una vez que hayas abierto Visual Studio 2017 y creado un nuevo proyecto, es hora de configurarlo con las opciones deseadas. Para hacer esto, sigue los siguientes pasos:
1. Selecciona el tipo de proyecto
En la ventana "Nuevo Proyecto", selecciona el tipo de proyecto que deseas crear. Puedes elegir entre una amplia variedad de opciones, como aplicaciones web, aplicaciones de escritorio, aplicaciones móviles, entre otras.
2. Configura las opciones del proyecto
Una vez seleccionado el tipo de proyecto, Visual Studio te mostrará una serie de opciones para configurar. Estas opciones pueden variar dependiendo del tipo de proyecto seleccionado, pero generalmente incluyen cosas como el nombre del proyecto, la ubicación en el disco, el framework de .NET a utilizar, entre otros.
3. Elige las plantillas y las opciones adicionales
Después de configurar las opciones del proyecto, es posible que desees agregar plantillas y opciones adicionales. Estas plantillas y opciones te permiten agregar funcionalidades predefinidas a tu proyecto, como autenticación de usuario, soporte para bases de datos, entre otras. Puedes seleccionar las plantillas y opciones deseadas marcándolas en la lista proporcionada.
4. Configura las opciones de publicación
Si tienes la intención de publicar tu página web en un servidor, es importante configurar las opciones de publicación adecuadas. En esta sección, puedes especificar el tipo de servidor de destino, las credenciales de inicio de sesión, la ruta de destino, entre otros detalles relevantes.
Una vez que hayas completado todos estos pasos, estarás listo para comenzar a desarrollar tu página web en Visual Studio 2017. Recuerda guardar tu proyecto regularmente y aprovechar al máximo todas las herramientas y características que te ofrece esta poderosa herramienta de desarrollo.
Cree las páginas web utilizando HTML, CSS y JavaScript
Crear una página web desde cero puede parecer abrumador al principio, pero con las herramientas adecuadas y un poco de conocimiento, es más fácil de lo que crees. En este artículo, te guiaré paso a paso sobre cómo crear una página web utilizando HTML, CSS y JavaScript en Visual Studio 2017.
1. Configuración inicial
Antes de comenzar, debes asegurarte de tener Visual Studio 2017 instalado en tu computadora. Si aún no lo tienes, puedes descargarlo desde el sitio web oficial de Microsoft.
2. Crear una nueva página HTML
Una vez que hayas abierto Visual Studio 2017, selecciona "Nuevo Proyecto" en la pantalla de inicio. En la ventana "Nuevo Proyecto", selecciona "Aplicación web ASP.NET" y luego elige "Aplicación web ASP.NET vacía". Asegúrate de seleccionar "HTML" como lenguaje de marcado. Esto creará una estructura básica para tu página web.
3. Estructura básica de una página HTML
En el archivo HTML recién creado, verás una estructura básica de etiquetas HTML. En la etiqueta <head>, puedes agregar el título de tu página entre las etiquetas <title> y </title>. En la etiqueta <body>, puedes agregar el contenido de tu página web.
4. Agregar estilos con CSS
Para darle estilo a tu página web, puedes agregar CSS. Puedes enlazar un archivo CSS externo utilizando la etiqueta <link> en el <head> de tu página HTML. También puedes agregar estilos directamente en la etiqueta <style> dentro del <head> o en línea utilizando el atributo "style" en una etiqueta HTML específica.
5. Agregar interactividad con JavaScript
Si deseas agregar interactividad a tu página web, puedes utilizar JavaScript. Puedes enlazar un archivo JavaScript externo utilizando la etiqueta <script> en el <head> o al final del <body> de tu página HTML. También puedes agregar código JavaScript directamente en una etiqueta HTML utilizando el atributo "onclick", por ejemplo.
6. Prueba y depuración
Una vez que hayas agregado contenido, estilos y funciones JavaScript a tu página web, es importante probarlo y depurarlo para asegurarte de que todo funcione como se esperaba. Puedes hacer esto utilizando las herramientas de desarrollo integradas en Visual Studio 2017 o utilizando un navegador web.
Ahora que tienes una guía completa sobre cómo crear una página web utilizando HTML, CSS y JavaScript en Visual Studio 2017, ¡es hora de empezar a construir tu propia página web! ¡Buena suerte!
Personalice el diseño de las páginas con estilos y elementos visuales
Una de las ventajas de crear una página web en Visual Studio 2017 es la posibilidad de personalizar el diseño de las páginas utilizando estilos y elementos visuales. Esto permite crear sitios web más atractivos y a la medida de las necesidades del proyecto.
Para añadir estilos a nuestras páginas web, podemos utilizar CSS (Cascading Style Sheets). CSS es un lenguaje de estilo utilizado para definir la apariencia y el formato de un documento escrito en HTML. Con CSS, podemos controlar aspectos como el color, la tipografía, el tamaño y la disposición de los elementos en una página web.
En Visual Studio 2017, podemos añadir estilos a nuestras páginas web de dos maneras diferentes: utilizando CSS en línea o utilizando CSS externo.
Utilizando CSS en línea
Si queremos aplicar estilos específicos a un elemento o grupo de elementos en una página web, podemos utilizar CSS en línea. Esto significa que escribiremos las reglas de estilo directamente en las etiquetas HTML utilizando el atributo style.
Por ejemplo, si queremos cambiar el color de fondo de un párrafo, podemos añadir el siguiente código a la etiqueta <p>:
<p style="background-color: #f2f2f2;">Este es un párrafo con fondo gris claro.</p>
En este caso, el valor del atributo style es "background-color: #f2f2f2;", lo que establecerá el color de fondo del párrafo como gris claro.
Utilizando CSS externo
Si queremos aplicar estilos a múltiples páginas web o a todo el sitio, es más conveniente utilizar CSS externo. Esto implica crear un archivo .css separado que contiene todas las reglas de estilo y vincularlo a nuestras páginas HTML utilizando la etiqueta <link>.
Para crear un archivo CSS externo, podemos utilizar el explorador de soluciones de Visual Studio 2017. Hacemos clic derecho en la carpeta del proyecto donde queremos guardar el archivo CSS, seleccionamos "Agregar" y luego "Nuevo elemento". En la ventana emergente, seleccionamos "Hoja de estilo CSS" y le damos un nombre al archivo.
Una vez que hemos creado el archivo CSS externo, podemos añadir nuestras reglas de estilo. Por ejemplo, si queremos establecer el color de fondo de todos los párrafos en nuestras páginas web, podemos añadir el siguiente código al archivo CSS:
p { background-color: #f2f2f2; }
Para vincular el archivo CSS a nuestras páginas HTML, añadimos la siguiente etiqueta <link> en la sección <head> de nuestras páginas:
<link rel="stylesheet" type="text/css" href="styles.css">
En este caso, "styles.css" es el nombre del archivo CSS externo que hemos creado previamente.
Con estas opciones de personalización, podemos darle un aspecto único y profesional a nuestras páginas web creadas en Visual Studio 2017.
Agregue funcionalidad a las páginas utilizando código en C# o VB.NET
Una de las ventajas de utilizar Visual Studio 2017 para crear una página web es la posibilidad de agregar funcionalidad a las páginas mediante el uso de código en C# o VB.NET. Esto significa que no solo puedes diseñar y crear la apariencia de tu página, sino que también puedes hacer que sea interactiva y dinámica.
Para empezar a agregar código a tu página, primero debes abrir el archivo .cs o .vb correspondiente a la página en la que deseas trabajar. Esto se puede hacer haciendo clic derecho en el archivo en el Explorador de soluciones y seleccionando "Abrir con...". A continuación, elige el editor de código correspondiente a tu lenguaje de programación elegido.
Una vez que hayas abierto el archivo de código, puedes comenzar a agregar tu funcionalidad. Puedes utilizar las etiquetas de apertura y cierre de código, <% %>, para delimitar el código en tu página. Dentro de estas etiquetas, puedes escribir código en C# o VB.NET para realizar diferentes tareas.
Por ejemplo, si deseas mostrar un mensaje de bienvenida al usuario en tu página, puedes utilizar la siguiente sintaxis en C#:
<% Response.Write("¡Bienvenido a mi página web!") %>
Este código se ejecutará cuando se cargue la página y mostrará el mensaje "¡Bienvenido a mi página web!" en el navegador del usuario.
También puedes utilizar el código para realizar cálculos, acceder a bases de datos, interactuar con servicios web y mucho más. Las posibilidades son infinitas y dependen de tus necesidades y conocimientos de programación.
Es importante tener en cuenta que, al agregar código a tu página, debes seguir buenas prácticas de programación y asegurarte de que tu código sea seguro y eficiente. También debes considerar mantener una separación clara entre el código y la presentación de tu página para facilitar el mantenimiento y la escalabilidad.
Agregar funcionalidad a tus páginas web en Visual Studio 2017 es fácil y poderoso. Puedes utilizar código en C# o VB.NET para hacer que tus páginas sean interactivas y dinámicas. ¡Experimenta y descubre todo lo que puedes lograr con Visual Studio 2017!
Pruebe la página web en el navegador para asegurarse de que funciona correctamente
Ahora que has terminado de crear tu página web en Visual Studio 2017, es importante probarla en un navegador para asegurarte de que funciona correctamente. A continuación, te mostraremos cómo hacerlo:
Paso 1: Guarda tus cambios
Antes de probar la página web, asegúrate de guardar todos los cambios que has realizado en tu proyecto. Esto te permitirá revertir los cambios en caso de que algo salga mal durante la prueba.
Paso 2: Configura el navegador predeterminado
Visual Studio 2017 te permite configurar el navegador predeterminado en el que se abrirá tu página web cuando la pruebes. Para hacer esto, sigue estos pasos:
- Ve a la barra de menú y selecciona "Herramientas".
- Haz clic en "Opciones".
- En la ventana de opciones, selecciona "Proyecto y soluciones" en el panel izquierdo.
- Selecciona "Web Projects" en el submenú "Proyecto y soluciones".
- En la sección "Navegador web externo", elige el navegador que deseas utilizar para probar tu página web.
- Haz clic en "Aceptar" para guardar los cambios.
Paso 3: Ejecuta la página web
Ahora estás listo para ejecutar tu página web en el navegador seleccionado. Sigue estos pasos:
- Haz clic derecho en el archivo HTML de tu página web en el Explorador de soluciones.
- Selecciona "Ver en el navegador" en el menú contextual.
- Visual Studio abrirá el navegador predeterminado y cargará tu página web.
¡Felicidades!
Has creado y probado con éxito tu página web en Visual Studio 2017. Ahora puedes compartir tu sitio web con el mundo o continuar mejorándolo agregando más funcionalidades y diseños.
Publique la página web en un servidor para que esté disponible en línea
Ahora que has creado tu página web en Visual Studio 2017, es hora de publicarla en un servidor para que esté disponible en línea. Aquí te mostramos cómo hacerlo:
Paso 1: Selecciona la opción de publicar
En Visual Studio 2017, ve al menú superior y selecciona "Build" (Construir) y luego "Publish" (Publicar). Esto abrirá la ventana de publicación.
Paso 2: Configura la ubicación de publicación
En la ventana de publicación, selecciona la opción "Custom" (Personalizado) y luego haz clic en "Next" (Siguiente). A continuación, elige la opción "Folder" (Carpeta) y selecciona la ubicación en tu computadora donde deseas publicar los archivos de tu página web.
Paso 3: Configura el servidor de publicación
Ahora, es el momento de configurar el servidor de publicación. Puedes elegir entre varios métodos de publicación, como FTP, Web Deploy, File System, entre otros. Selecciona el método que mejor se adapte a tus necesidades y proporciona la información requerida, como la dirección del servidor, las credenciales de inicio de sesión, etc.
Paso 4: Realiza la publicación
Una vez que hayas configurado el servidor de publicación, haz clic en "Publish" (Publicar). Visual Studio comenzará a publicar los archivos de tu página web en el servidor especificado.
Dependiendo del tamaño de tu página web y la velocidad de tu conexión a Internet, este proceso puede llevar unos minutos. Una vez que la publicación se haya completado con éxito, recibirás una notificación en Visual Studio.
Ahora tu página web está publicada en el servidor y está disponible en línea. Puedes acceder a ella utilizando la URL proporcionada por el servidor de publicación.
Recuerda que cada vez que realices cambios en tu página web, deberás volver a publicarla para que los cambios se reflejen en la versión en línea.
Mantenga la página web actualizada con regularidad para agregar nuevas características o corregir errores
Es importante mantener tu página web actualizada con regularidad para asegurarte de que esté siempre funcionando correctamente y para agregar nuevas características o corregir posibles errores.
Actualizar tu sitio web regularmente te permitirá mantenerlo relevante para tus usuarios y adaptarlo a las últimas tendencias y tecnologías.
Para mantener tu página web actualizada, debes seguir estos pasos:
- Realizar copias de seguridad regulares: Antes de realizar cualquier cambio en tu página web, es esencial hacer una copia de seguridad de todos los archivos y bases de datos. Esto te permitirá revertir cualquier cambio si algo sale mal durante el proceso de actualización.
- Actualizar el contenido: Revisa regularmente el contenido de tu página web y asegúrate de que sea relevante y esté actualizado. Agrega nuevas secciones, actualiza la información existente y elimina cualquier contenido obsoleto.
- Actualizar los plugins y temas: Si estás utilizando un CMS como WordPress, es importante mantener tus plugins y temas actualizados. Los desarrolladores suelen lanzar actualizaciones para corregir errores y mejorar la seguridad, por lo que es esencial mantenerlos al día.
- Corregir errores: Siempre debes estar atento a posibles errores en tu página web y corregirlos lo antes posible. Esto incluye enlaces rotos, formularios que no funcionan correctamente o cualquier otro problema que pueda afectar la experiencia del usuario.
- Optimizar el rendimiento: Asegúrate de que tu página web cargue rápidamente y no tenga problemas de rendimiento. Optimiza las imágenes, utiliza un sistema de almacenamiento en caché y realiza pruebas de velocidad regularmente.
Mantener tu página web actualizada es fundamental para ofrecer una buena experiencia de usuario y para garantizar la seguridad y el rendimiento de tu sitio. Sigue estos pasos regularmente y tu página web estará siempre en óptimas condiciones.
Preguntas frecuentes
1. ¿Necesito conocimientos previos de programación para crear una página web en Visual Studio 2017?
No es necesario tener conocimientos previos de programación, pero es recomendable tener una base en HTML, CSS y JavaScript para aprovechar al máximo las funcionalidades de Visual Studio 2017.
2. ¿Puedo utilizar Visual Studio 2017 para crear páginas web responsivas?
Sí, Visual Studio 2017 incluye herramientas y plantillas que facilitan la creación de páginas web responsivas, permitiendo adaptar el diseño a diferentes dispositivos y tamaños de pantalla.
3. ¿Cuáles son los requisitos mínimos de sistema para instalar Visual Studio 2017?
Los requisitos mínimos de sistema para instalar Visual Studio 2017 incluyen un procesador de 1.8 GHz o superior, 2 GB de RAM y 20 GB de espacio libre en disco.
4. ¿Puedo utilizar Visual Studio 2017 para crear páginas web en otros lenguajes de programación aparte de HTML, CSS y JavaScript?
Sí, Visual Studio 2017 es compatible con varios lenguajes de programación, como C#, Visual Basic, Python, entre otros, lo que te permite desarrollar páginas web con diferentes tecnologías según tus necesidades.
Deja una respuesta
Entradas relacionadas