Guía completa: Cómo eliminar por completo el catálogo de Lightroom
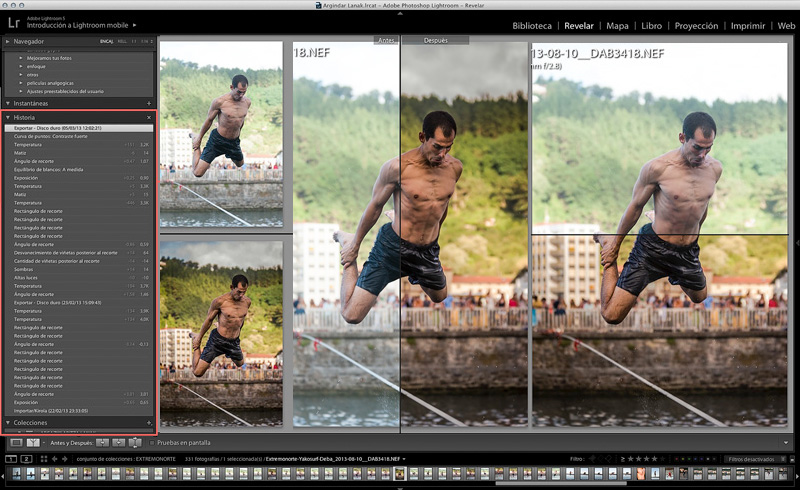
Adobe Lightroom es una de las herramientas más populares para la edición y organización de fotografías. Sin embargo, a veces puede ser necesario eliminar por completo el catálogo de Lightroom, ya sea porque quieres empezar desde cero o porque ya no necesitas las fotos que tienes almacenadas. Te mostraremos cómo eliminar por completo el catálogo de Lightroom de manera segura y efectiva.
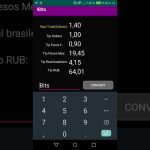 Cómo convertir Twitch Bits a pesos mexicanos: guía completa y rápida
Cómo convertir Twitch Bits a pesos mexicanos: guía completa y rápidaAprenderás:
- Por qué querrías eliminar el catálogo de Lightroom
- Los pasos a seguir para eliminar el catálogo de Lightroom de forma segura
- Qué hacer antes de eliminar el catálogo para asegurarte de no perder ninguna foto importante
- Consejos y recomendaciones para mantener tu catálogo de Lightroom organizado y libre de desorden
- Elimina todas las fotos y vídeos del catálogo de Lightroom
- Haz una copia de seguridad de tu catálogo antes de eliminarlo
- Elimina el catálogo de Lightroom
- Utiliza la opción "Eliminar" en Lightroom para eliminar las fotos y vídeos seleccionados
- Vacía la papelera de Lightroom para eliminar definitivamente los archivos
- Elimina las colecciones, palabras clave y metadatos asociados a las fotos y vídeos
- Elimina las carpetas y subcarpetas del catálogo de Lightroom
- Desinstala completamente Lightroom de tu ordenador
- Borra todos los archivos y carpetas relacionados con Lightroom en tu disco duro
- Utiliza un programa de limpieza de registros para eliminar cualquier rastro de Lightroom en el registro del sistema
- Preguntas frecuentes
Elimina todas las fotos y vídeos del catálogo de Lightroom
Si estás buscando eliminar por completo el catálogo de Lightroom y quieres asegurarte de que todas las fotos y vídeos se borren de manera definitiva, estás en el lugar indicado. A continuación, te mostraremos una guía completa para que puedas realizar esta tarea de forma efectiva.
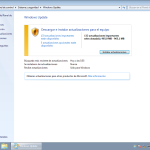 Actualiza tu smart TV Vios a la última versión de Android: Guía
Actualiza tu smart TV Vios a la última versión de Android: GuíaAntes de empezar
Antes de eliminar el catálogo de Lightroom, es importante que hagas una copia de seguridad de todas tus fotos y vídeos. De esta manera, podrás tener una copia de seguridad en caso de que algo salga mal durante el proceso de eliminación.
Paso 1: Cierre el catálogo de Lightroom
Lo primero que debes hacer es cerrar el catálogo de Lightroom. Asegúrate de que no haya ninguna foto o vídeo en proceso de importación o exportación antes de continuar.
Paso 2: Elimine las fotos y vídeos del catálogo
Abre Lightroom y selecciona el catálogo que deseas eliminar. A continuación, ve a la pestaña "Biblioteca" y selecciona todas las fotos y vídeos que deseas eliminar. Puedes utilizar la combinación de teclas "Ctrl + A" en Windows o "Cmd + A" en Mac para seleccionar todo.
Una vez que hayas seleccionado todas las fotos y vídeos, haz clic derecho y selecciona la opción "Eliminar fotos" del menú desplegable. Aparecerá una ventana emergente para confirmar la eliminación. Haz clic en "Eliminar" para continuar.
Paso 3: Vaciar la papelera de reciclaje
Después de eliminar las fotos y vídeos del catálogo, es importante vaciar la papelera de reciclaje de Lightroom. Ve a la pestaña "Biblioteca" y selecciona la opción "Vaciar papelera" en el menú desplegable.
Una vez que hayas vaciado la papelera de reciclaje, las fotos y vídeos se eliminarán permanentemente del catálogo de Lightroom.
Paso 4: Eliminar el catálogo
Finalmente, para eliminar por completo el catálogo de Lightroom, debes cerrar la aplicación y buscar la ubicación del catálogo en tu ordenador. Por lo general, se encuentra en la carpeta "Mis documentos" o "Documentos" en Windows, y en la carpeta "Fotos" en Mac.
Una vez que hayas encontrado la ubicación del catálogo, selecciona el archivo del catálogo y haz clic derecho. En el menú desplegable, selecciona la opción "Eliminar" o "Mover a la papelera" para eliminar el catálogo de manera definitiva.
¡Listo!
Con estos sencillos pasos, habrás eliminado por completo el catálogo de Lightroom y todas las fotos y vídeos que contenía. Recuerda siempre hacer una copia de seguridad antes de realizar cualquier eliminación para evitar la pérdida de datos importantes.
Haz una copia de seguridad de tu catálogo antes de eliminarlo
Antes de proceder a eliminar por completo el catálogo de Lightroom, es importante que realices una copia de seguridad de todos tus archivos. De esta manera, garantizarás que no perderás ninguna de tus imágenes, ajustes o información asociada.
Para hacer una copia de seguridad de tu catálogo de Lightroom, sigue estos pasos:
- Abre Lightroom y ve al menú "Editar" (Edit) en Windows o "Lightroom" en Mac.
- Selecciona "Catálogo" (Catalog) y luego la opción "Mostrar en el explorador" (Show in Explorer) en Windows o "Mostrar en el Finder" (Show in Finder) en Mac.
- Se abrirá una ventana mostrando la ubicación de tu catálogo de Lightroom.
- Copia toda la carpeta del catálogo y pégala en una ubicación segura de tu elección, como un disco duro externo o en la nube.
Una vez que hayas realizado una copia de seguridad de tu catálogo de Lightroom, puedes proceder a eliminarlo de forma segura.
Elimina el catálogo de Lightroom
Para eliminar por completo el catálogo de Lightroom, sigue estos pasos:
- Asegúrate de que Lightroom esté cerrado completamente.
- Ve a la ubicación del catálogo de Lightroom que copiaste anteriormente.
- Selecciona la carpeta del catálogo y presiona la tecla "Eliminar" (Delete) en tu teclado.
- Confirma la eliminación del catálogo cuando se te solicite.
Una vez que hayas eliminado el catálogo de Lightroom, ten en cuenta que no podrás recuperar los ajustes, metadatos o cualquier otra información asociada a tus imágenes. Por lo tanto, es esencial asegurarte de haber realizado una copia de seguridad antes de proceder.
Recuerda que al eliminar el catálogo de Lightroom, no se eliminarán tus imágenes originales. Estas seguirán estando almacenadas en su ubicación original en tu disco duro. Sin embargo, cualquier ajuste, colección o metadatos asociados a esas imágenes se perderán.
Eliminar por completo el catálogo de Lightroom es un proceso irreversible y debe realizarse con precaución. Asegúrate de hacer una copia de seguridad de todos tus archivos antes de proceder y ten en cuenta las consecuencias de eliminar el catálogo en relación a los ajustes y metadatos asociados a tus imágenes.
Utiliza la opción "Eliminar" en Lightroom para eliminar las fotos y vídeos seleccionados
Para eliminar de forma definitiva las fotos y vídeos seleccionados en Lightroom, puedes utilizar la opción "Eliminar" que te ofrece esta herramienta. Esta opción te permitirá eliminar de manera rápida y sencilla los elementos que ya no deseas tener en tu catálogo.
Vacía la papelera de Lightroom para eliminar definitivamente los archivos
Si has decidido eliminar por completo el catálogo de Lightroom y quieres asegurarte de que todos los archivos asociados también se eliminen de forma permanente, deberás vaciar la papelera de Lightroom. A continuación, te explicaremos cómo hacerlo de manera sencilla y segura.
Paso 1: Abre Lightroom y ve a la papelera
Abre Lightroom en tu ordenador y asegúrate de estar en la pestaña de Biblioteca. En la barra lateral izquierda, busca y haz clic en la opción "Papelera".
Paso 2: Selecciona los archivos a eliminar
En la vista de la papelera, verás una lista de todos los archivos que has eliminado anteriormente. Puedes seleccionar los archivos que deseas eliminar permanentemente haciendo clic en ellos uno por uno o manteniendo presionada la tecla "Ctrl" (o "Cmd" en Mac) y seleccionando varios archivos a la vez.
Paso 3: Haz clic derecho y elige "Eliminar permanente"
Una vez seleccionados los archivos, haz clic derecho en uno de ellos y verás un menú emergente. En ese menú, elige la opción "Eliminar permanente". Esto eliminará los archivos seleccionados de forma definitiva y no se podrán recuperar.
Paso 4: Confirma la eliminación
Lightroom te pedirá una confirmación antes de eliminar los archivos de forma permanente. Asegúrate de revisar la lista de archivos seleccionados y, si estás seguro de que quieres eliminarlos por completo, haz clic en "Aceptar" o "Eliminar" para confirmar.
¡Importante! Una vez que hayas vaciado la papelera de Lightroom, no podrás recuperar los archivos eliminados. Por lo tanto, asegúrate de tener una copia de seguridad de los archivos importantes antes de realizar este proceso.
Con estos simples pasos, podrás eliminar definitivamente los archivos de tu catálogo de Lightroom y liberar espacio en tu sistema. Recuerda que la eliminación permanente de archivos es una acción irreversible, por lo que debes tomar precauciones y asegurarte de que realmente deseas eliminar los archivos antes de vaciar la papelera.
Elimina las colecciones, palabras clave y metadatos asociados a las fotos y vídeos
Si estás buscando eliminar por completo el catálogo de Lightroom, es importante entender que esto implica no solo eliminar las fotos y vídeos, sino también todas las colecciones, palabras clave y metadatos asociados a ellos. Aquí te explicamos paso a paso cómo hacerlo.
Paso 1: Hacer una copia de seguridad
Antes de comenzar, es recomendable hacer una copia de seguridad de tu catálogo de Lightroom. De esta manera, si algo sale mal durante el proceso de eliminación, podrás restaurar tu catálogo a su estado anterior. Puedes hacer una copia de seguridad simplemente copiando y guardando la carpeta del catálogo en otra ubicación de tu computadora o en una unidad externa.
Paso 2: Eliminar las fotos y vídeos
Para eliminar las fotos y vídeos de tu catálogo de Lightroom, puedes seleccionar las imágenes que desees eliminar y presionar la tecla "Eliminar" en tu teclado. Aparecerá una ventana emergente que te preguntará si deseas eliminar los archivos originales o solo los eliminarás del catálogo. Si deseas eliminarlos por completo, selecciona la opción "Eliminar del disco". Ten en cuenta que esta acción no se puede deshacer, por lo que es importante tener cuidado al seleccionar las imágenes.
Paso 3: Eliminar las colecciones
Una vez que hayas eliminado las fotos y vídeos, es hora de eliminar las colecciones asociadas a ellos. Para hacer esto, ve a la pestaña "Colecciones" en la barra lateral de Lightroom. Haz clic derecho en la colección que deseas eliminar y selecciona la opción "Eliminar" en el menú desplegable. Lightroom te preguntará si deseas eliminar solo la colección o también los archivos asociados a ella. Si deseas eliminar todo, selecciona la opción "Eliminar también los archivos".
Paso 4: Eliminar las palabras clave
Ahora es el momento de eliminar las palabras clave asociadas a tus fotos y vídeos. Ve a la pestaña "Palabras clave" en la barra lateral de Lightroom. Haz clic derecho en la palabra clave que deseas eliminar y selecciona la opción "Eliminar" en el menú desplegable. Lightroom te preguntará si deseas eliminar solo la palabra clave o también los archivos asociados a ella. Si deseas eliminar todo, selecciona la opción "Eliminar también los archivos".
Paso 5: Eliminar los metadatos
Por último, es importante eliminar los metadatos asociados a tus fotos y vídeos. Para hacer esto, ve a la pestaña "Metadatos" en la barra lateral de Lightroom. En la parte inferior de la ventana, encontrarás la opción "Eliminar metadatos". Haz clic en esta opción y Lightroom eliminará todos los metadatos asociados a tus archivos.
Una vez que hayas completado todos estos pasos, habrás eliminado por completo el catálogo de Lightroom, incluyendo las fotos, vídeos, colecciones, palabras clave y metadatos asociados a ellos. Recuerda que este proceso no se puede deshacer, por lo que es importante tener cuidado al realizarlo. Siempre es recomendable hacer una copia de seguridad antes de eliminar cualquier elemento de tu catálogo.
Elimina las carpetas y subcarpetas del catálogo de Lightroom
Si quieres eliminar por completo el catálogo de Lightroom, es importante que elimines todas las carpetas y subcarpetas asociadas a él. Para hacer esto, sigue los siguientes pasos:
- Copia de seguridad: Antes de comenzar a eliminar cualquier archivo o carpeta, asegúrate de hacer una copia de seguridad de todo tu catálogo de Lightroom. De esta manera, si algo sale mal, podrás restaurar tu catálogo fácilmente.
- Abre Lightroom: Inicia Lightroom y asegúrate de que el catálogo que deseas eliminar esté abierto. Si tienes varios catálogos, verifica que estés trabajando en el correcto.
- Ubica la ubicación del catálogo: Para encontrar la ubicación del catálogo que deseas eliminar, ve al menú "Editar" y selecciona "Preferencias" (Windows) o "Lightroom" y luego "Preferencias" (Mac). En la pestaña "Ubicación del catálogo", verás la ruta del catálogo.
- Sal de Lightroom: Cierra Lightroom antes de continuar con los siguientes pasos.
- Explora la ubicación del catálogo: Abre el explorador de archivos en tu computadora y navega hasta la ubicación del catálogo de Lightroom. Por lo general, encontrarás el catálogo en una carpeta llamada "Lightroom" o "Lightroom Catalog".
- Elimina el catálogo: Una vez que hayas ubicado la carpeta que contiene el catálogo, selecciona la carpeta y presiona la tecla "Suprimir" (Windows) o "Eliminar" (Mac). Confirma que deseas eliminar la carpeta y su contenido. Ten en cuenta que esta acción no se puede deshacer, por lo que asegúrate de haber realizado una copia de seguridad antes de continuar.
- Elimina carpetas adicionales: Además del catálogo principal, es posible que Lightroom haya creado carpetas adicionales para almacenar archivos de caché, vistas previas o copias de seguridad automáticas. Estas carpetas se encuentran generalmente en la misma ubicación que el catálogo principal. Si las encuentras, selecciona y elimina también estas carpetas.
- Confirma la eliminación: Una vez que hayas eliminado todas las carpetas y subcarpetas asociadas al catálogo de Lightroom, vacía la Papelera de reciclaje (Windows) o la Papelera (Mac) para confirmar la eliminación completa de los archivos.
Eliminar por completo el catálogo de Lightroom es un proceso serio, por lo que es importante seguir estos pasos con precaución. Recuerda hacer una copia de seguridad antes de eliminar cualquier archivo y asegúrate de no eliminar accidentalmente otros catálogos o archivos importantes.
Desinstala completamente Lightroom de tu ordenador
Si deseas eliminar por completo el catálogo de Lightroom de tu ordenador, es importante desinstalar correctamente el programa. Sigue los siguientes pasos para asegurarte de eliminar todos los archivos relacionados:
Paso 1: Cierre Lightroom
Antes de desinstalar el programa, asegúrate de cerrar Lightroom por completo. Esto incluye cerrar todas las ventanas y asegurarte de que no haya ningún proceso en ejecución relacionado con el programa.
Paso 2: Desinstala Lightroom
Dirígete al panel de control de tu ordenador y busca la opción de "Programas" o "Programas y características". En esta sección, busca Adobe Lightroom en la lista de programas instalados y haz clic derecho sobre él. Selecciona la opción "Desinstalar" y sigue las indicaciones del asistente de desinstalación.
Paso 3: Elimina los archivos restantes
Aunque hayas desinstalado Lightroom, es posible que queden algunos archivos residuales en tu ordenador. Para eliminarlos, sigue estos pasos:
- Abre el Explorador de archivos o Finder en tu ordenador.
- Navega hasta la carpeta de instalación de Adobe Lightroom. Por lo general, se encuentra en la siguiente ruta: C:Program FilesAdobeAdobe Lightroom en Windows o Applications/Adobe Lightroom en Mac.
- Selecciona todos los archivos y carpetas relacionados con Lightroom y elimínalos de forma permanente.
Es importante tener en cuenta que al eliminar estos archivos, se eliminarán todos los ajustes personalizados, plantillas y configuraciones que hayas realizado en Lightroom. Si deseas conservar esta información, asegúrate de hacer una copia de seguridad antes de proceder con la eliminación completa.
Paso 4: Elimina el catálogo de Lightroom
Una vez que hayas desinstalado Lightroom y eliminado los archivos restantes, es hora de eliminar el catálogo de Lightroom. Este es el archivo que contiene toda la información sobre tus fotos y ajustes en Lightroom.
Abre el Explorador de archivos o Finder y navega hasta la ubicación donde guardaste tu catálogo de Lightroom. Por defecto, el catálogo se encuentra en la siguiente ruta:
- Windows: Documentos > Adobe > Lightroom > Catalogs
- Mac: Usuarios > [Nombre de usuario] > Pictures > Lightroom > Catalogs
Selecciona el catálogo de Lightroom y elimínalo de forma permanente. Ten en cuenta que al eliminar el catálogo, se perderá toda la información y trabajo realizado en Lightroom.
¡Y eso es todo! Siguiendo estos pasos, habrás eliminado por completo el catálogo de Lightroom de tu ordenador. Recuerda que al hacerlo, perderás toda la información almacenada, por lo que es importante hacer una copia de seguridad antes de proceder.
Borra todos los archivos y carpetas relacionados con Lightroom en tu disco duro
Para eliminar por completo el catálogo de Lightroom de tu ordenador, es importante que borres todos los archivos y carpetas relacionados con el programa en tu disco duro. Esto garantizará que no quede ningún rastro del catálogo y evitará cualquier conflicto o problema en el futuro.
Paso 1: Cierre Lightroom y asegúrese de tener una copia de seguridad
Antes de comenzar, asegúrate de cerrar completamente Lightroom y hacer una copia de seguridad de tus catálogos existentes. Esto es importante por si cometes algún error durante el proceso de eliminación y necesitas restaurar tus datos.
Paso 2: Encuentra la ubicación del catálogo de Lightroom
El primer paso es encontrar la ubicación del catálogo de Lightroom en tu disco duro. Normalmente, el catálogo se guarda en la carpeta "Lightroom" dentro de tu carpeta de documentos. Sin embargo, en algunos casos, puede estar ubicado en otro lugar.
Paso 3: Elimina el catálogo de Lightroom
Una vez que hayas encontrado la ubicación del catálogo de Lightroom, selecciona la carpeta del catálogo y envíala a la papelera de reciclaje (o utiliza el atajo de teclado "Shift + Supr" en Windows o "Cmd + Supr" en Mac para eliminar permanentemente la carpeta).
Además del catálogo en sí, también debes eliminar cualquier archivo de copia de seguridad o archivo de vista previa asociado con el catálogo. Estos archivos suelen tener la extensión ".lrcat" para el catálogo principal, ".lrdata" para archivos de vista previa y ".lrprev" para copias de seguridad.
Paso 4: Eliminar las preferencias y configuraciones de Lightroom
Para asegurarte de eliminar completamente Lightroom de tu sistema, también es recomendable eliminar las preferencias y configuraciones del programa. Estos archivos se utilizan para guardar tus ajustes personalizados, plantillas y preferencias.
Para hacer esto, busca la carpeta de preferencias de Lightroom en tu disco duro. La ubicación de esta carpeta varía según el sistema operativo:
- Windows: C:Usuarios[nombre de usuario]AppDataRoamingAdobeLightroom
- Mac: /Usuarios/[nombre de usuario]/Biblioteca/Soporte de aplicaciones/Adobe/Lightroom
Una vez que hayas encontrado la carpeta de preferencias de Lightroom, selecciónala y envíala a la papelera de reciclaje.
Paso 5: Reinicia tu ordenador
Después de completar todos los pasos anteriores, reinicia tu ordenador. Esto garantizará que cualquier cambio realizado se aplique correctamente y evitará posibles conflictos o problemas.
Una vez que hayas reiniciado tu ordenador, el catálogo de Lightroom y todas sus configuraciones deberían haber sido eliminados por completo de tu sistema.
Recuerda que eliminar el catálogo de Lightroom eliminará todas tus imágenes, ajustes y configuraciones personalizadas asociadas con el catálogo. Por lo tanto, es importante asegurarse de tener una copia de seguridad antes de comenzar.
¡Ten cuidado al realizar estos pasos y asegúrate de seguir las instrucciones correctamente para evitar pérdida de datos o problemas en tu sistema!
Utiliza un programa de limpieza de registros para eliminar cualquier rastro de Lightroom en el registro del sistema
Si deseas eliminar por completo el catálogo de Lightroom de tu sistema, es importante asegurarse de eliminar cualquier rastro del programa en el registro del sistema. Para hacer esto, puedes utilizar un programa de limpieza de registros como CCleaner o cualquier otro software similar.
Estos programas escanean el registro de tu sistema en busca de entradas relacionadas con Lightroom y te permiten eliminarlas de manera segura. De esta manera, te aseguras de que no quede ningún rastro del programa en tu sistema operativo.
Una vez que hayas descargado e instalado el programa de limpieza de registros de tu elección, ábrelo y selecciona la opción de escaneo de registros. Espera a que el escaneo se complete y luego busca las entradas relacionadas con Lightroom en los resultados.
Una vez que hayas encontrado las entradas relacionadas con Lightroom, selecciona todas ellas y haz clic en el botón de eliminación. El programa te pedirá confirmación antes de eliminar las entradas, así que asegúrate de confirmar la eliminación para completar el proceso.
Recuerda que realizar cambios en el registro del sistema puede ser peligroso si no tienes experiencia, por lo que es recomendable hacer una copia de seguridad del registro antes de realizar cualquier cambio. De esta manera, puedes restaurar el registro a su estado original en caso de que algo salga mal.
Una vez que hayas eliminado las entradas relacionadas con Lightroom del registro del sistema, habrás eliminado por completo cualquier rastro del programa de tu sistema operativo.
Preguntas frecuentes
1. ¿Eliminar el catálogo de Lightroom eliminará mis fotos?
No, eliminar el catálogo de Lightroom solo eliminará la base de datos y la información de edición. Tus fotos originales no se verán afectadas.
2. ¿Puedo recuperar mi catálogo eliminado?
No, una vez que eliminas el catálogo de Lightroom, no se puede recuperar. Es importante hacer copias de seguridad regulares para evitar la pérdida de datos.
3. ¿Cómo elimino el catálogo de Lightroom?
Puedes eliminar el catálogo de Lightroom yendo a la ubicación donde está guardado y eliminando los archivos. Asegúrate de hacer una copia de seguridad antes de hacerlo.
4. ¿Qué sucede si elimino el catálogo pero no hago una copia de seguridad de mis fotos?
Tus fotos originales no se eliminarán, pero perderás toda la información de edición y organización que hayas realizado en Lightroom.
Deja una respuesta
Entradas relacionadas