Guía completa: Cómo grabar la pantalla con Camtasia de forma sencilla

Camtasia es una herramienta de grabación y edición de pantalla muy popular que permite a los usuarios capturar y crear videos de alta calidad. Ya sea que necesites grabar tutoriales, presentaciones o demostraciones de software, Camtasia ofrece una amplia gama de funciones y opciones para ayudarte a crear contenido visualmente atractivo.
 Cómo abrir múltiples archivos XML en Excel de forma rápida y sencilla
Cómo abrir múltiples archivos XML en Excel de forma rápida y sencillaTe proporcionaremos una guía completa sobre cómo grabar la pantalla con Camtasia de forma sencilla. Exploraremos los diferentes pasos que debes seguir para configurar y utilizar Camtasia, así como algunos consejos y trucos útiles para maximizar tus resultados. También te brindaremos información sobre cómo editar tus grabaciones y exportar tus videos en diferentes formatos. ¡Comencemos!
- Descarga e instala Camtasia en tu computadora
- Configura tus ajustes de grabación
- Selecciona la pantalla que deseas grabar
- Detén y guarda tu grabación
- Abre Camtasia y selecciona "Grabar pantalla"
- Ajusta la configuración de grabación según tus preferencias
- Selecciona la pantalla que deseas grabar
- Inicia la grabación y realiza las acciones que desees capturar
- Detén la grabación cuando hayas terminado
- Edita el video grabado según tus necesidades
- Agrega efectos, transiciones y títulos si lo deseas
- Exporta el video en el formato y calidad de tu elección
- Guarda el video en tu computadora o compártelo en línea
- ¡Listo! Has grabado la pantalla con Camtasia de forma sencilla
- Preguntas frecuentes
Descarga e instala Camtasia en tu computadora
Para comenzar a grabar la pantalla con Camtasia, lo primero que debes hacer es descargar e instalar el programa en tu computadora. Puedes encontrar la versión adecuada en el sitio web oficial de TechSmith.
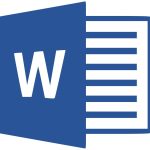 Funciones de Word: Todo sobre el programa de Microsoft
Funciones de Word: Todo sobre el programa de MicrosoftUna vez que hayas descargado el archivo de instalación, haz doble clic en él para comenzar el proceso de instalación. Sigue las instrucciones en pantalla y acepta los términos de uso.
Una vez que la instalación se haya completado, podrás abrir el programa y comenzar a utilizarlo para grabar la pantalla de tu computadora.
Configura tus ajustes de grabación
Antes de comenzar a grabar, es importante que configures los ajustes de grabación de Camtasia según tus necesidades. Para hacerlo, sigue estos pasos:
- Abre Camtasia en tu computadora.
- En la barra de herramientas principal, haz clic en "File" y selecciona "Preferences".
- En la ventana de preferencias, selecciona la pestaña "Recording".
- Aquí podrás ajustar la calidad de la grabación, el formato de archivo, la ubicación de almacenamiento y más.
- Una vez que hayas configurado tus ajustes de grabación, haz clic en "OK" para guardar los cambios.
Es importante tener en cuenta que estos ajustes son personalizables y pueden variar según tus necesidades y el tipo de grabación que desees realizar.
Selecciona la pantalla que deseas grabar
Una vez que hayas configurado los ajustes de grabación, es momento de seleccionar la pantalla que deseas grabar. Camtasia te permite grabar la pantalla completa o solo una parte específica de ella.
Para seleccionar la pantalla que deseas grabar, sigue estos pasos:
- Abre Camtasia en tu computadora.
- En la barra de herramientas principal, haz clic en "Record" y selecciona "Screen".
- Una vez que hayas seleccionado "Screen", aparecerá una ventana emergente con opciones de grabación.
- En esta ventana, podrás seleccionar la pantalla que deseas grabar, así como también ajustar otras opciones como la calidad y el tamaño de la grabación.
- Cuando hayas seleccionado la pantalla y ajustado las opciones según tus necesidades, haz clic en "Record" para comenzar la grabación.
Recuerda que también puedes seleccionar solo una parte específica de la pantalla utilizando la herramienta de recorte de Camtasia.
Detén y guarda tu grabación
Una vez que hayas terminado de grabar la pantalla, es momento de detener la grabación y guardar el archivo resultante.
Para detener la grabación, simplemente haz clic en el botón "Stop" en la barra de herramientas de Camtasia o utiliza el atajo de teclado correspondiente.
Después de detener la grabación, Camtasia te mostrará una vista previa de la grabación y te dará la opción de guardar el archivo en el formato deseado. Selecciona el formato de archivo y la ubicación de almacenamiento y haz clic en "Save" para guardar tu grabación.
¡Y eso es todo! Ahora sabes cómo grabar la pantalla con Camtasia de forma sencilla. ¡Empieza a grabar tus tutoriales, presentaciones y más con este poderoso programa!
Abre Camtasia y selecciona "Grabar pantalla"
Para empezar a grabar la pantalla con Camtasia, lo primero que debes hacer es abrir el programa y seleccionar la opción "Grabar pantalla" en la pantalla de inicio. Esta opción te permitirá capturar todo lo que sucede en tu pantalla mientras realizas diversas acciones.
Ajusta la configuración de grabación según tus preferencias
Antes de comenzar a grabar la pantalla con Camtasia, es importante ajustar la configuración de grabación para adaptarla a tus preferencias y necesidades. Para acceder a la configuración de grabación, sigue los siguientes pasos:
- Abre el software de Camtasia en tu computadora.
- En la barra de herramientas superior, selecciona la pestaña "Herramientas".
- En el menú desplegable, haz clic en "Opciones".
Dentro de la ventana de opciones, encontrarás diferentes ajustes que puedes modificar. A continuación, te explicaré los más importantes:
1. Formato de grabación
En esta sección, podrás elegir el formato de grabación que prefieras. Camtasia ofrece varios formatos populares como AVI, MP4 y WMV. Selecciona el que mejor se adapte a tus necesidades.
2. Calidad de grabación
Aquí podrás definir la calidad de la grabación. Puedes ajustar la resolución, el tamaño del archivo y la tasa de bits para obtener un equilibrio entre calidad y tamaño del archivo.
3. Audio
En esta sección, podrás seleccionar la fuente de audio que deseas grabar. Puedes elegir entre grabar el audio del sistema, el audio del micrófono o ambos. Además, podrás ajustar el volumen del audio para obtener el nivel deseado.
4. Atajos de teclado
Camtasia te permite configurar atajos de teclado personalizados para facilitar el inicio, detención y pausa de la grabación. En esta sección, podrás definir los atajos de tu preferencia.
5. Opciones adicionales
Camtasia también ofrece otras opciones adicionales que puedes explorar, como la posibilidad de mostrar el cursor durante la grabación, grabar en pantalla completa o seleccionar una región específica de la pantalla.
Una vez que hayas ajustado la configuración de grabación según tus preferencias, podrás comenzar a grabar la pantalla con Camtasia de forma sencilla y personalizada.
Selecciona la pantalla que deseas grabar
Para comenzar a grabar la pantalla con Camtasia, lo primero que debes hacer es seleccionar la pantalla que deseas grabar. Puedes elegir entre grabar toda la pantalla o solo una parte específica.
Camtasia ofrece la opción de seleccionar la pantalla completa, lo cual es útil si deseas grabar todo lo que sucede en tu monitor. Para ello, simplemente debes hacer clic en la opción "Seleccionar pantalla completa" en la ventana de grabación.
Si deseas grabar solo una parte de la pantalla, selecciona la opción "Seleccionar región" en la ventana de grabación. Luego, arrastra el cursor para seleccionar el área que deseas grabar. Una vez que hayas seleccionado la región, Camtasia solo grabará lo que sucede dentro de esa área.
Recuerda que también puedes cambiar la pantalla que deseas grabar en cualquier momento durante la grabación. Para hacerlo, simplemente haz clic en la opción "Cambiar pantalla" en la ventana de grabación y selecciona la pantalla que deseas grabar.
Inicia la grabación y realiza las acciones que desees capturar
Una vez que hayas abierto Camtasia, puedes iniciar la grabación de la pantalla siguiendo estos pasos:
- Dirígete a la pestaña "Grabar" en la parte superior de la interfaz.
- Haz clic en el botón "Nuevo proyecto de grabación" para comenzar una nueva grabación.
- Asegúrate de seleccionar la opción "Pantalla completa" en la sección "Área de grabación".
- Antes de pulsar el botón "Grabar", decide si deseas grabar el audio del sistema, el audio del micrófono o ambos. Puedes ajustar estas opciones en la sección "Audio" de la interfaz.
- Una vez que estés listo para empezar a grabar, haz clic en el botón "Grabar" y Camtasia comenzará a capturar todo lo que sucede en tu pantalla.
Es importante mencionar que mientras estés grabando, puedes realizar todas las acciones que desees capturar en tu vídeo. Esto incluye abrir programas, navegar por sitios web, hacer clic en enlaces, escribir en documentos, entre otras cosas.
Detén la grabación cuando hayas terminado
Una vez que hayas finalizado la grabación de tu pantalla con Camtasia, es importante detener la grabación de manera adecuada. Esto asegurará que tu archivo de video esté completo y listo para ser editado o compartido.
Para detener la grabación, simplemente debes hacer clic en el botón "Detener" que se encuentra en la barra de herramientas de Camtasia. Este botón tiene el ícono de un círculo rojo con un cuadrado blanco en el centro.
También puedes utilizar el atajo de teclado "Ctrl + Shift + F10" en Windows o "Cmd + Shift + 2" en Mac para detener la grabación.
Una vez que hayas detenido la grabación, Camtasia generará automáticamente un archivo de video con el formato que hayas seleccionado previamente. Puedes encontrar este archivo en la carpeta predeterminada de grabaciones de Camtasia o en la ubicación que hayas especificado.
Es importante tener en cuenta que, si deseas realizar alguna edición adicional en tu video, es recomendable guardar una copia del archivo original antes de comenzar a realizar modificaciones. De esta manera, siempre tendrás una versión intacta de tu grabación.
Recuerda que Camtasia también te permite ajustar la duración de la grabación antes de detenerla. Si solo deseas grabar una parte específica de la pantalla, puedes utilizar la función de recorte para eliminar las partes innecesarias al principio y al final de la grabación.
Detener la grabación de la pantalla con Camtasia es tan sencillo como hacer clic en el botón "Detener" o utilizar el atajo de teclado correspondiente. Asegúrate de guardar una copia de tu archivo original antes de realizar cualquier edición adicional. ¡Ahora estás listo para editar y compartir tu video grabado con Camtasia!
Edita el video grabado según tus necesidades
Una vez que hayas terminado de grabar la pantalla con Camtasia, es hora de editar el video según tus necesidades. Camtasia ofrece una amplia gama de herramientas de edición que te permitirán crear un video profesional y de alta calidad.
Para comenzar, importa el video grabado a la línea de tiempo de Camtasia. Puedes hacer esto arrastrando y soltando el archivo de video en la línea de tiempo o utilizando la opción de importación en el menú Archivo.
Una vez que el video esté en la línea de tiempo, puedes recortarlo para eliminar las partes no deseadas. Simplemente selecciona el punto de inicio y el punto final del recorte y utiliza la opción de recorte en el menú Edición.
Además del recorte, también puedes agregar transiciones entre los clips de video para crear una transición suave entre ellos. Camtasia ofrece una variedad de transiciones predefinidas que puedes arrastrar y soltar entre los clips de video en la línea de tiempo.
Otra herramienta útil de edición es la capacidad de agregar efectos visuales y de audio al video. Puedes utilizar la función de anotación para resaltar ciertas partes del video o agregar texto explicativo. También puedes agregar música de fondo o efectos de sonido para mejorar la experiencia del espectador.
Una vez que hayas terminado de editar el video, es hora de exportarlo en el formato deseado. Camtasia ofrece varias opciones de exportación, como MP4, AVI, WMV, entre otros. Puedes seleccionar el formato y la calidad de exportación que mejor se adapte a tus necesidades.
Finalmente, guarda el video exportado en la ubicación deseada y ¡listo! Ahora tienes un video grabado y editado con Camtasia de forma sencilla y profesional.
Agrega efectos, transiciones y títulos si lo deseas
Una de las ventajas de utilizar Camtasia es que te permite agregar efectos, transiciones y títulos a tus grabaciones de pantalla. Esto te ayuda a hacer tus videos más atractivos y profesionales.
Para agregar efectos, simplemente selecciona la grabación de pantalla en la línea de tiempo y haz clic en la pestaña "Efectos" en la barra de herramientas. Aquí encontrarás una variedad de efectos que puedes aplicar a tu video, como corrección de color, desenfoque, sombras y más. Solo tienes que arrastrar y soltar el efecto que desees sobre la grabación de pantalla.
Las transiciones son útiles para suavizar los cambios entre diferentes partes de tu video. Puedes agregar transiciones entre clips o incluso entre diapositivas de presentación si estás creando un tutorial o presentación. Para agregar una transición, simplemente selecciona el clip o diapositiva y haz clic en la pestaña "Transiciones" en la barra de herramientas. Aquí encontrarás una variedad de transiciones que puedes aplicar, como desvanecimientos, cortes y fundidos.
Además de los efectos y transiciones, también puedes agregar títulos a tu video. Los títulos son útiles para introducir tu video, resaltar puntos clave o incluso agregar tus datos de contacto al final. Para agregar un título, simplemente haz clic en la pestaña "Títulos" en la barra de herramientas y elige el estilo de título que desees. Luego, puedes personalizar el texto, el color, la fuente y la posición del título en la grabación de pantalla.
Recuerda que no es necesario agregar efectos, transiciones y títulos a tus videos si no lo deseas. Puedes optar por mantenerlos simples y enfocarte en la grabación de pantalla en sí. Sin embargo, si quieres darle un toque extra a tus videos, Camtasia te ofrece todas las herramientas necesarias para hacerlo.
Exporta el video en el formato y calidad de tu elección
Ahora que has terminado de grabar y editar tu video con Camtasia, es hora de exportarlo en el formato y calidad que desees. Camtasia te ofrece varias opciones para esto.
Exportar video
Para exportar tu video, sigue estos pasos:
- Ve a la pestaña "File" en la barra de menú de Camtasia.
- Selecciona la opción "Export" y luego "Export to File".
- En la ventana de exportación, elige el formato de video que deseas utilizar. Camtasia ofrece una amplia variedad de formatos populares, como MP4, AVI y MOV.
- Selecciona la calidad de video que prefieras. Puedes optar por una calidad predeterminada o personalizarla según tus necesidades.
- Especifica la ubicación en la que deseas guardar el video exportado y el nombre del archivo.
- Haz clic en "Export" para comenzar el proceso de exportación.
Camtasia comenzará a exportar tu video con los ajustes seleccionados. El tiempo de exportación dependerá de la duración de tu video y de la potencia de tu computadora.
Exportar como GIF animado
Si deseas exportar tu video como un GIF animado, puedes hacerlo siguiendo estos pasos:
- Ve a la pestaña "File" en la barra de menú de Camtasia.
- Selecciona la opción "Export" y luego "Export as Animated GIF".
- En la ventana de exportación, ajusta las opciones de tamaño y calidad según tus preferencias.
- Especifica la ubicación en la que deseas guardar el GIF animado y el nombre del archivo.
- Haz clic en "Export" para comenzar el proceso de exportación.
Camtasia convertirá tu video en un GIF animado y lo guardará en la ubicación especificada.
¡Y eso es todo! Ahora tienes el control completo sobre cómo exportar tus videos grabados y editados con Camtasia. Experimenta con diferentes formatos y calidades para encontrar la opción que mejor se adapte a tus necesidades.
Guarda el video en tu computadora o compártelo en línea
Ahora que has terminado de grabar tu pantalla con Camtasia, es hora de guardar el video en tu computadora o compartirlo en línea. Camtasia te ofrece varias opciones para hacerlo, así que elige la que mejor se adapte a tus necesidades.
Guardar el video en tu computadora
Si deseas guardar el video en tu computadora para poder editarlo más tarde o simplemente tener una copia de seguridad, sigue estos pasos:
- Haz clic en el botón "Guardar y editar" en la parte inferior derecha de la interfaz de Camtasia.
- Selecciona la ubicación en tu computadora donde deseas guardar el video.
- Elige un nombre para el video y asegúrate de seleccionar el formato de archivo adecuado. Camtasia te ofrece varias opciones, como MP4, AVI, WMV, entre otros.
- Haz clic en "Guardar" y espera a que Camtasia exporte el video a la ubicación seleccionada. Este proceso puede llevar tiempo dependiendo de la duración y el tamaño del video.
Una vez que Camtasia haya terminado de exportar el video, podrás encontrarlo en la ubicación que seleccionaste. Ahora puedes abrirlo con tu reproductor de video favorito o importarlo a Camtasia para editarlo.
Compartir el video en línea
Si deseas compartir el video en línea, Camtasia te ofrece una opción rápida y sencilla para hacerlo. Sigue estos pasos:
- Haz clic en el botón "Compartir" en la parte inferior derecha de la interfaz de Camtasia.
- Selecciona la plataforma en línea donde deseas compartir el video, como YouTube, Vimeo o Screencast.
- Inicia sesión en tu cuenta de la plataforma seleccionada, si es necesario.
- Completa los detalles requeridos, como el título, la descripción y las etiquetas del video.
- Haz clic en "Compartir" y espera a que Camtasia suba el video a la plataforma seleccionada. Este proceso también puede llevar tiempo dependiendo de la velocidad de tu conexión a Internet y el tamaño del video.
Una vez que Camtasia haya terminado de subir el video, podrás encontrarlo en tu cuenta de la plataforma en línea seleccionada. Ahora puedes compartir el enlace del video con otras personas o incrustarlo en tu sitio web o blog.
Recuerda que antes de compartir el video en línea, es recomendable verificar la configuración de privacidad y asegurarte de que estás cumpliendo con los términos y condiciones de la plataforma seleccionada.
¡Listo! Has grabado la pantalla con Camtasia de forma sencilla
A continuación te mostraremos los pasos para grabar la pantalla con Camtasia de forma sencilla:
Paso 1: Descarga e instala Camtasia
Lo primero que debes hacer es descargar e instalar el software Camtasia en tu ordenador. Puedes encontrar la versión de prueba gratuita en la página oficial de TechSmith.
Paso 2: Abre Camtasia y selecciona "Grabar pantalla"
Una vez que hayas instalado Camtasia, ábrelo y selecciona la opción "Grabar pantalla" en la pantalla de inicio.
Paso 3: Configura la grabación
Antes de comenzar a grabar, asegúrate de configurar las opciones de grabación según tus necesidades. Puedes seleccionar la pantalla que deseas grabar, ajustar la calidad de video, activar o desactivar el audio, entre otras opciones.
Paso 4: Inicia la grabación
Una vez que hayas configurado todo, haz clic en el botón "Iniciar grabación" para comenzar a grabar la pantalla de tu ordenador.
Paso 5: Finaliza la grabación
Cuando hayas terminado de grabar, haz clic en el botón "Detener grabación" para finalizar el proceso.
Paso 6: Edita y guarda tu grabación
Camtasia te permitirá editar tu grabación antes de guardarla. Puedes recortar partes innecesarias, agregar efectos, textos o transiciones, y ajustar la calidad del video. Una vez que hayas terminado de editar, guarda tu grabación en el formato deseado.
Paso 7: Comparte tu grabación
Finalmente, podrás compartir tu grabación con otros. Camtasia ofrece diferentes opciones para compartir, como subirlo a YouTube, exportarlo a un archivo de video o compartirlo directamente en redes sociales.
¡Y eso es todo! Ahora sabes cómo grabar la pantalla con Camtasia de forma sencilla. Esperamos que esta guía te haya sido útil y que puedas aprovechar al máximo las funcionalidades de este software.
Preguntas frecuentes
1. ¿Camtasia es compatible con Windows y Mac?
Sí, Camtasia es compatible tanto con Windows como con Mac.
2. ¿Puedo grabar la pantalla completa o solo una parte específica?
Puedes seleccionar si deseas grabar la pantalla completa o solo una parte específica mediante la herramienta de recorte de Camtasia.
3. ¿Es posible grabar el audio del sistema y el micrófono al mismo tiempo?
Sí, Camtasia permite grabar el audio del sistema y el micrófono al mismo tiempo, lo que te permite capturar tanto el sonido de tu computadora como tu voz.
4. ¿Puedo editar y agregar efectos a mis grabaciones con Camtasia?
Sí, Camtasia cuenta con una amplia gama de herramientas de edición y efectos visuales que te permiten mejorar tus grabaciones y hacerlas más profesionales.
Deja una respuesta
Entradas relacionadas