Guía completa: Cómo grabar tu pantalla con Camtasia Studio 9
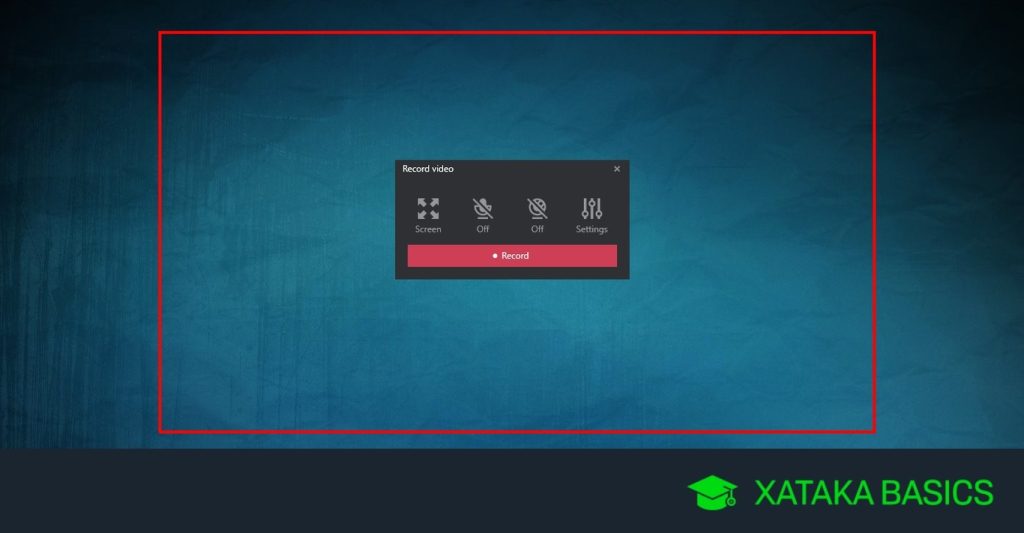
En la era digital en la que vivimos, la grabación de pantalla se ha convertido en una herramienta muy útil para diversas actividades. Ya sea que necesites hacer tutoriales, presentaciones o simplemente capturar un momento importante en tu computadora, contar con un buen programa para grabar la pantalla es fundamental. Uno de los software más populares y completos en el mercado es Camtasia Studio 9.
 Guía para obtener códigos de ropa en Free Fire
Guía para obtener códigos de ropa en Free FireTe proporcionaremos una guía completa sobre cómo utilizar Camtasia Studio 9 para grabar tu pantalla. Desde la instalación del programa hasta la edición de tus grabaciones, te explicaremos paso a paso todo lo que necesitas saber para obtener resultados profesionales. Aprenderás a configurar las opciones de grabación, utilizar las herramientas de edición y exportar tus videos en diferentes formatos. Así que si estás interesado en aprender a grabar tu pantalla con Camtasia Studio 9, continúa leyendo.
- Descarga e instala Camtasia Studio 9 en tu computadora
- Abre Camtasia Studio 9 y selecciona "Grabar pantalla"
- Ajusta la configuración de grabación según tus necesidades
- Selecciona la pantalla que deseas grabar
- Comienza la grabación y realiza las acciones que deseas capturar
- Detén la grabación cuando hayas terminado
- Previsualiza y edita la grabación si es necesario
- Exporta el video en el formato deseado
- Guarda y comparte tu video grabado con Camtasia Studio 9
- Preguntas frecuentes
Descarga e instala Camtasia Studio 9 en tu computadora
Para comenzar a grabar tu pantalla con Camtasia Studio 9, primero debes descargar e instalar el software en tu computadora. Sigue estos pasos para hacerlo:
 Configuración sencilla de un TV Box 4K para tu televisor
Configuración sencilla de un TV Box 4K para tu televisorPaso 1: Accede al sitio web de TechSmith
Ingresa al sitio web oficial de TechSmith y busca la sección de descargas. Asegúrate de estar en la página de descarga de Camtasia Studio 9.
Paso 2: Elige la versión adecuada
Camtasia Studio 9 está disponible tanto para Windows como para Mac. Asegúrate de seleccionar la versión correcta según el sistema operativo de tu computadora.
Paso 3: Haz clic en "Descargar"
Una vez que hayas seleccionado la versión correcta, haz clic en el botón de descarga para comenzar a descargar el archivo de instalación de Camtasia Studio 9.
Paso 4: Ejecuta el archivo de instalación
Una vez que la descarga se haya completado, busca el archivo de instalación en la carpeta de descargas de tu computadora y haz doble clic en él para ejecutarlo.
Paso 5: Sigue las instrucciones de instalación
Ahora, sigue las instrucciones de instalación que aparecen en pantalla. Asegúrate de leer y aceptar los términos y condiciones del software antes de continuar.
Paso 6: Espera a que la instalación se complete
Una vez que hayas aceptado los términos y condiciones, el proceso de instalación comenzará. Espera a que se complete, esto puede llevar algunos minutos.
Paso 7: Reinicia tu computadora
Una vez que la instalación se haya completado, se te pedirá reiniciar tu computadora. Hazlo para asegurarte de que todos los cambios se apliquen correctamente.
¡Felicidades! Ahora tienes Camtasia Studio 9 instalado en tu computadora y estás listo para comenzar a grabar tu pantalla.
Abre Camtasia Studio 9 y selecciona "Grabar pantalla"
Para comenzar a grabar tu pantalla con Camtasia Studio 9, lo primero que debes hacer es abrir el programa. Una vez que lo hayas abierto, verás la opción "Grabar pantalla" en la barra de herramientas principal.
Ajusta la configuración de grabación según tus necesidades
Una de las características más destacadas de Camtasia Studio 9 es su capacidad para grabar la pantalla de tu computadora. Antes de comenzar a grabar, es importante ajustar la configuración de grabación según tus necesidades. Aquí te mostramos cómo hacerlo:
Paso 1: Abre Camtasia Studio 9 y selecciona "Nueva grabación"
Una vez que hayas abierto Camtasia Studio 9, verás la opción "Nueva grabación" en la pantalla de inicio. Haz clic en esta opción para acceder a la configuración de grabación.
Paso 2: Selecciona la región de tu pantalla que deseas grabar
Camtasia Studio 9 te permite seleccionar la región de tu pantalla que deseas grabar. Puedes elegir grabar toda la pantalla o solo una parte específica. Para seleccionar una región, haz clic en el menú desplegable en la parte superior de la ventana de grabación y elige la opción que mejor se adapte a tus necesidades.
Paso 3: Configura la fuente de audio
Antes de comenzar a grabar, asegúrate de configurar la fuente de audio correctamente. Puedes elegir grabar el audio del sistema, el audio del micrófono o ambos. Para configurar la fuente de audio, haz clic en el icono de configuración de audio en la parte inferior de la ventana de grabación y selecciona las opciones deseadas.
Paso 4: Ajusta la calidad de grabación
Camtasia Studio 9 te permite ajustar la calidad de grabación según tus necesidades. Puedes elegir entre diferentes configuraciones de calidad, que van desde baja hasta alta. Para ajustar la calidad de grabación, haz clic en el icono de configuración de calidad en la parte inferior de la ventana de grabación y elige la opción que mejor se adapte a tus necesidades.
Paso 5: Configura las teclas de acceso rápido
Si deseas utilizar teclas de acceso rápido para iniciar, pausar o detener la grabación, puedes configurarlas en Camtasia Studio 9. Para hacerlo, haz clic en el icono de configuración de teclas de acceso rápido en la parte inferior de la ventana de grabación y asigna las teclas deseadas a cada acción.
Paso 6: Comienza la grabación
Una vez que hayas ajustado la configuración de grabación según tus necesidades, estás listo para comenzar a grabar. Haz clic en el botón de grabación en la parte inferior de la ventana de grabación o utiliza la tecla de acceso rápido que hayas configurado para iniciar la grabación.
¡Y eso es todo! Ahora sabes cómo ajustar la configuración de grabación en Camtasia Studio 9. Recuerda que puedes modificar estas configuraciones en cualquier momento antes o durante la grabación. ¡Diviértete grabando tu pantalla con Camtasia Studio 9!
Selecciona la pantalla que deseas grabar
Antes de comenzar a grabar tu pantalla con Camtasia Studio 9, es importante que selecciones la pantalla que deseas grabar. Esto es especialmente útil si tienes varios monitores conectados a tu computadora.
Para seleccionar la pantalla que deseas grabar, sigue los siguientes pasos:
- Abre Camtasia Studio 9 en tu computadora.
- En la barra de herramientas superior, haz clic en la pestaña "Grabar".
- En el menú desplegable, haz clic en "Seleccionar pantalla".
- Se mostrará una lista de todas las pantallas conectadas a tu computadora. Haz clic en la pantalla que deseas grabar.
Una vez que hayas seleccionado la pantalla, podrás ver una vista previa de la misma en la ventana de grabación de Camtasia Studio 9. Si tienes varios monitores, también podrás ver un icono en miniatura de cada uno de ellos para identificar fácilmente cuál es la pantalla seleccionada.
Recuerda que Camtasia Studio 9 te permite grabar la pantalla completa o seleccionar una parte específica de la misma. Si deseas grabar solo una parte de la pantalla, puedes ajustar el área de grabación utilizando las herramientas de recorte disponibles en la ventana de grabación.
Consejo: Antes de comenzar a grabar, asegúrate de que la pantalla seleccionada esté configurada correctamente y muestre el contenido que deseas capturar. De esta manera, evitarás tener que repetir la grabación si algo no está configurado correctamente.
Comienza la grabación y realiza las acciones que deseas capturar
Una vez que hayas abierto Camtasia Studio 9 y estés listo para comenzar a grabar tu pantalla, simplemente sigue estos pasos:
- Dirígete a la pestaña "Grabar" en la parte superior de la interfaz.
- Haz clic en el botón "Grabar pantalla" para iniciar la grabación.
- Selecciona la región de la pantalla que deseas capturar. Puedes elegir entre una grabación de pantalla completa o seleccionar una región específica.
- Una vez que hayas seleccionado la región, haz clic en el botón "Iniciar" para comenzar la grabación.
- Realiza las acciones que deseas capturar en tu pantalla. Puedes abrir aplicaciones, navegar por sitios web, realizar demostraciones de software, etc.
- Si deseas pausar la grabación en algún momento, simplemente presiona la tecla "F10" en tu teclado o haz clic en el botón "Pausar" en la barra de herramientas de grabación.
- Una vez que hayas terminado de grabar, haz clic en el botón "Detener" en la barra de herramientas de grabación o presiona la tecla "F10".
Recuerda que durante la grabación, puedes agregar efectos visuales como resaltados, flechas y texto en tiempo real utilizando las herramientas de anotación de Camtasia Studio 9.
Además, si deseas grabar audio mientras capturas la pantalla, simplemente habilita la opción de grabación de audio en la barra de herramientas de grabación. Puedes elegir grabar audio desde el micrófono de tu computadora o desde una fuente externa como un micrófono USB.
Una vez que hayas terminado de grabar, Camtasia Studio 9 guardará automáticamente tu grabación en su biblioteca de proyectos. Desde allí, podrás editar y exportar tu video en el formato y la calidad que desees.
No olvides que practicar y experimentar con diferentes configuraciones y opciones te ayudará a obtener los mejores resultados al grabar tu pantalla con Camtasia Studio 9. ¡Diviértete explorando todas las posibilidades que esta potente herramienta tiene para ofrecerte!
Detén la grabación cuando hayas terminado
Una vez que hayas terminado de grabar tu pantalla con Camtasia Studio 9, es importante detener la grabación correctamente para asegurarte de que se guarde todo tu trabajo.
Para detener la grabación, simplemente debes hacer clic en el botón "Detener" en la barra de herramientas de Camtasia Studio 9. Este botón se encuentra en la parte superior de la interfaz y tiene el ícono de un círculo rojo con un cuadro blanco en el centro.
Al hacer clic en el botón "Detener", se abrirá automáticamente la ventana de edición de Camtasia Studio 9. Aquí podrás revisar y editar tu grabación antes de guardarla.
Es importante tener en cuenta que si no detienes la grabación correctamente, es posible que pierdas parte de tu trabajo. Por eso, siempre debes asegurarte de hacer clic en el botón "Detener" antes de cerrar Camtasia Studio 9 o apagar tu computadora.
Una vez que hayas detenido la grabación, podrás ver la lista de todas tus grabaciones en la biblioteca de Camtasia Studio 9. Aquí podrás organizar, editar y exportar tus grabaciones según tus necesidades.
Recuerda que Camtasia Studio 9 también te permite realizar otras acciones después de detener la grabación, como agregar efectos, transiciones, texto y más. Esto te brinda la posibilidad de personalizar y mejorar tus grabaciones antes de compartirlas.
Previsualiza y edita la grabación si es necesario
Una vez hayas finalizado la grabación de tu pantalla con Camtasia Studio 9, es posible que desees previsualizar y editar la grabación antes de guardarla. Esto te permitirá asegurarte de que el contenido se vea y suene como deseas, así como corregir cualquier error o añadir efectos especiales si es necesario.
Para previsualizar la grabación, simplemente haz clic en el botón de reproducción en la ventana de edición de Camtasia Studio 9. Esto reproducirá la grabación en tiempo real, permitiéndote ver cómo se verá y se escuchará el contenido final.
Si descubres que hay áreas de la grabación que deseas eliminar o modificar, puedes hacerlo fácilmente utilizando las herramientas de edición de Camtasia Studio 9. Por ejemplo, puedes recortar el inicio o el final de la grabación para eliminar partes no deseadas, o dividir la grabación en clips más pequeños para facilitar la edición.
Además de las funciones básicas de edición, Camtasia Studio 9 también ofrece una amplia gama de efectos especiales que puedes aplicar a tu grabación. Puedes agregar transiciones suaves entre clips, superponer texto o imágenes en la pantalla, o incluso añadir efectos de zoom o resaltado para resaltar áreas específicas de la grabación.
Guarda tu grabación en el formato deseado
Una vez que hayas terminado de previsualizar y editar tu grabación, es hora de guardarla en el formato deseado. Camtasia Studio 9 ofrece una variedad de opciones de formato de salida, lo que te permite elegir el formato que mejor se adapte a tus necesidades.
Al guardar tu grabación, puedes seleccionar entre diferentes formatos de video, como MP4, AVI o WMV. Estos formatos son ampliamente compatibles y se pueden reproducir en la mayoría de los reproductores de video y dispositivos.
Si deseas compartir tu grabación en línea, también puedes guardarla en un formato específico para la web, como HTML5 o Flash. Estos formatos son ideales para subir tu grabación a plataformas de video en línea o incrustarla en tu sitio web.
Además del formato de video, también puedes elegir la calidad de salida de tu grabación. Camtasia Studio 9 te permite seleccionar la resolución, la tasa de bits y otros aspectos técnicos para garantizar que tu grabación se vea y se reproduzca correctamente en diferentes dispositivos y conexiones de internet.
Una vez que hayas seleccionado el formato y la calidad de salida deseados, simplemente haz clic en el botón de guardar y Camtasia Studio 9 procesará y exportará tu grabación en el formato seleccionado. Dependiendo de la duración de tu grabación y la potencia de tu computadora, este proceso puede llevar algunos minutos.
Una vez que la grabación haya terminado de exportarse, podrás encontrar el archivo guardado en la ubicación especificada durante el proceso de guardado. A partir de ahí, podrás compartir y distribuir tu grabación como desees.
Exporta el video en el formato deseado
Una vez que hayas terminado de editar tu video en Camtasia Studio 9, es hora de exportarlo en el formato deseado. Camtasia Studio 9 ofrece una amplia variedad de opciones de exportación para que puedas adaptar tu video a tus necesidades específicas.
Para exportar tu video, sigue estos pasos:
- En la barra de menú, haz clic en el botón "File" y selecciona "Produce and Share".
- Se abrirá una ventana con varias opciones de exportación. Aquí puedes seleccionar el formato de salida que desees.
- Si deseas exportar el video con la configuración predeterminada, simplemente haz clic en el botón "Export" y selecciona la ubicación donde deseas guardar el archivo.
- Si deseas personalizar la configuración de exportación, haz clic en el botón "Custom Production Settings". Aquí podrás ajustar diferentes parámetros, como el formato de salida, la resolución, la calidad y más.
- Una vez que hayas realizado los ajustes deseados, haz clic en el botón "Export" y selecciona la ubicación donde deseas guardar el archivo.
- Camtasia Studio 9 comenzará a exportar tu video en el formato seleccionado. El tiempo que lleva la exportación dependerá de la duración y complejidad de tu video.
Es importante tener en cuenta que algunos formatos de exportación pueden requerir codecs adicionales. Si recibes un mensaje de error al intentar exportar en un formato específico, es posible que debas instalar los codecs necesarios en tu equipo.
Una vez que tu video haya sido exportado con éxito, podrás compartirlo en diferentes plataformas, como YouTube, Vimeo o incluso grabarlo en un DVD.
¡Y eso es todo! Ahora que conoces cómo exportar tu video en Camtasia Studio 9, podrás compartir tus creaciones con el mundo de manera fácil y efectiva.
Guarda y comparte tu video grabado con Camtasia Studio 9
Si estás buscando una forma sencilla y eficiente de grabar tu pantalla, no busques más. Camtasia Studio 9 es la herramienta perfecta para capturar todo lo que sucede en tu pantalla y crear videos de alta calidad.
Con Camtasia Studio 9, puedes grabar tanto tu pantalla completa como solo una parte específica de ella. Además, cuenta con una amplia gama de opciones de personalización, lo que te permite ajustar la calidad de grabación, el formato de salida y mucho más.
¿Cómo grabar tu pantalla con Camtasia Studio 9?
Para comenzar a grabar tu pantalla con Camtasia Studio 9, simplemente sigue estos pasos:
- Abre Camtasia Studio 9: Una vez que hayas instalado el programa, ábrelo en tu computadora.
- Crea un nuevo proyecto: Haz clic en "Nuevo proyecto" en la pantalla de inicio de Camtasia Studio 9 para crear un nuevo proyecto de grabación.
- Configura las opciones de grabación: En la barra de herramientas, haz clic en "Opciones de grabación" para ajustar la configuración de grabación, como la calidad de video, el formato de salida y la región de la pantalla que deseas grabar.
- Inicia la grabación: Haz clic en el botón de grabación o presiona la tecla de acceso rápido (por defecto, F9) para comenzar a grabar tu pantalla.
- Detén la grabación: Cuando hayas terminado de grabar, haz clic en el botón de detener o presiona la tecla de acceso rápido (por defecto, F10) para detener la grabación.
Guarda y comparte tu video grabado
Después de haber grabado tu pantalla, es hora de guardar y compartir tu video con el mundo. Camtasia Studio 9 te ofrece varias opciones para hacerlo:
- Guarda tu video: Haz clic en "Guardar proyecto" para guardar tu video en formato .camproj y poder editarlo más adelante.
- Exporta tu video: Haz clic en "Exportar" para exportar tu video en diferentes formatos, como MP4, AVI o WMV, y ajustar la calidad de salida según tus necesidades.
- Comparte tu video: Utiliza las opciones de compartir integradas en Camtasia Studio 9 para subir tu video a plataformas populares como YouTube o Vimeo, o simplemente compártelo con tus amigos y colegas a través de correo electrónico o redes sociales.
Con estas simples instrucciones, estarás listo para grabar tu pantalla y compartir tus videos grabados en poco tiempo. Camtasia Studio 9 hace que todo el proceso sea fácil y accesible para cualquier persona, sin importar su nivel de experiencia.
Así que no esperes más, descarga Camtasia Studio 9 y comienza a grabar tu pantalla hoy mismo. ¡El mundo está esperando tus increíbles videos!
Preguntas frecuentes
1. ¿Cuál es la diferencia entre grabar la pantalla con Camtasia Studio 9 y otras herramientas?
Camtasia Studio 9 ofrece una amplia gama de funciones de edición de video, así como opciones avanzadas de grabación de pantalla, lo que lo hace ideal para crear tutoriales y presentaciones profesionales.
2. ¿Puedo grabar solo una parte específica de mi pantalla?
Sí, Camtasia Studio 9 te permite seleccionar y grabar solo una porción de la pantalla, lo que es útil si solo deseas capturar una ventana o un área específica.
3. ¿Puedo agregar efectos y transiciones a mi video grabado?
Sí, Camtasia Studio 9 ofrece una amplia variedad de efectos y transiciones que puedes agregar a tu video grabado para hacerlo más dinámico y profesional.
4. ¿Puedo grabar mi voz mientras grabo mi pantalla?
Sí, Camtasia Studio 9 te permite grabar tu voz en tiempo real mientras grabas tu pantalla, lo que facilita la creación de explicaciones y comentarios adicionales en tu video.
Deja una respuesta
Entradas relacionadas