Guía completa: Cómo grabar video y audio usando VLC
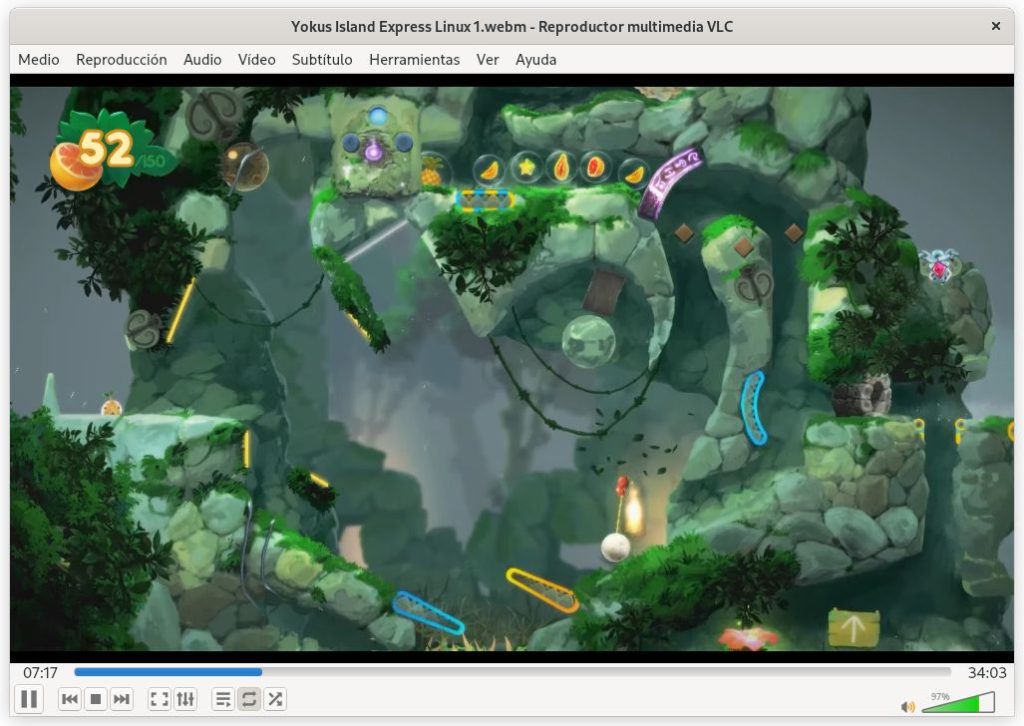
En la era digital en la que vivimos, el acceso a la tecnología ha permitido que cada vez más personas tengan la capacidad de crear y compartir contenido multimedia. Una de las herramientas más populares para reproducir video y audio es VLC Media Player, un programa gratuito y de código abierto que ofrece muchas funciones adicionales además de la reproducción de medios. Una de estas funciones es la capacidad de grabar video y audio directamente desde el programa, lo cual resulta muy útil para aquellos que deseen capturar momentos especiales, crear tutoriales o grabar entrevistas.
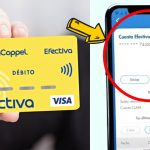 Tramita tu tarjeta Coppel en línea: Pasos clave fáciles y rápidos
Tramita tu tarjeta Coppel en línea: Pasos clave fáciles y rápidosTe mostraremos paso a paso cómo utilizar VLC para grabar video y audio. Aprenderás cómo configurar las opciones de grabación, elegir la fuente de entrada de audio y video, y guardar tus grabaciones en el formato deseado. También te daremos algunos consejos útiles para obtener la mejor calidad de grabación y solucionar problemas comunes que puedan surgir durante el proceso. ¡Sigue leyendo para convertirte en un experto en la grabación de video y audio con VLC!
- Descarga e instala VLC en tu computadora
- Preparación para grabar
- Abre VLC y ve a "Medio" en la barra de menú
- Selecciona "Abrir dispositivo de captura"
- En la pestaña "Dispositivo de captura", elige tu cámara de video en la lista desplegable
- Asegúrate de que el cuadro "Mostrar más opciones" esté seleccionado
- En la lista desplegable "Modo de captura", elige "Directo"
- Haz clic en "Reproducir" para ver la vista previa de tu cámara
- Si también deseas grabar audio, ve a "Medio" y selecciona "Abrir dispositivo de captura" nuevamente
- En la pestaña "Dispositivo de captura", elige tu dispositivo de audio en la lista desplegable
- Asegúrate de que el cuadro "Mostrar más opciones" esté seleccionado
- En la lista desplegable "Modo de captura", elige "Directo"
- Haz clic en "Reproducir" para ver la vista previa de tu dispositivo de audio
- Ahora, para comenzar a grabar, ve a "Medio" y selecciona "Convertir"
- En la pestaña "Dispositivo de captura", asegúrate de que los ajustes de video y audio sean los correctos
- Haz clic en "Guardar" y elige la ubicación y el nombre del archivo de video
- Haz clic en "Iniciar" para comenzar a grabar
- Para detener la grabación, simplemente haz clic en el botón "Detener" en la barra de reproducción de VLC
- Preguntas frecuentes
Descarga e instala VLC en tu computadora
Para comenzar a grabar video y audio usando VLC, lo primero que necesitas hacer es descargar e instalar el programa en tu computadora. VLC es un reproductor multimedia gratuito y de código abierto que también ofrece la posibilidad de grabar contenido multimedia.
 Solución de problemas: 'do not turn off target' en Samsung J7 Prime
Solución de problemas: 'do not turn off target' en Samsung J7 PrimePara descargar VLC, simplemente dirígete al sitio web oficial de VLC (https://www.videolan.org/vlc/index.es.html) y haz clic en el botón de descarga. Asegúrate de elegir la versión adecuada para tu sistema operativo (Windows, macOS o Linux).
Una vez que la descarga esté completa, ejecuta el archivo de instalación y sigue las instrucciones en pantalla para instalar VLC en tu computadora. El proceso de instalación es bastante sencillo y no debería tomar mucho tiempo.
Preparación para grabar
Antes de comenzar a grabar video y audio con VLC, es importante realizar algunas configuraciones previas.
- Ajusta la configuración de la fuente de audio y video: Abre VLC y ve a "Herramientas" en la barra de menú superior. Luego, selecciona "Preferencias". En la ventana de preferencias, haz clic en "Entradas / Codecs" en la columna izquierda y luego en la pestaña "Acceso". Aquí podrás seleccionar la fuente de audio y video que deseas grabar. Si planeas grabar desde una cámara web, elige la opción correspondiente en el menú desplegable.
- Selecciona la carpeta de destino: En la misma ventana de preferencias de VLC, ve a la pestaña "Salida" y elige la carpeta donde deseas guardar los archivos de video y audio grabados. Puedes hacer clic en "Examinar" para seleccionar una carpeta específica.
- Configura el formato de salida: Aún en la pestaña "Salida", selecciona el formato de salida deseado para tus grabaciones. VLC ofrece una variedad de opciones, como MP4, AVI, MKV, entre otros. Puedes elegir el formato que mejor se adapte a tus necesidades.
Una vez que hayas realizado estas configuraciones previas, estarás listo para comenzar a grabar video y audio usando VLC. En la siguiente sección, te explicaré cómo hacerlo paso a paso.
Abre VLC y ve a "Medio" en la barra de menú
Para grabar video y audio usando VLC, primero debes abrir el programa. Ve a la barra de menú y haz clic en "Medio".
Selecciona "Abrir dispositivo de captura"
Para comenzar a grabar video y audio usando VLC, primero debes abrir el software y seleccionar la opción "Abrir dispositivo de captura" en el menú "Medio". Esta opción te permitirá acceder a las diferentes fuentes de video y audio disponibles en tu computadora.
En la pestaña "Dispositivo de captura", elige tu cámara de video en la lista desplegable
Para comenzar a grabar video y audio usando VLC, primero debes asegurarte de tener instalada la última versión del programa en tu computadora. Una vez que hayas hecho esto, sigue los siguientes pasos:
Paso 1: Abre VLC y ve a la pestaña "Medio"
Para comenzar, abre VLC en tu computadora y ve a la pestaña "Medio" en la parte superior de la ventana.
Paso 2: Selecciona la opción "Abrir dispositivo de captura"
Después de hacer clic en la pestaña "Medio", se desplegará un menú. En este menú, selecciona la opción "Abrir dispositivo de captura".
Paso 3: Elige tu cámara de video en la lista desplegable
Una vez que hayas seleccionado la opción "Abrir dispositivo de captura", se abrirá una nueva ventana llamada "Dispositivo de captura". En esta ventana, asegúrate de seleccionar tu cámara de video en la lista desplegable. Si tienes varias cámaras conectadas a tu computadora, elige la que desees utilizar para grabar.
Paso 4: Configura las opciones de grabación
Después de seleccionar tu cámara de video, puedes configurar algunas opciones adicionales antes de comenzar a grabar. Por ejemplo, puedes elegir la resolución y la frecuencia de cuadros que deseas utilizar para la grabación. También puedes seleccionar la fuente de audio que deseas utilizar.
Paso 5: Haz clic en el botón "Reproducir"
Una vez que hayas configurado todas las opciones de grabación, haz clic en el botón "Reproducir" en la parte inferior derecha de la ventana. Esto iniciará la grabación de video y audio utilizando tu cámara seleccionada.
Paso 6: Detén la grabación cuando hayas terminado
Para detener la grabación, simplemente haz clic en el botón "Detener" en la parte inferior derecha de la ventana. Una vez que hayas hecho esto, VLC guardará automáticamente el video y el audio grabados en la ubicación predeterminada de tu computadora.
¡Y eso es todo! Ahora sabes cómo grabar video y audio usando VLC. Este programa es una excelente opción si necesitas realizar grabaciones rápidas o si no tienes acceso a un software de grabación más avanzado. ¡Disfruta de tus nuevas habilidades de grabación con VLC!
Asegúrate de que el cuadro "Mostrar más opciones" esté seleccionado
Para poder grabar video y audio utilizando VLC, primero debes asegurarte de que la opción "Mostrar más opciones" esté seleccionada. Esto te permitirá acceder a todas las configuraciones necesarias para realizar la grabación.
En la lista desplegable "Modo de captura", elige "Directo"
Una de las características menos conocidas de VLC Media Player es su capacidad para grabar video y audio directamente desde tu computadora. Con esta función, puedes capturar fácilmente cualquier contenido multimedia que se esté reproduciendo en tu pantalla, ya sea un video en streaming, una película, un juego o incluso una llamada de Skype.
Para empezar a grabar, primero debes asegurarte de tener la última versión de VLC Media Player instalada en tu computadora. Una vez que hayas hecho eso, sigue los siguientes pasos:
Paso 1:
Abre VLC Media Player y ve al menú "Medios". Selecciona la opción "Abrir dispositivo de captura".
Paso 2:
En la ventana que se abre, asegúrate de que la pestaña "Dispositivo de captura" esté seleccionada. Aquí podrás elegir la fuente que deseas grabar. Si quieres grabar video y audio desde tu pantalla, selecciona "Escritorio". Si solo quieres grabar el audio de tu computadora, selecciona "Audio de escritorio".
Paso 3:
En la lista desplegable "Modo de captura", elige "Directo".
Paso 4:
En la casilla "Mostrar más opciones", puedes ajustar las configuraciones de video y audio según tus preferencias. Puedes elegir la resolución del video, el formato de archivo, el códec de video y audio, entre otras cosas.
Paso 5:
Una vez que hayas configurado todo según tus necesidades, haz clic en el botón "Reproducir" para empezar a grabar. VLC Media Player comenzará a capturar todo lo que se esté reproduciendo en la fuente seleccionada.
Paso 6:
Para detener la grabación, simplemente haz clic en el botón "Detener" en la parte inferior de la ventana de VLC Media Player.
Recuerda que la calidad de la grabación dependerá de la calidad de la fuente original y de las configuraciones que hayas elegido. Si quieres obtener los mejores resultados posibles, asegúrate de seleccionar una resolución alta y un códec de video y audio de buena calidad.
¡Y eso es todo! Ahora puedes grabar video y audio directamente desde tu computadora usando VLC Media Player. Esta función es especialmente útil si necesitas grabar tutoriales, presentaciones, transmisiones en vivo o cualquier otro contenido multimedia.
Haz clic en "Reproducir" para ver la vista previa de tu cámara
Para comenzar a grabar video y audio usando VLC, primero debes abrir el programa y hacer clic en la pestaña "Reproducir" en la barra de menú superior. Luego, selecciona la opción "Dispositivos de captura" del menú desplegable.
Si también deseas grabar audio, ve a "Medio" y selecciona "Abrir dispositivo de captura" nuevamente
Si también deseas grabar audio mientras estás utilizando VLC, simplemente debes seguir unos sencillos pasos. Primero, dirígete a la pestaña "Medio" en la barra de menú superior y selecciona "Abrir dispositivo de captura" nuevamente.
En la ventana emergente que aparecerá, asegúrate de que la pestaña "Dispositivo de captura" esté seleccionada. Aquí podrás elegir el dispositivo de audio que deseas utilizar para la grabación. Puedes seleccionar tu micrófono o cualquier otro dispositivo de audio conectado a tu computadora.
Una vez que hayas seleccionado el dispositivo de audio, también puedes ajustar la configuración de audio en la pestaña "Opciones avanzadas". Aquí podrás elegir la frecuencia de muestreo, el formato de audio y la calidad de la grabación.
Después de haber configurado el dispositivo de audio y las opciones avanzadas según tus preferencias, haz clic en el botón "Reproducir" para comenzar a grabar audio. Al igual que con la grabación de video, puedes pausar, detener y guardar la grabación en el lugar de tu elección.
Recuerda que VLC es una herramienta muy versátil que te permite grabar tanto video como audio de manera sencilla y eficiente. Ya sea que necesites grabar una reunión, una conferencia o simplemente quieras crear contenido multimedia, VLC es una excelente opción para satisfacer tus necesidades de grabación.
En la pestaña "Dispositivo de captura", elige tu dispositivo de audio en la lista desplegable
Para grabar video y audio utilizando VLC, primero debes abrir el programa y dirigirte a la pestaña "Medio" en la barra de menú. A continuación, selecciona la opción "Abrir dispositivo de captura".
En la ventana que se abre, asegúrate de que la pestaña "Dispositivo de captura" esté seleccionada. Aquí es donde podrás elegir el dispositivo de audio que deseas utilizar para la grabación.
En la lista desplegable llamada "Dispositivo de audio", encontrarás una serie de opciones disponibles. Estas opciones representan los diferentes dispositivos de audio que tienes conectados a tu ordenador, como micrófonos externos o la tarjeta de sonido interna.
Para seleccionar el dispositivo de audio que deseas utilizar, simplemente haz clic en su nombre en la lista desplegable. Asegúrate de que el dispositivo esté conectado y activo antes de seleccionarlo.
Si no estás seguro de qué dispositivo de audio utilizar, puedes probar seleccionando uno y luego realizar una prueba de grabación para verificar si el sonido se está capturando correctamente.
Nota:
Si no ves el dispositivo de audio que deseas utilizar en la lista desplegable, puede ser que no esté correctamente conectado o configurado en tu ordenador. Asegúrate de que el dispositivo esté conectado correctamente y de que los controladores necesarios estén instalados.
Asegúrate de que el cuadro "Mostrar más opciones" esté seleccionado
Para empezar a grabar video y audio usando VLC, primero debes asegurarte de que el cuadro "Mostrar más opciones" esté seleccionado. Esto te permitirá acceder a todas las opciones avanzadas necesarias para realizar la grabación.
Paso 1: Abrir VLC
Abre VLC en tu ordenador y dirígete al menú "Medio".
Paso 2: Seleccionar la opción "Convertir"
En el menú desplegable, selecciona la opción "Convertir".
Paso 3: Configurar la fuente de grabación
En la ventana de "Convertir", haz clic en el botón "Agregar" para seleccionar la fuente de grabación. Puedes elegir entre diferentes opciones como "Dispositivo de captura" para grabar desde una cámara o "Escritorio" para grabar la pantalla de tu ordenador.
Paso 4: Configurar el perfil de salida
En la misma ventana de "Convertir", haz clic en el botón "Perfil" para seleccionar el formato de salida de tu grabación. Puedes elegir entre diferentes opciones como "MP4" o "AVI".
Paso 5: Configurar la ubicación y nombre del archivo de salida
En la parte inferior de la ventana de "Convertir", especifica la ubicación y el nombre del archivo de salida. Puedes hacer clic en el botón "Examinar" para seleccionar la carpeta de destino y escribir el nombre del archivo.
Paso 6: Iniciar la grabación
Una vez que hayas configurado todas las opciones, haz clic en el botón "Iniciar" para comenzar la grabación. VLC empezará a grabar el video y el audio de la fuente seleccionada.
Paso 7: Detener la grabación
Para detener la grabación, simplemente haz clic en el botón "Detener" en la parte inferior de la ventana de "Convertir". VLC guardará automáticamente el archivo de grabación en la ubicación especificada.
Paso 8: Reproducir la grabación
Una vez que la grabación haya finalizado, puedes reproducirla en VLC o en cualquier otro reproductor de video compatible con el formato de salida seleccionado.
Con estos simples pasos, podrás grabar video y audio utilizando VLC de forma fácil y rápida. ¡Disfruta de tus grabaciones!
En la lista desplegable "Modo de captura", elige "Directo"
Una de las funcionalidades más útiles de VLC Media Player es la capacidad de grabar video y audio directamente desde el programa. Esto resulta especialmente útil cuando deseamos capturar una transmisión en vivo, grabar una videoconferencia o simplemente guardar un fragmento de audio de un archivo multimedia. En esta guía completa, te mostraremos cómo grabar video y audio usando VLC.
Paso 1: Abrir el menú "Medio"
Primero, abre VLC Media Player y haz clic en la pestaña "Medio" en la barra de menú superior.
Paso 2: Seleccionar la opción "Abrir dispositivo de captura"
En el menú desplegable que aparece, selecciona la opción "Abrir dispositivo de captura".
Paso 3: Configurar las opciones de captura
En la ventana de configuración que se abre, asegúrate de que esté seleccionada la pestaña "Dispositivo de captura". Aquí podrás elegir la fuente de captura de video y audio que deseas utilizar.
En la lista desplegable "Modo de captura", elige "Directo". Esto permitirá que VLC grabe el video y audio en tiempo real mientras se reproduce.
Paso 4: Configurar las opciones de salida
En la misma ventana de configuración, dirígete a la pestaña "Salida" para seleccionar la ubicación y el formato de salida del archivo grabado.
Puedes elegir una ubicación específica en tu computadora para guardar el archivo y seleccionar el formato de salida deseado. VLC ofrece una amplia variedad de formatos, como MP4, AVI, MKV, entre otros.
Paso 5: Iniciar la grabación
Una vez que hayas configurado todas las opciones, haz clic en el botón "Iniciar" para comenzar la grabación.
Paso 6: Detener la grabación
Para detener la grabación en cualquier momento, haz clic en el botón "Detener" ubicado en la parte inferior de la ventana de VLC.
Una vez que hayas detenido la grabación, podrás encontrar el archivo grabado en la ubicación que seleccionaste en el paso 4.
¡Y eso es todo! Ahora tienes todas las herramientas necesarias para grabar video y audio usando VLC Media Player. Esta función resulta muy útil en diversas situaciones y te permitirá capturar momentos importantes en tu computadora de manera sencilla y eficiente.
Haz clic en "Reproducir" para ver la vista previa de tu dispositivo de audio
Si estás buscando una forma sencilla de grabar video y audio usando VLC, estás en el lugar correcto. VLC es un reproductor multimedia muy popular y versátil que también cuenta con la capacidad de grabar video y audio desde diferentes fuentes.
Para comenzar a grabar, primero necesitas abrir VLC en tu dispositivo. Una vez que lo hayas hecho, sigue estos pasos:
Paso 1: Configuración de la fuente de grabación
Antes de comenzar a grabar, debes asegurarte de que VLC esté configurado para utilizar la fuente de grabación correcta. Para hacer esto, ve al menú "Medio" y selecciona "Abrir dispositivo de captura".
En la ventana emergente que aparece, selecciona la pestaña "Dispositivo de captura" y elige la fuente de grabación que deseas utilizar. Puede ser una cámara web, un micrófono externo u otra fuente de audio/video.
Una vez que hayas seleccionado la fuente de grabación, haz clic en el botón "Reproducir" para ver una vista previa de la fuente en VLC. Esto te permitirá asegurarte de que la fuente esté funcionando correctamente antes de comenzar a grabar.
Paso 2: Configuración de los ajustes de grabación
Después de haber configurado la fuente de grabación, es hora de ajustar los parámetros de grabación. Para hacer esto, ve al menú "Medio" y selecciona "Convertir". Esto abrirá la ventana de ajustes de conversión.
En la ventana de ajustes de conversión, selecciona la pestaña "Dispositivo de captura" y asegúrate de que la fuente de grabación seleccionada en el paso anterior esté configurada como la "Fuente de vídeo" y la "Fuente de audio" correcta.
Además, puedes ajustar otros parámetros de grabación, como el formato de salida, la ubicación del archivo grabado y la calidad de video y audio. Una vez que hayas realizado todos los ajustes necesarios, haz clic en el botón "Iniciar" para comenzar la grabación.
Paso 3: Comienza a grabar
Una vez que hayas configurado todos los ajustes de grabación, es hora de comenzar a grabar. Para hacer esto, simplemente haz clic en el botón "Iniciar" en la ventana de ajustes de conversión.
VLC comenzará a grabar el video y el audio de la fuente seleccionada. Verás una barra de progreso en la parte inferior de la ventana de VLC que indica el tiempo transcurrido de la grabación.
Para detener la grabación en cualquier momento, simplemente haz clic en el botón "Detener" en la barra de progreso. Una vez que hayas detenido la grabación, VLC guardará automáticamente el archivo grabado en la ubicación especificada en los ajustes de conversión.
¡Y eso es todo! Ahora sabes cómo grabar video y audio usando VLC. Esta es una forma sencilla y práctica de capturar momentos importantes, crear tutoriales o realizar grabaciones de audio. ¡Disfruta de tu experiencia de grabación con VLC!
Ahora, para comenzar a grabar, ve a "Medio" y selecciona "Convertir"
Para empezar a grabar video y audio usando VLC, primero debes abrir el programa y asegurarte de que tienes instalada la última versión. Una vez abierto VLC, sigue los siguientes pasos:
Paso 1: Ve a la pestaña "Medio" y selecciona "Convertir"
En la barra de menú de VLC, encontrarás la pestaña "Medio". Haz clic en ella y se desplegará un menú. En ese menú, selecciona la opción "Convertir".
Paso 2: Selecciona la fuente de video y audio
Una vez que hayas seleccionado la opción "Convertir", se abrirá una ventana en la que podrás configurar la grabación. En la pestaña "Fuente", debes seleccionar la opción "Captura de dispositivo" y luego elegir la fuente de video y audio que deseas grabar. Puedes elegir entre la cámara web, la pantalla del ordenador o cualquier otro dispositivo de entrada de audio y video que esté conectado a tu computadora.
Paso 3: Configura los ajustes de grabación
En la pestaña "Destino", podrás seleccionar la ubicación y el nombre del archivo de salida. También podrás elegir el formato de video y audio en el que deseas grabar. VLC ofrece una amplia variedad de formatos compatibles, como MP4, AVI, MKV, entre otros.
Además, puedes ajustar la calidad de video y audio, así como también la resolución y la velocidad de fotogramas. Estos ajustes dependerán de tus necesidades y de las especificaciones de tu equipo.
Paso 4: Inicia la grabación
Una vez que hayas configurado todos los ajustes de grabación, haz clic en el botón "Iniciar" para comenzar a grabar. VLC comenzará a capturar el video y el audio de la fuente seleccionada y guardará el archivo en la ubicación especificada.
Recuerda que puedes detener la grabación en cualquier momento haciendo clic en el botón "Detener" en la parte inferior de la ventana de VLC.
¡Y eso es todo! Siguiendo estos simples pasos, podrás grabar video y audio usando VLC de manera rápida y sencilla.
En la pestaña "Dispositivo de captura", asegúrate de que los ajustes de video y audio sean los correctos
Para grabar video y audio usando VLC, primero debes asegurarte de que los ajustes de video y audio sean los correctos en la pestaña "Dispositivo de captura".
Para acceder a esta pestaña, debes abrir VLC y hacer clic en "Medio" en la barra de menú. Luego, selecciona "Abrir dispositivo de captura" en el menú desplegable.
Una vez que estés en la pestaña "Dispositivo de captura", verás varias opciones para configurar los ajustes de video y audio.
Ajustes de video
En la sección "Video", podrás seleccionar el dispositivo de video que deseas utilizar para la grabación. Esto puede ser una cámara web, una tarjeta de captura de video o cualquier otro dispositivo de video conectado a tu computadora.
También podrás ajustar la resolución del video, el formato de salida y la frecuencia de fotogramas. Recuerda que cuanto mayor sea la resolución y la frecuencia de fotogramas, mejor será la calidad del video, pero también ocupará más espacio en tu disco duro.
Ajustes de audio
En la sección "Audio", podrás seleccionar el dispositivo de audio que deseas utilizar para la grabación. Esto puede ser un micrófono externo, una tarjeta de sonido o cualquier otro dispositivo de audio conectado a tu computadora.
También podrás ajustar el formato de salida y la frecuencia de muestreo del audio. Al igual que con el video, cuanto mayor sea la frecuencia de muestreo, mejor será la calidad del audio, pero también ocupará más espacio en tu disco duro.
Una vez que hayas configurado los ajustes de video y audio según tus preferencias, haz clic en el botón "Reproducir" para iniciar la grabación. Puedes pausar y reanudar la grabación en cualquier momento haciendo clic en los botones correspondientes.
Una vez que hayas terminado de grabar, haz clic en el botón "Detener" para finalizar la grabación. El archivo de video y audio se guardará en la ubicación que hayas especificado en la configuración de VLC.
¡Y eso es todo! Ahora sabes cómo grabar video y audio usando VLC y cómo ajustar los ajustes de video y audio según tus necesidades.
Haz clic en "Guardar" y elige la ubicación y el nombre del archivo de video
Una vez que hayas terminado de grabar tu video y audio usando VLC, es hora de guardar tu archivo. Para hacer esto, simplemente haz clic en el menú "Archivo" en la parte superior de la ventana de VLC y selecciona la opción "Guardar".
Esto abrirá una ventana emergente donde podrás elegir la ubicación y el nombre de tu archivo de video. Puedes seleccionar la carpeta en la que deseas guardar tu archivo navegando a través de las diferentes carpetas en tu computadora. Una vez que hayas seleccionado la carpeta adecuada, simplemente escribe el nombre que deseas darle a tu archivo en el campo de texto correspondiente.
Puedes elegir el formato de archivo que prefieras para tu video en el menú desplegable "Guardar como tipo". VLC admite una amplia variedad de formatos de video, como MP4, AVI, MKV y más. Selecciona el formato que mejor se adapte a tus necesidades.
Después de haber seleccionado la ubicación y el nombre de tu archivo de video, haz clic en el botón "Guardar" en la parte inferior de la ventana. VLC comenzará a guardar tu archivo de video en la ubicación especificada.
Recuerda que el tiempo que lleva guardar tu archivo de video dependerá del tamaño del archivo y de la velocidad de tu computadora. Es posible que debas esperar unos minutos antes de que se complete el proceso de guardado.
Una vez que VLC haya terminado de guardar tu archivo de video, podrás encontrarlo en la ubicación que seleccionaste anteriormente. Ahora puedes reproducir tu video en cualquier reproductor de video compatible con el formato que elegiste.
Haz clic en "Iniciar" para comenzar a grabar
Si estás buscando una forma sencilla y gratuita de grabar video y audio en tu computadora, VLC Media Player puede ser la solución perfecta. Además de ser un reproductor multimedia muy popular, VLC también ofrece la posibilidad de grabar la pantalla de tu computadora y el audio del sistema o de un dispositivo externo. En esta guía completa, te mostraremos cómo utilizar VLC para grabar video y audio en varios escenarios.
Grabar la pantalla de tu computadora
Si deseas grabar la pantalla de tu computadora, VLC te ofrece esta funcionalidad sin necesidad de instalar software adicional. Sigue estos pasos:
- Abre VLC Media Player en tu computadora.
- Haz clic en "Medio" en la barra de menú superior y selecciona "Convertir".
- En la pestaña "Dispositivo de captura", elige "Escritorio" en la sección "Modo de captura".
- Ajusta la velocidad de fotogramas y el formato de salida según tus preferencias.
- Haz clic en "Convertir/Guardar".
- En la ventana emergente, selecciona la ubicación y el nombre del archivo de salida.
- Haz clic en "Iniciar" para comenzar a grabar.
Grabar audio del sistema
Si solo necesitas grabar el audio del sistema de tu computadora, VLC también puede ayudarte. Sigue estos pasos:
- Abre VLC Media Player en tu computadora.
- Haz clic en "Medio" en la barra de menú superior y selecciona "Convertir".
- En la pestaña "Dispositivo de captura", elige "Stereo Mix" o "Mezcla estéreo" en la sección "Modo de captura".
- Ajusta el formato de salida según tus preferencias.
- Haz clic en "Convertir/Guardar".
- En la ventana emergente, selecciona la ubicación y el nombre del archivo de salida.
- Haz clic en "Iniciar" para comenzar a grabar.
Grabar audio de un dispositivo externo
Si deseas grabar audio de un dispositivo externo, como un micrófono o una línea de entrada, VLC también puede ser útil en este caso. Sigue estos pasos:
- Abre VLC Media Player en tu computadora.
- Haz clic en "Medio" en la barra de menú superior y selecciona "Convertir".
- En la pestaña "Dispositivo de captura", elige el dispositivo externo en la sección "Modo de captura".
- Ajusta el formato de salida según tus preferencias.
- Haz clic en "Convertir/Guardar".
- En la ventana emergente, selecciona la ubicación y el nombre del archivo de salida.
- Haz clic en "Iniciar" para comenzar a grabar.
Con VLC Media Player, grabar video y audio en tu computadora nunca ha sido tan fácil. Sigue estos pasos simples y estarás listo para comenzar a capturar tus momentos favoritos en video y audio.
Para detener la grabación, simplemente haz clic en el botón "Detener" en la barra de reproducción de VLC
Una vez que hayas configurado correctamente la grabación de video y audio en VLC, podrás comenzar a grabar tus archivos multimedia con facilidad. Para detener la grabación, simplemente haz clic en el botón "Detener" en la barra de reproducción de VLC.
Preguntas frecuentes
1. ¿Puedo grabar video y audio con VLC?
Sí, VLC te permite grabar tanto video como audio.
2. ¿Qué formatos de video y audio puedo grabar con VLC?
VLC es compatible con una amplia variedad de formatos de video y audio, incluyendo MP4, AVI, MKV, MP3, WAV, entre otros.
3. ¿Cómo puedo seleccionar la fuente de grabación en VLC?
Para seleccionar la fuente de grabación en VLC, ve a la pestaña "Medio" y elige "Abrir dispositivo de captura". Luego, selecciona la fuente de audio y video deseada.
4. ¿Puedo programar la grabación de video y audio en VLC?
Sí, VLC te permite programar la grabación de video y audio utilizando la función de "Grabación programada" en la pestaña "Medio".
Deja una respuesta
Entradas relacionadas