Guía completa: Cómo navegar por Internet en una Smart TV
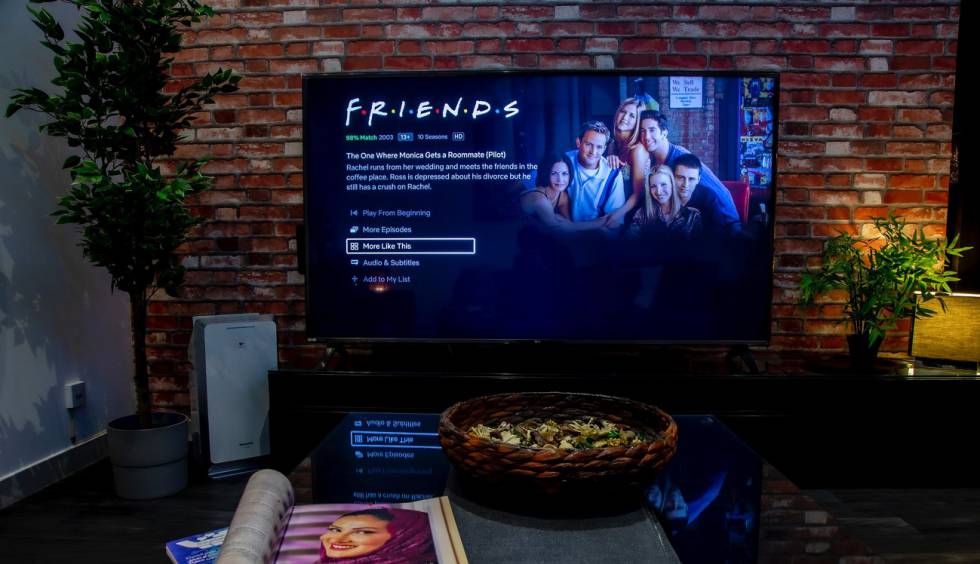
Con el avance de la tecnología y la creciente popularidad de las Smart TVs, cada vez más personas tienen acceso a Internet directamente desde la comodidad de sus salas de estar. Esto ha abierto un mundo de posibilidades en términos de entretenimiento, comunicación y acceso a información. Sin embargo, navegar por Internet en una Smart TV puede resultar un poco confuso para aquellos que están acostumbrados a hacerlo en una computadora o dispositivo móvil.
 Instalación de Windows 10: Diagrama de flujo paso a paso
Instalación de Windows 10: Diagrama de flujo paso a pasoTe guiaremos paso a paso sobre cómo navegar por Internet en tu Smart TV de manera fácil y eficiente. Desde la configuración inicial hasta la navegación por diferentes sitios web y la instalación de aplicaciones, te daremos todos los consejos y trucos necesarios para aprovechar al máximo esta experiencia. Si estás listo para explorar un mundo de contenido en línea desde la pantalla grande de tu Smart TV, ¡sigue leyendo!
- Configura tu Smart TV para conectarse a Internet
- Abre el navegador web en tu Smart TV
-
Utiliza el control remoto de tu Smart TV para navegar por Internet
- 1. Accede al navegador web de tu Smart TV
- 2. Navega por sitios web utilizando el teclado en pantalla
- 3. Utiliza las teclas de navegación para desplazarte por la página web
- 4. Utiliza los botones de navegación para realizar acciones adicionales
- 5. Aprovecha las funciones adicionales de tu Smart TV para una mejor experiencia de navegación
- Ingresa la dirección URL de un sitio web en la barra de búsqueda del navegador
- Utiliza los botones de dirección en el control remoto para desplazarte por la página web
- Haz clic en enlaces o botones en la página web para interactuar con ella
- Utiliza el teclado en pantalla para ingresar texto en formularios o campos de búsqueda
- Utiliza la función de búsqueda del navegador para encontrar información específica
- Marca tus sitios web favoritos para acceder a ellos fácilmente
- Cierra el navegador cuando hayas terminado de navegar
- Preguntas frecuentes
Configura tu Smart TV para conectarse a Internet
Si tienes una Smart TV y quieres aprovechar al máximo todas sus funcionalidades, es fundamental que la conectes a Internet. De esta manera, podrás disfrutar de contenido en línea, acceder a tus aplicaciones favoritas y mucho más.
 Configuración de controles de Call of Duty Mobile en PC: Guía
Configuración de controles de Call of Duty Mobile en PC: GuíaA continuación, te mostraremos cómo configurar tu Smart TV para conectarse a Internet de manera sencilla y rápida:
Paso 1: Conecta tu Smart TV a la red Wi-Fi
Lo primero que debes hacer es verificar si tu Smart TV tiene capacidad de conexión Wi-Fi. Si es así, sigue los siguientes pasos:
- Enciende tu Smart TV y dirígete al menú de configuración.
- Selecciona la opción "Red" o "Conexión de red".
- Elige la opción "Conexión Wi-Fi" y busca la red a la que quieres conectarte.
- Ingresa la contraseña de la red Wi-Fi y espera a que se establezca la conexión.
Una vez que tu Smart TV esté conectada a la red Wi-Fi, podrás empezar a disfrutar de todas sus funcionalidades en línea.
Paso 2: Actualiza el software de tu Smart TV
Es importante mantener el software de tu Smart TV actualizado para garantizar un rendimiento óptimo y acceder a las últimas funciones. Sigue estos pasos para verificar si hay actualizaciones disponibles:
- Dirígete al menú de configuración de tu Smart TV.
- Selecciona la opción "Actualización de software" o "Actualizar sistema".
- Si hay una actualización disponible, selecciona la opción para descargar e instalar la actualización.
- Espera a que se complete el proceso de actualización y reinicia tu Smart TV si es necesario.
Una vez que tu Smart TV esté actualizada, podrás disfrutar de las últimas funciones y mejoras.
Paso 3: Explora las aplicaciones y servicios en línea
Una vez que tu Smart TV esté conectada a Internet y actualizada, podrás acceder a una amplia variedad de aplicaciones y servicios en línea. Estos pueden incluir servicios de streaming de video, como Netflix o Hulu, aplicaciones de redes sociales, juegos en línea y mucho más.
Explora las diferentes opciones disponibles en el menú de tu Smart TV y descarga las aplicaciones que te interesen. Una vez que las hayas descargado, podrás acceder directamente a ellas desde el menú principal de tu Smart TV.
Recuerda que algunos servicios en línea pueden requerir una suscripción o pago adicional. Asegúrate de leer los términos y condiciones antes de acceder a ellos.
Con estos sencillos pasos, podrás configurar tu Smart TV para conectarse a Internet y aprovechar al máximo todas sus funcionalidades en línea. ¡Disfruta de una experiencia de navegación única desde la comodidad de tu sofá!
Abre el navegador web en tu Smart TV
Para poder disfrutar de una experiencia completa de Internet en tu Smart TV, es fundamental saber cómo abrir el navegador web en este dispositivo. Afortunadamente, la mayoría de las Smart TVs modernas vienen con un navegador web incorporado que te permite navegar por la web directamente desde tu televisor.
Para abrir el navegador web en tu Smart TV, sigue estos sencillos pasos:
Paso 1: Enciende tu Smart TV
Asegúrate de que tu Smart TV esté correctamente encendida. Esto puede implicar presionar el botón de encendido en el control remoto o en la parte frontal o lateral del televisor.
Paso 2: Accede al menú principal
Una vez que tu Smart TV esté encendida, accede al menú principal. La forma de hacerlo puede variar según el modelo de tu televisor, pero generalmente encontrarás un botón de menú en el control remoto que te llevará al menú principal.
Paso 3: Localiza la opción del navegador web
Dentro del menú principal, busca la opción del navegador web. Puede estar ubicada en diferentes lugares según el modelo de tu Smart TV, pero generalmente se encuentra en la sección de aplicaciones o en el apartado de servicios de Internet.
Paso 4: Selecciona el navegador web
Una vez que hayas localizado la opción del navegador web, selecciónala. Esto abrirá el navegador web en tu Smart TV y te permitirá acceder a Internet directamente desde tu televisor.
Recuerda que algunos modelos de Smart TV pueden requerir que descargues e instales el navegador web desde una tienda de aplicaciones específica. Si este es el caso, simplemente sigue las instrucciones en pantalla para descargar e instalar el navegador web en tu Smart TV.
Una vez que hayas abierto el navegador web en tu Smart TV, podrás utilizar el teclado en pantalla o conectar un teclado externo para navegar por la web de manera más cómoda. ¡Ahora estás listo para explorar todo lo que Internet tiene para ofrecer desde la comodidad de tu sofá!
Utiliza el control remoto de tu Smart TV para navegar por Internet
Una de las ventajas de tener una Smart TV es la posibilidad de navegar por Internet directamente desde la comodidad de tu sofá. Con el control remoto de tu Smart TV, puedes acceder a diferentes sitios web y disfrutar de todo lo que la web tiene para ofrecer.
1. Accede al navegador web de tu Smart TV
El primer paso para navegar por Internet en tu Smart TV es acceder al navegador web. Para hacerlo, simplemente busca el icono del navegador en la pantalla de inicio de tu Smart TV y selecciónalo utilizando las teclas de dirección y el botón "OK" en tu control remoto.
2. Navega por sitios web utilizando el teclado en pantalla
Una vez que hayas abierto el navegador web, verás un teclado en pantalla que te permitirá introducir las direcciones web y realizar búsquedas en Internet. Utiliza las teclas de dirección de tu control remoto para moverte por el teclado en pantalla y seleccionar las letras y números deseados. Para confirmar tu selección, simplemente presiona el botón "OK".
3. Utiliza las teclas de navegación para desplazarte por la página web
Una vez que hayas ingresado una dirección web o realices una búsqueda, podrás ver la página web en la pantalla de tu Smart TV. Utiliza las teclas de dirección de tu control remoto para desplazarte hacia arriba, hacia abajo, hacia la izquierda y hacia la derecha en la página web. Si necesitas hacer zoom, puedes utilizar las teclas de zoom en tu control remoto.
4. Utiliza los botones de navegación para realizar acciones adicionales
Además de las teclas de dirección, tu control remoto también puede tener botones adicionales que te permiten realizar acciones específicas mientras navegas por Internet. Por ejemplo, algunos control remoto tienen un botón de "retroceso" que te permite volver a la página anterior, un botón de "inicio" que te lleva a la página de inicio del navegador, y un botón de "actualizar" que te permite actualizar la página web.
5. Aprovecha las funciones adicionales de tu Smart TV para una mejor experiencia de navegación
Dependiendo del modelo de tu Smart TV, es posible que tengas acceso a funciones adicionales que pueden mejorar tu experiencia de navegación por Internet. Por ejemplo, algunas Smart TV tienen la capacidad de sincronizar tu teléfono inteligente con tu TV, lo que te permite utilizar tu teléfono como un teclado o un mouse mientras navegas por Internet. Además, algunas Smart TV también tienen la capacidad de transmitir contenido multimedia desde tu teléfono o tableta directamente a la pantalla de tu TV.
Ahora que conoces los pasos básicos para navegar por Internet en tu Smart TV, ¡puedes disfrutar de todo lo que la web tiene para ofrecer desde la comodidad de tu sofá!
Ingresa la dirección URL de un sitio web en la barra de búsqueda del navegador
Una de las formas más comunes de navegar por Internet en una Smart TV es ingresando la dirección URL de un sitio web en la barra de búsqueda del navegador. Para hacer esto, sigue los siguientes pasos:
- Enciende tu Smart TV y asegúrate de que esté conectada a Internet.
- Abre el navegador web en tu Smart TV. Puede haber diferentes navegadores disponibles, como Google Chrome, Firefox o el navegador predeterminado del fabricante.
- En la página de inicio del navegador, encontrarás una barra de búsqueda en la parte superior o en la parte inferior de la pantalla. Selecciona esa barra de búsqueda.
- Usa el control remoto o el teclado virtual en la pantalla para ingresar la dirección URL completa del sitio web que deseas visitar. Asegúrate de escribir correctamente la dirección, incluyendo el "http://" o "https://" al inicio.
- Una vez que hayas ingresado la dirección URL, presiona el botón de "Enter" o "Ir" en el control remoto o selecciona la opción correspondiente en la pantalla.
El navegador cargará la página web y podrás navegar por ella utilizando el control remoto de tu Smart TV. Puedes utilizar las teclas de dirección para desplazarte hacia arriba, hacia abajo, hacia la izquierda y hacia la derecha en la página. También puedes hacer clic en los enlaces utilizando los botones de selección en el control remoto.
Utiliza los botones de dirección en el control remoto para desplazarte por la página web
Para navegar por Internet en una Smart TV, puedes utilizar los botones de dirección en el control remoto. Estos botones te permitirán desplazarte hacia arriba, hacia abajo, hacia la izquierda y hacia la derecha por la página web que estás visitando.
Haz clic en enlaces o botones en la página web para interactuar con ella
Una de las principales formas de interactuar con una página web en una Smart TV es a través de los enlaces o botones que se encuentran en ella. Estos enlaces o botones están diseñados para redirigirte a otras páginas o realizar acciones específicas en la web.
Para hacer clic en un enlace o botón en una Smart TV, simplemente debes utilizar el control remoto de tu televisor. Apunta al enlace o botón que deseas seleccionar y presiona el botón de confirmación en el control remoto.
Es importante tener en cuenta que, al navegar por Internet en una Smart TV, es posible que algunos enlaces o botones no sean completamente visibles en la pantalla debido al tamaño de la misma. En estos casos, puedes utilizar las teclas de flecha del control remoto para desplazarte por la página y así encontrar el enlace o botón que deseas seleccionar.
Además, es posible que algunos enlaces o botones requieran una acción adicional para ser seleccionados, como mantener presionado el botón de confirmación durante unos segundos o mover el cursor sobre el enlace o botón antes de seleccionarlo.
Recuerda que al hacer clic en un enlace, serás redirigido a otra página web. Si deseas volver a la página anterior, puedes utilizar la función de retroceso del navegador en tu Smart TV. Esta función te permitirá regresar a la página anterior sin tener que ingresar nuevamente la dirección web.
Para interactuar con enlaces o botones en una página web en una Smart TV, utiliza el control remoto para apuntar y hacer clic en el enlace o botón deseado. Si el enlace o botón no es completamente visible, utiliza las teclas de flecha para desplazarte por la página. Y si deseas regresar a la página anterior, utiliza la función de retroceso del navegador.
Utiliza el teclado en pantalla para ingresar texto en formularios o campos de búsqueda
La mayoría de las Smart TVs cuentan con un teclado en pantalla que te permite ingresar texto en formularios o campos de búsqueda. Para acceder a este teclado, simplemente selecciona el campo en el que deseas escribir y aparecerá automáticamente en la pantalla. Utiliza el control remoto para navegar por las teclas y seleccionar las letras o números que deseas ingresar.
Si necesitas escribir una contraseña o ingresar información personal, es posible que prefieras utilizar el teclado en pantalla en lugar de utilizar el control remoto para moverte por las letras individualmente. El teclado en pantalla te permite escribir de manera más rápida y eficiente.
Para seleccionar una tecla en el teclado en pantalla, simplemente resalta la tecla deseada y presiona el botón "OK" o "Enter" en el control remoto. Si cometes un error al escribir, puedes utilizar las teclas de navegación para moverte al botón de borrado y presionar "OK" o "Enter" para borrar el carácter anterior.
Además del teclado en pantalla, algunas Smart TVs también admiten la conexión de un teclado físico a través de un puerto USB. Esto puede ser útil si necesitas escribir mucho texto o si prefieres la comodidad de un teclado físico.
Utilizar el teclado en pantalla o conectar un teclado físico a tu Smart TV te permitirá navegar por Internet y escribir texto de manera más rápida y eficiente. Experimenta con estas opciones y elige la que mejor se adapte a tus necesidades y preferencias.
Utiliza la función de búsqueda del navegador para encontrar información específica
Una de las ventajas de navegar por Internet en una Smart TV es la posibilidad de utilizar la función de búsqueda del navegador para encontrar información específica de manera rápida y sencilla. Esta función te permitirá buscar cualquier tema, noticia, producto o servicio que necesites sin tener que navegar por diferentes páginas web.
Marca tus sitios web favoritos para acceder a ellos fácilmente
Una de las ventajas de navegar por Internet en una Smart TV es la posibilidad de marcar tus sitios web favoritos para acceder a ellos de forma rápida y sencilla. La función de marcadores te permitirá tener un acceso directo a tus páginas web preferidas sin tener que escribir la dirección completa cada vez.
¿Cómo marcar un sitio web en tu Smart TV?
Para marcar un sitio web en tu Smart TV, sigue estos sencillos pasos:
- Abre el navegador de Internet en tu Smart TV.
- Navega hasta el sitio web que deseas marcar como favorito.
- Una vez en el sitio web, busca el ícono de marcadores o favoritos en la barra de herramientas del navegador.
- Haz clic en el ícono de marcadores para abrir la opción de añadir a favoritos.
- En la ventana emergente, podrás darle un nombre descriptivo al marcador y elegir la carpeta en la que deseas guardarlo.
- Una vez que hayas completado los campos, selecciona "Guardar" o "Añadir a favoritos".
¡Y eso es todo! Ahora tendrás tu sitio web favorito marcado en tu Smart TV y podrás acceder a él rápidamente desde la carpeta de marcadores.
Consejo: Si deseas acceder a tus marcadores guardados, simplemente abre el navegador de Internet y busca la opción de marcadores o favoritos en la barra de herramientas. Desde allí, podrás ver y acceder a todos tus sitios web favoritos.
Cierra el navegador cuando hayas terminado de navegar
Es importante cerrar el navegador en tu Smart TV una vez hayas terminado de navegar por Internet. Esto no solo te ayudará a mantener la privacidad de tus datos, sino que también liberará recursos en tu dispositivo.
El navegador en la Smart TV consume una cantidad significativa de memoria y potencia de procesamiento. Si no lo cierras correctamente, podría afectar el rendimiento general de tu televisor, provocando lentitud en otras aplicaciones o incluso bloqueos del sistema.
Para cerrar el navegador en tu Smart TV, sigue estos pasos:
- Dirígete al menú principal de tu Smart TV y busca la opción "Navegador" o "Internet".
- Selecciona la opción para abrir el navegador.
- Una vez dentro del navegador, busca el icono o el botón que indica "Cerrar" o "Salir".
- Haz clic en ese botón para cerrar el navegador.
Recuerda que cada modelo de Smart TV puede tener una interfaz ligeramente diferente, por lo que estos pasos podrían variar. Consulta el manual de usuario de tu televisor si tienes dudas sobre cómo cerrar el navegador correctamente.
Además, es recomendable reiniciar tu Smart TV de vez en cuando para liberar la memoria y optimizar el rendimiento en general. Esto también ayudará a cerrar cualquier proceso en segundo plano que pueda haber quedado activo después de navegar por Internet.
¡Recuerda cerrar el navegador en tu Smart TV cada vez que termines de navegar para garantizar un mejor funcionamiento y proteger tu privacidad!
Preguntas frecuentes
¿Qué es una Smart TV?
Una Smart TV es una televisión que se conecta a Internet y permite acceder a aplicaciones, servicios de streaming y contenido en línea.
¿Cómo puedo conectar mi Smart TV a Internet?
Puedes conectar tu Smart TV a Internet mediante una conexión Wi-Fi o mediante un cable Ethernet conectado al router.
¿Qué aplicaciones puedo usar en una Smart TV?
En una Smart TV puedes usar aplicaciones como Netflix, YouTube, Amazon Prime Video, entre otras, para ver películas, series y videos en línea.
¿Necesito una cuenta de usuario para utilizar una Smart TV?
Depende de la marca y modelo de la Smart TV, algunas requieren que crees una cuenta de usuario, mientras que otras permiten utilizarla sin necesidad de crear una cuenta.
Deja una respuesta
Entradas relacionadas