Guía completa: Cómo solucionar la pantalla negra en Xbox One en 2020

La Xbox One es una consola de videojuegos muy popular entre los amantes de los juegos de última generación. Sin embargo, no está exenta de problemas técnicos, y uno de los más comunes es la pantalla negra. Este es un problema frustrante que impide a los jugadores disfrutar de sus juegos favoritos y puede ser causado por diversas razones.
 Controla tus dispositivos de manera fácil y rápida con Alexa en casa
Controla tus dispositivos de manera fácil y rápida con Alexa en casaTe proporcionaremos una guía completa sobre cómo solucionar la pantalla negra en Xbox One en el año 2020. Analizaremos las posibles causas de este problema, desde problemas de cableado hasta fallas en el hardware, y te brindaremos los pasos que puedes seguir para solucionarlo. Además, te daremos algunos consejos útiles para prevenir futuros problemas y para mantener tu Xbox One en óptimas condiciones.
- Reinicia tu Xbox One para solucionar la pantalla negra
- Verifica las conexiones de cables HDMI y asegúrate de que estén bien conectados
- Prueba con otro cable HDMI para descartar la posibilidad de un cable defectuoso
- Asegúrate de que tu televisor esté configurado correctamente para recibir la señal de la Xbox One
- Intenta cambiar la resolución de salida de video en la configuración de la Xbox One
- Realiza una restauración de fábrica en tu Xbox One si ninguna de las soluciones anteriores funcionó
- Contacta al soporte técnico de Xbox si el problema persiste
Reinicia tu Xbox One para solucionar la pantalla negra
Si te encuentras con el molesto problema de la pantalla negra en tu Xbox One, no te preocupes, porque aquí te traemos una guía completa para solucionarlo en 2020. Uno de los primeros pasos que puedes intentar es reiniciar tu consola.
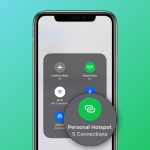 Funcionamiento de los hotspots para conectar dispositivos a Internet
Funcionamiento de los hotspots para conectar dispositivos a InternetPara reiniciar tu Xbox One, sigue estos sencillos pasos:
- Mantén presionado el botón de encendido en la parte frontal de la consola durante 10 segundos.
- Espera unos segundos y luego vuelve a encender tu Xbox One.
Esta acción de reinicio puede ayudar a solucionar problemas menores de software que pueden estar causando la pantalla negra. Si después de reiniciar la consola el problema persiste, no te preocupes, porque hay más soluciones que puedes probar.
Verifica los cables y la conexión HDMI
Otra posible causa de la pantalla negra en Xbox One es un problema con los cables o la conexión HDMI. Asegúrate de que los cables estén correctamente conectados tanto a tu consola Xbox One como al televisor. Además, verifica que el puerto HDMI en tu televisor esté funcionando correctamente.
Si tienes otro cable HDMI a mano, puedes intentar reemplazar el cable original para descartar cualquier problema con el cable.
Revisa la configuración de video de tu Xbox One
A veces, la configuración de video de tu Xbox One puede estar causando problemas de pantalla negra. Para solucionarlo, sigue estos pasos:
- Enciende tu Xbox One y ve a la configuración.
- Selecciona "Pantalla y sonido" y luego "Opciones de video".
- Asegúrate de que la resolución y la frecuencia de actualización sean adecuadas para tu televisor.
- Si no estás seguro de la configuración correcta, intenta seleccionar la opción "Auto-detectar" para que la consola ajuste automáticamente la configuración.
Si ninguna de estas soluciones ha funcionado, es posible que el problema sea más grave y requiera la ayuda de un técnico especializado. No dudes en contactar al soporte técnico de Xbox para obtener asistencia adicional.
Esperamos que esta guía te haya sido útil y que hayas logrado solucionar el problema de la pantalla negra en tu Xbox One en 2020. ¡Ahora puedes disfrutar de tus juegos favoritos sin interrupciones!
Verifica las conexiones de cables HDMI y asegúrate de que estén bien conectados
Uno de los problemas más comunes que puede causar una pantalla negra en Xbox One es una conexión de cable HDMI defectuosa o mal conectada. Para solucionar este problema, asegúrate de verificar las conexiones de tus cables HDMI.
Primero, desconecta los cables HDMI tanto de tu Xbox One como de tu televisor. Inspecciona los cables en busca de posibles daños o dobleces. Si encuentras algún problema, considera reemplazar el cable HDMI por uno nuevo.
A continuación, vuelve a conectar los cables HDMI asegurándote de que estén bien conectados. Asegúrate de que el extremo del cable HDMI esté correctamente insertado en los puertos HDMI de tu Xbox One y de tu televisor. También es importante asegurarse de que los cables HDMI estén conectados a los puertos HDMI correctos. Consulta el manual de tu televisor si no estás seguro de qué puertos HDMI utilizar.
Una vez que hayas verificado y ajustado las conexiones de los cables HDMI, enciende tu Xbox One y verifica si se ha solucionado el problema de la pantalla negra. Si aún tienes el mismo problema, sigue leyendo para obtener más soluciones posibles.
Prueba con otro cable HDMI para descartar la posibilidad de un cable defectuoso
Si estás experimentando la temida pantalla negra en tu Xbox One, una de las primeras soluciones que debes intentar es probar con otro cable HDMI. A veces, el cable que estás utilizando puede estar defectuoso y no transmitir correctamente la señal de video.
Para solucionar este problema, sigue estos pasos:
- Desconecta el cable HDMI de tu Xbox One y de tu televisor.
- Consigue otro cable HDMI que estés seguro de que funciona correctamente.
- Conecta el nuevo cable HDMI a tu Xbox One y a tu televisor.
- Enciende tu Xbox One y verifica si la pantalla negra ha desaparecido.
Si después de probar con otro cable HDMI sigues teniendo el problema de la pantalla negra, entonces es hora de intentar otras soluciones.
Asegúrate de que tu televisor esté configurado correctamente para recibir la señal de la Xbox One
Si te encuentras con una pantalla negra al intentar jugar en tu Xbox One, es posible que el problema se deba a la configuración de tu televisor. Aquí te mostramos cómo solucionarlo:
1. Verifica las conexiones
Comienza por asegurarte de que todos los cables estén correctamente conectados. Asegúrate de que el cable HDMI esté firmemente enchufado tanto a la consola como al televisor. Si utilizas un adaptador de HDMI, verifica también que esté conectado correctamente.
2. Comprueba la configuración del televisor
Accede al menú de configuración de tu televisor y verifica que la entrada HDMI correspondiente a la Xbox One esté seleccionada. Es posible que tu televisor tenga varias entradas HDMI, así que asegúrate de seleccionar la correcta.
3. Reinicia la Xbox One
Si los pasos anteriores no resolvieron el problema, intenta reiniciar tu Xbox One. Para hacerlo, mantén presionado el botón de encendido de la consola durante 10 segundos hasta que se apague. Luego, espera unos segundos y vuelve a encenderla.
4. Prueba con otro cable HDMI
Si el problema persiste, es posible que el cable HDMI esté dañado. Prueba con otro cable para descartar la posibilidad de que sea la causa del problema.
5. Restablece la configuración de video de la Xbox One
Si ninguno de los pasos anteriores funciona, puedes intentar restablecer la configuración de video de tu Xbox One. Para hacerlo, sigue estos pasos:
- Entra en la configuración de la consola y selecciona "Sistema".
- Selecciona "Configuración de pantalla y sonido".
- Elige "Configuración de video".
- Selecciona "Restablecer configuración de video".
- Confirma la acción y espera a que se restablezca la configuración.
Después de restablecer la configuración de video, es posible que debas configurar nuevamente la resolución y las opciones de salida de audio.
6. Contacta al soporte técnico de Xbox
Si después de seguir todos estos pasos aún tienes la pantalla negra en tu Xbox One, es posible que haya un problema más serio. En este caso, te recomendamos que te pongas en contacto con el soporte técnico de Xbox para obtener ayuda adicional.
Esperamos que estas soluciones te ayuden a solucionar el problema de la pantalla negra en tu Xbox One. Recuerda que siempre es importante mantener tu consola y tu televisor actualizados para evitar posibles problemas.
Intenta cambiar la resolución de salida de video en la configuración de la Xbox One
Si estás experimentando la temida pantalla negra en tu Xbox One, una de las soluciones más simples y efectivas es cambiar la resolución de salida de video en la configuración de la consola. Esto puede resolver el problema si el dispositivo está tratando de mostrar una resolución que no es compatible con tu televisor.
Para hacer esto, sigue estos pasos:
- Enciende tu Xbox One y ve a la pantalla de inicio.
- Presiona el botón "Menu" en el controlador para abrir el menú principal.
- Selecciona la opción "Configuración".
- En el menú de configuración, elige la opción "Pantalla y sonido".
- A continuación, selecciona "Resolución de video".
- Aparecerá una lista de resoluciones compatibles. Selecciona una resolución diferente a la que está actualmente seleccionada.
- Guarda los cambios y reinicia la consola.
Una vez que la Xbox One se reinicie, deberías ver si el problema de la pantalla negra se ha solucionado. Si no, puedes intentar los siguientes pasos para solucionar el problema.
Comprueba los cables de video y la conexión HDMI
Otra causa común de la pantalla negra en Xbox One es un problema con los cables de video o la conexión HDMI. Asegúrate de que los cables estén correctamente conectados y que no presenten daños visibles. Si es posible, prueba con un cable HDMI diferente para descartar la posibilidad de que el cable esté defectuoso.
Realiza un reinicio en frío de la Xbox One
Si los pasos anteriores no resuelven el problema, puedes intentar hacer un reinicio en frío de la Xbox One. Esto puede solucionar problemas de software o bloqueos que estén causando la pantalla negra.
Para hacer un reinicio en frío, sigue estos pasos:
- Mantén presionado el botón de encendido en la consola Xbox One durante 10 segundos. Esto apagará completamente la consola.
- Desconecta el cable de alimentación de la parte posterior de la consola.
- Espera al menos 10 segundos y vuelve a conectar el cable de alimentación.
- Enciende la Xbox One nuevamente y comprueba si el problema de la pantalla negra persiste.
Si después de intentar todas estas soluciones el problema de la pantalla negra en tu Xbox One aún persiste, puede ser necesario contactar al soporte técnico de Xbox para obtener ayuda adicional. Recuerda que estas soluciones son válidas para el año 2020 y pueden variar en futuras actualizaciones del sistema.
Realiza una restauración de fábrica en tu Xbox One si ninguna de las soluciones anteriores funcionó
Si has intentado todas las soluciones anteriores y aún sigues experimentando la pantalla negra en tu Xbox One, es posible que sea necesario realizar una restauración de fábrica. Este paso es más drástico y borrará todos los datos y configuraciones de tu consola, por lo que se recomienda hacer una copia de seguridad de tus archivos importantes antes de proceder.
Para realizar una restauración de fábrica en tu Xbox One, sigue estos pasos:
- Enciende tu Xbox One y ve a la opción "Configuración" en el menú principal.
- Selecciona la opción "Sistema" y luego "Información de la consola".
- En la sección "Restaurar configuración de fábrica", elige la opción "Restaurar ahora".
- Se te pedirá que elijas si deseas mantener tus juegos y aplicaciones instalados o si prefieres eliminar todo. Si eliges mantener tus juegos y aplicaciones, se eliminarán todas las configuraciones y datos personales.
- Si decides eliminar todo, se te pedirá que confirmes la restauración de fábrica. Una vez confirmado, el proceso comenzará y tu Xbox One se reiniciará varias veces.
Después de completar la restauración de fábrica, deberás configurar tu Xbox One como si fuera nueva. Esto incluye iniciar sesión en tu cuenta de Microsoft, volver a descargar tus juegos y aplicaciones, y configurar tus preferencias de nuevo. Asegúrate de tener acceso a una conexión a internet estable para realizar estas tareas.
Recuerda que la restauración de fábrica es un último recurso y solo debe realizarse si ninguna de las soluciones anteriores ha funcionado. Si aún tienes problemas con la pantalla negra en tu Xbox One después de la restauración de fábrica, es posible que haya un problema más grave con la consola y se recomienda contactar al soporte técnico de Xbox para obtener ayuda adicional.
Contacta al soporte técnico de Xbox si el problema persiste
Si has intentado todas las soluciones anteriores y la pantalla negra en tu Xbox One sigue persistiendo, es posible que necesites contactar al soporte técnico de Xbox para recibir ayuda adicional.
El equipo de soporte de Xbox está compuesto por expertos que están capacitados para solucionar problemas técnicos relacionados con la consola. Ellos podrán brindarte una asistencia personalizada y guiarte a través de pasos adicionales para resolver el problema de la pantalla negra.
Para contactar al soporte técnico de Xbox, puedes hacerlo a través de diferentes métodos:
- Chat en vivo: Ingresa al sitio web oficial de Xbox y busca la opción de "soporte". Allí podrás encontrar un chat en vivo donde podrás comunicarte directamente con un agente de soporte.
- Teléfono: Xbox también cuenta con un número de teléfono de soporte técnico al que puedes llamar. Este número puede variar según tu ubicación, así que asegúrate de buscar el número correcto para tu región.
- Foros de la comunidad: Si prefieres obtener ayuda de la comunidad de jugadores de Xbox, puedes visitar los foros oficiales de Xbox. Allí podrás publicar tu problema y otros jugadores con experiencia podrán ofrecerte posibles soluciones.
Recuerda proporcionar toda la información relevante al equipo de soporte técnico de Xbox, como los pasos que has seguido para intentar solucionar el problema, cualquier mensaje de error que hayas visto y cualquier otro detalle que pueda ser útil. Cuanta más información brindes, más fácil será para ellos ayudarte.
No te desesperes si la solución no es inmediata. A veces, resolver problemas técnicos puede llevar tiempo y requerir pruebas exhaustivas. Sigue las instrucciones del equipo de soporte de Xbox y sé paciente durante el proceso.
Si la pantalla negra en tu Xbox One persiste a pesar de tus esfuerzos, no dudes en contactar al soporte técnico de Xbox. Ellos están ahí para ayudarte y asegurarse de que puedas disfrutar de tu consola sin problemas.
Preguntas frecuentes
1. ¿Por qué mi Xbox One muestra una pantalla negra?
La pantalla negra en Xbox One puede ser causada por un problema de conexión, un cable HDMI defectuoso o un problema con la configuración de video.
2. ¿Cómo puedo solucionar la pantalla negra en mi Xbox One?
Prueba reiniciando tu Xbox One, verificando los cables de conexión HDMI y asegurándote de que la configuración de video esté correcta.
3. ¿Qué debo hacer si reiniciar mi Xbox One no soluciona la pantalla negra?
Si reiniciar no funciona, intenta realizar un reinicio completo (hard reset) manteniendo presionado el botón de encendido durante 10 segundos. Si el problema persiste, es recomendable contactar al soporte técnico de Xbox.
4. ¿Puedo evitar la pantalla negra en mi Xbox One en el futuro?
Para prevenir la pantalla negra, asegúrate de mantener tus cables de conexión HDMI en buen estado y de actualizar regularmente tu Xbox One con las últimas actualizaciones de software.
Deja una respuesta
Entradas relacionadas