Guía completa para descargar y aprovechar Power Map en Excel 2010
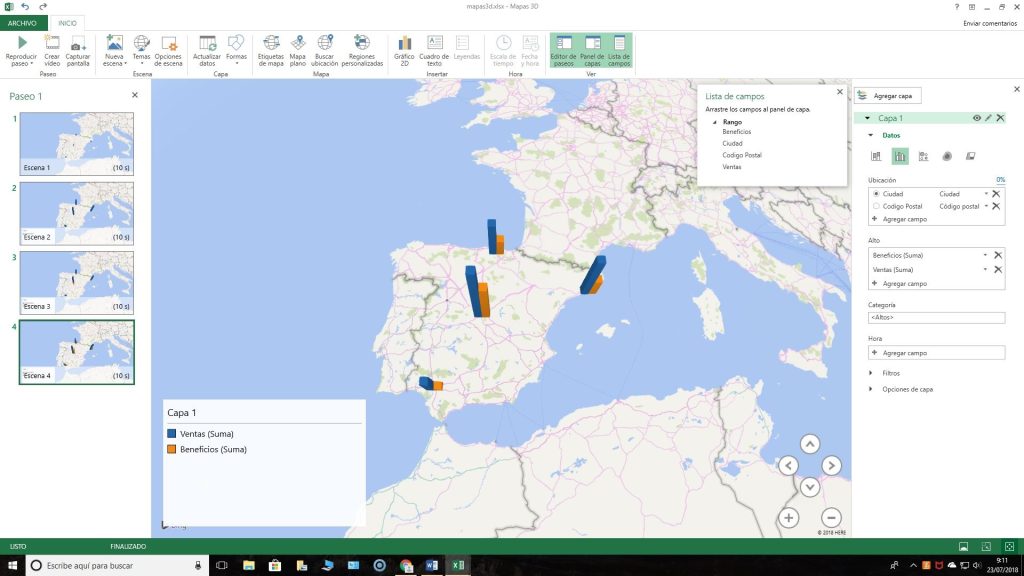
Power Map es una herramienta de visualización de datos en Excel 2010 que permite a los usuarios crear mapas interactivos y animados para explorar y presentar información geográfica. Con Power Map, los usuarios pueden agregar datos geográficos a un mapa tridimensional, crear rutas animadas y agregar elementos visuales como columnas y gráficos de burbujas.
 Guardar proyectos en formato GIF en After Effects: guía paso a paso
Guardar proyectos en formato GIF en After Effects: guía paso a pasoTe proporcionaremos una guía completa para descargar y aprovechar al máximo Power Map en Excel 2010. Te mostraremos cómo descargar e instalar el complemento de Power Map, cómo crear un mapa interactivo utilizando tus propios datos y cómo personalizar y animar tu mapa. También te daremos algunos consejos y trucos para aprovechar al máximo esta poderosa herramienta de visualización de datos.
- Descarga la última versión de Microsoft Excel 2010
- Abre Excel y ve a la pestaña de "Complementos"
- Haz clic en "Obtener complementos" y busca "Power Map"
- Selecciona "Power Map" y haz clic en "Agregar"
- Espera a que se instale el complemento
- Una vez instalado, ve a la pestaña de "Insertar" y haz clic en "Power Map"
- Se abrirá una ventana de Power Map, donde podrás importar tus datos
- Importa tus datos desde un archivo o desde una conexión de datos
- Explora y visualiza tus datos en Power Map, utilizando diferentes tipos de gráficos y mapas
- Personaliza la apariencia de tus visualizaciones, añadiendo etiquetas, colores y efectos
- Comparte tus visualizaciones de Power Map con otros usuarios, exportando o publicando en la nube
- Aprovecha todas las funcionalidades y características avanzadas de Power Map para analizar y presentar tus datos de manera efectiva
- Preguntas frecuentes
Descarga la última versión de Microsoft Excel 2010
Para poder aprovechar al máximo Power Map en Excel 2010, primero debes asegurarte de tener la última versión de Microsoft Excel 2010 instalada en tu computadora. Si no la tienes, puedes descargarla fácilmente desde el sitio web oficial de Microsoft.
 Poner un guion bajo en tu laptop HP con Windows 10: guía paso a paso
Poner un guion bajo en tu laptop HP con Windows 10: guía paso a pasoAbre Excel y ve a la pestaña de "Complementos"
Para poder descargar y aprovechar Power Map en Excel 2010, primero debes abrir Excel y dirigirte a la pestaña de "Complementos".
Haz clic en "Obtener complementos" y busca "Power Map"
Para descargar Power Map en Excel 2010, primero debes hacer clic en la pestaña "Archivo" en la parte superior izquierda de la pantalla. Luego, selecciona la opción "Opciones" en el menú desplegable.
En la ventana de opciones, selecciona la pestaña "Complementos" en el lado izquierdo. En la parte inferior de la ventana, verás un botón llamado "Ir". Haz clic en ese botón.
Se abrirá una nueva ventana llamada "Complementos de Excel". Aquí, busca en la lista de complementos disponibles y selecciona "Power Map". Haz clic en el botón "Aceptar" para iniciar la descarga del complemento.
Una vez que Power Map se haya instalado correctamente, podrás encontrarlo en la pestaña "Insertar" en la cinta de opciones de Excel. Aquí, encontrarás el botón "Power Map" para comenzar a utilizar esta potente herramienta de visualización de datos.
Recuerda que Power Map solo está disponible en las versiones de Excel 2010 Professional Plus o superiores. Si no tienes una de estas versiones, es posible que no puedas descargar ni utilizar Power Map.
Selecciona "Power Map" y haz clic en "Agregar"
Para comenzar a utilizar Power Map en Excel 2010, primero debes asegurarte de que tienes instalada la versión adecuada del programa. Luego, sigue estos pasos:
Paso 1: Abre Excel y selecciona la pestaña "Insertar"
Abre Excel 2010 y dirígete a la pestaña "Insertar" en la barra de herramientas de la parte superior de la pantalla.
Paso 2: Haz clic en "Power Map" en la sección "Gráficos 3D"
Dentro de la pestaña "Insertar", busca la sección "Gráficos 3D" y haz clic en el botón "Power Map". Asegúrate de que tienes una conexión a Internet estable, ya que Excel necesitará descargar e instalar el complemento.
Paso 3: Haz clic en "Agregar" para comenzar la descarga
Una vez que hayas seleccionado "Power Map", aparecerá una ventana emergente que te mostrará la descripción del complemento. Para iniciar la descarga, haz clic en el botón "Agregar".
Paso 4: Espera a que se complete la descarga e instalación
Excel comenzará a descargar e instalar el complemento automáticamente. Dependiendo de la velocidad de tu conexión a Internet, este proceso puede tardar unos minutos. Asegúrate de no cerrar Excel ni interrumpir la descarga hasta que se complete.
Paso 5: Reinicia Excel para activar Power Map
Una vez que la descarga e instalación hayan finalizado, se te solicitará reiniciar Excel para activar Power Map. Cierra Excel y vuelve a abrirlo para poder comenzar a utilizar el complemento.
¡Y eso es todo! Ahora estás listo para aprovechar al máximo las capacidades de Power Map en Excel 2010 y explorar tus datos de una manera visualmente atractiva y fácil de entender.
Espera a que se instale el complemento
Una vez que hayas descargado el archivo de instalación de Power Map, debes esperar a que se complete el proceso de instalación. Durante este tiempo, es importante no interrumpir el proceso para evitar posibles errores en la instalación.
Requisitos mínimos del sistema
- Sistema operativo: Windows 7 o una versión posterior.
- Excel: Versión 2010 o posterior.
- Procesador: 1 GHz o superior.
- Memoria RAM: 1 GB o más.
- Gráficos: Tarjeta de vídeo compatible con DirectX10 y 64 MB de memoria de vídeo.
Pasos para instalar Power Map en Excel 2010
- Abre Excel 2010 en tu ordenador.
- Ve a la pestaña "Archivo" en la barra de herramientas superior.
- Selecciona "Opciones" en el menú desplegable.
- En la ventana de opciones, haz clic en "Complementos" en el panel izquierdo.
- En la parte inferior de la ventana, junto a "Administrar", selecciona "Complementos de Excel" y haz clic en "Ir".
- En la lista de complementos disponibles, busca "Power Map" y marca la casilla junto a su nombre.
- Haz clic en "Aceptar" para confirmar la selección del complemento.
- Espera a que se complete el proceso de instalación. Puede llevar algunos minutos.
- Una vez que la instalación se haya completado, verás una nueva pestaña llamada "Power Map" en la barra de herramientas de Excel.
¡Enhorabuena! Ahora estás listo para comenzar a aprovechar todas las funcionalidades que ofrece Power Map en Excel 2010. Recuerda explorar las diferentes opciones y características para crear visualizaciones de datos interactivas y atractivas.
Una vez instalado, ve a la pestaña de "Insertar" y haz clic en "Power Map"
Para descargar e instalar Power Map en Excel 2010, primero debes asegurarte de tener una suscripción activa a Office 365 ProPlus, Office 365 Enterprise E3 o E4, Office 365 Education A3 o A4, Office 365 ProPlus para instituciones académicas o Office 365 Midsize Business. Si cumples con estos requisitos, puedes seguir los siguientes pasos:
Paso 1: Accede a tu cuenta de Office 365
Inicia sesión en tu cuenta de Office 365 con tu nombre de usuario y contraseña. Una vez que hayas accedido correctamente, busca la opción de "Instalar Office" en el menú principal.
Paso 2: Descarga e instala Office 2010
En la página de "Instalar Office", selecciona la opción para descargar e instalar Office 2010. Sigue las instrucciones y acepta los términos y condiciones para comenzar la descarga e instalación.
Paso 3: Abre Excel 2010
Una vez que hayas instalado Office 2010, abre Excel 2010 en tu computadora.
Paso 4: Ve a la pestaña de "Insertar"
En la parte superior de la ventana de Excel, encontrarás una serie de pestañas. Haz clic en la pestaña de "Insertar" para acceder a las opciones de inserción de objetos y gráficos.
Paso 5: Haz clic en "Power Map"
Dentro de la pestaña de "Insertar", busca el grupo de opciones llamado "Tours" y haz clic en el botón de "Power Map". Esto abrirá una nueva ventana con las opciones y herramientas de Power Map.
Paso 6: Aprovecha las funciones de Power Map
Una vez que hayas abierto Power Map, podrás comenzar a aprovechar todas sus funciones y herramientas para crear mapas interactivos en Excel 2010. Estas funciones incluyen la capacidad de importar datos geográficos, agregar capas de datos, configurar animaciones y recorridos, entre otros.
Recuerda que Power Map es una herramienta poderosa que te permitirá visualizar tus datos en un formato geográfico, lo que facilitará la identificación de patrones y tendencias en tu información. Aprovecha al máximo esta herramienta para mejorar tus análisis y presentaciones en Excel 2010.
Se abrirá una ventana de Power Map, donde podrás importar tus datos
Para comenzar a utilizar Power Map en Excel 2010, primero debes abrir una ventana dedicada a esta herramienta. Para hacerlo, sigue los siguientes pasos:
- Abre el archivo de Excel en el que deseas trabajar.
- En la pestaña "Insertar" del menú principal, haz clic en "Power Map".
- Se abrirá una ventana de Power Map, donde podrás importar tus datos y comenzar a visualizarlos en un mapa interactivo.
Una vez que hayas abierto la ventana de Power Map, tendrás la posibilidad de importar tus datos desde diferentes fuentes, como una tabla de Excel, una base de datos externa o incluso desde una consulta en línea. Para importar tus datos, sigue estos pasos:
- Haz clic en el botón "Importar datos".
- Selecciona la fuente desde la cual deseas importar tus datos y haz clic en "Siguiente".
- Configura los parámetros de importación según tus necesidades y haz clic en "Siguiente".
- Selecciona la tabla o consulta que deseas utilizar y haz clic en "Siguiente".
- Finalmente, haz clic en "Finalizar" para importar tus datos a Power Map.
Una vez que hayas importado tus datos, podrás comenzar a aprovechar todas las funcionalidades de Power Map para visualizar y analizar tu información geográficamente. Puedes explorar diferentes tipos de gráficos, agregar capas de datos adicionales, aplicar filtros y personalizar la apariencia de tus mapas. Además, podrás animar tus datos para visualizar cambios a lo largo del tiempo y crear recorridos interactivos para compartir tus hallazgos.
Power Map en Excel 2010 es una herramienta poderosa que te permite visualizar y analizar tus datos de manera geográfica. Sigue los pasos mencionados anteriormente para abrir la ventana de Power Map, importar tus datos y comenzar a aprovechar todas sus funcionalidades.
Importa tus datos desde un archivo o desde una conexión de datos
Power Map es una poderosa herramienta de visualización de datos en Excel 2010 que te permite crear mapas interactivos y animaciones en 3D con tus datos geográficos. Para comenzar a utilizar Power Map, primero debes importar tus datos desde un archivo o desde una conexión de datos externa.
Importar desde un archivo
Para importar tus datos desde un archivo, sigue estos pasos:
- Abre Excel 2010 y selecciona la pestaña "Insertar" en la cinta de opciones.
- Haz clic en el botón "Power Map" en el grupo "Gráficos 3D".
- En el panel de Power Map, haz clic en "Importar datos".
- Selecciona el archivo que contiene tus datos y haz clic en "Abrir".
- En el cuadro de diálogo "Asistente para importar datos", asegúrate de que se seleccionen correctamente las columnas que contienen los datos geográficos.
- Haz clic en "Siguiente" y sigue las instrucciones del asistente para mapear los datos correctamente.
Importar desde una conexión de datos
Si tus datos se encuentran en una conexión de datos externa, como una base de datos o un servicio web, puedes importarlos directamente a Power Map siguiendo estos pasos:
- Abre Excel 2010 y selecciona la pestaña "Datos" en la cinta de opciones.
- Haz clic en el botón "De otras fuentes" en el grupo "Obtener datos externos".
- Selecciona el tipo de conexión de datos que deseas utilizar y sigue las instrucciones para establecer la conexión.
- En el cuadro de diálogo "Asistente para importar datos", asegúrate de que se seleccionen correctamente las columnas que contienen los datos geográficos.
- Haz clic en "Siguiente" y sigue las instrucciones del asistente para mapear los datos correctamente.
Una vez que hayas importado tus datos, estarás listo para comenzar a aprovechar al máximo las funciones de Power Map en Excel 2010. ¡Explora tus datos geográficos en 3D y crea visualizaciones impresionantes!
Explora y visualiza tus datos en Power Map, utilizando diferentes tipos de gráficos y mapas
Power Map es una herramienta poderosa que te permite explorar y visualizar tus datos en Excel 2010. Con Power Map, puedes transformar tus datos en gráficos y mapas interactivos, lo que te permite analizar y presentar tu información de una manera más impactante y efectiva.
Para descargar Power Map en Excel 2010, sigue los siguientes pasos:
- Abre Excel 2010 y haz clic en la pestaña "Archivo".
- Selecciona "Opciones" en el menú desplegable.
- En la ventana de "Opciones de Excel", haz clic en "Complementos".
- En la sección "Administrar", selecciona "Complementos de Excel" y haz clic en "Ir...".
- En la ventana de "Complementos", busca "Power Map" en la lista de complementos disponibles.
- Marca la casilla de verificación junto a "Power Map" y haz clic en "Aceptar".
Una vez que hayas descargado Power Map en Excel 2010, podrás aprovechar todas las funciones y características que ofrece esta herramienta.
Algunas de las características más destacadas de Power Map incluyen:
- Exploración de datos: Con Power Map, puedes explorar tus datos desde diferentes perspectivas, utilizando gráficos y mapas interactivos. Puedes cambiar la visualización de tus datos fácilmente para analizar diferentes variables y patrones.
- Visualización en mapas: Power Map te permite visualizar tus datos en mapas 3D, lo que te brinda una perspectiva geográfica de tus datos. Puedes agregar datos geográficos, como países, ciudades o códigos postales, y ver cómo se distribuyen tus datos en el mapa.
- Animación de datos: Con Power Map, puedes animar tus datos a lo largo del tiempo, lo que te permite ver cómo han evolucionado tus datos a lo largo de diferentes períodos. Puedes crear presentaciones animadas de tus datos y compartirlas con otros usuarios.
Power Map es una herramienta imprescindible para aquellos que desean explorar y visualizar sus datos en Excel 2010. Descargar y aprovechar Power Map te permitirá analizar y presentar tu información de una manera más dinámica y efectiva.
Personaliza la apariencia de tus visualizaciones, añadiendo etiquetas, colores y efectos
Power Map en Excel 2010 te ofrece la oportunidad de personalizar la apariencia de tus visualizaciones para hacerlas más atractivas y comprensibles. Con esta herramienta, puedes añadir etiquetas, colores y efectos que resalten la información más relevante de tus datos.
Añade etiquetas
Las etiquetas son una excelente manera de proporcionar contexto y claridad a tus visualizaciones. Puedes añadir etiquetas a los elementos individuales de tus gráficos, como puntos de datos, regiones o categorías. Además, puedes personalizar el tamaño, la fuente y el color de las etiquetas para adaptarlas a tus necesidades y preferencias.
Agrega colores
Los colores son una herramienta poderosa para resaltar la información importante en tus visualizaciones. Con Power Map, puedes elegir entre una variedad de paletas de colores predefinidas o crear tus propias combinaciones personalizadas. Puedes asignar colores diferentes a cada categoría o utilizar una escala de colores para representar valores numéricos. Además, puedes ajustar la intensidad de los colores para crear efectos visuales más sutiles o llamativos.
Aplica efectos
Los efectos pueden dar vida a tus visualizaciones y hacer que destaquen. Power Map te permite agregar efectos como sombras, reflejos y transparencias a tus gráficos. Estos efectos pueden ayudar a resaltar elementos específicos o crear una sensación de profundidad en tus visualizaciones. Puedes ajustar la intensidad y la dirección de los efectos para lograr el aspecto deseado.
Power Map en Excel 2010 te brinda la capacidad de personalizar la apariencia de tus visualizaciones agregando etiquetas, colores y efectos. Estas opciones de personalización te permiten resaltar la información más relevante y crear visualizaciones impactantes y atractivas. ¡Aprovecha al máximo esta herramienta y lleva tus gráficos al siguiente nivel!
Comparte tus visualizaciones de Power Map con otros usuarios, exportando o publicando en la nube
Power Map es una herramienta muy poderosa en Excel 2010 que te permite visualizar datos geoespaciales en un mapa interactivo y animado. Una de las ventajas de Power Map es la capacidad de compartir tus visualizaciones con otros usuarios.
Existen dos formas principales de compartir tus visualizaciones de Power Map: exportando el mapa como un archivo de imagen o publicando el mapa en la nube para que otros usuarios puedan verlo y explorarlo.
Exportar una visualización de Power Map como imagen
- Abre el archivo de Excel que contiene tu visualización de Power Map.
- Haz clic en la pestaña "Power Map" en la cinta de opciones de Excel.
- Selecciona la visualización de Power Map que deseas exportar.
- Haz clic en el botón "Exportar" en la sección "Compartir" de la pestaña "Power Map".
- Elige la ubicación y el formato en el que deseas guardar la imagen exportada.
- Haz clic en "Guardar" y la visualización de Power Map se guardará como una imagen que podrás compartir con otros usuarios.
Publicar una visualización de Power Map en la nube
- Abre el archivo de Excel que contiene tu visualización de Power Map.
- Haz clic en la pestaña "Power Map" en la cinta de opciones de Excel.
- Selecciona la visualización de Power Map que deseas publicar en la nube.
- Haz clic en el botón "Publicar" en la sección "Compartir" de la pestaña "Power Map".
- Ingresa tus credenciales de inicio de sesión de la nube (por ejemplo, OneDrive o SharePoint).
- Elige la ubicación en la nube donde deseas publicar la visualización de Power Map.
- Haz clic en "Publicar" y la visualización de Power Map se guardará en la nube, donde podrás compartir el enlace con otros usuarios.
Al exportar una visualización de Power Map como imagen, los usuarios podrán verla pero no podrán interactuar con ella. Por otro lado, al publicar una visualización de Power Map en la nube, los usuarios podrán verla y explorarla de forma interactiva.
Ya sea que elijas exportar o publicar en la nube, compartir tus visualizaciones de Power Map es una excelente manera de comunicar tus datos geoespaciales de manera efectiva y colaborativa.
Aprovecha todas las funcionalidades y características avanzadas de Power Map para analizar y presentar tus datos de manera efectiva
En este artículo te enseñaremos cómo descargar y aprovechar al máximo Power Map, una herramienta poderosa que te permitirá visualizar tus datos en Excel 2010 de una manera innovadora y atractiva.
Power Map, también conocido como "Tour 3D", es una característica avanzada de Excel 2010 que te permite crear visualizaciones interactivas y animadas de tus datos geográficos y temporales. Con esta herramienta, podrás explorar tus datos en un mapa 3D, añadir capas de información y crear presentaciones dinámicas para transmitir tus ideas de manera efectiva.
Para comenzar a utilizar Power Map, primero debes asegurarte de tener instalada la versión correcta de Excel. Power Map solo está disponible en las ediciones Professional Plus, Office 365 ProPlus o Standalone de Excel 2010. Si tienes una de estas versiones, sigue los siguientes pasos:
- Abre Excel 2010 y haz clic en la pestaña "Insertar" en la cinta de opciones.
- En el grupo "Tablas dinámicas", haz clic en el botón "Power Map".
- Se abrirá la ventana de Power Map y podrás comenzar a explorar tus datos.
Una vez que hayas abierto Power Map, podrás importar tus datos desde Excel o desde otras fuentes como bases de datos o servicios en la nube. Power Map es compatible con una amplia variedad de formatos de datos, como archivos de Excel, archivos CSV, bases de datos SQL Server y servicios en la nube como Azure Data Lake Storage.
Una vez que hayas importado tus datos, podrás comenzar a explorarlos en el mapa 3D. Power Map te permite agregar capas de información sobre tus datos, como valores numéricos, categorías o series de tiempo. También podrás personalizar la apariencia de tu mapa, cambiar los colores, las formas y los estilos de visualización para resaltar los patrones y tendencias de tus datos.
Además de explorar tus datos en el mapa, Power Map te permite crear presentaciones dinámicas para compartir tus ideas y hallazgos. Podrás grabar una ruta en el mapa y luego reproducirla como una presentación animada, resaltando los aspectos clave de tus datos y mostrando visualmente cómo se relacionan entre sí.
Power Map es una herramienta poderosa y versátil que te permitirá analizar y presentar tus datos de una manera efectiva. Con su capacidad para visualizar datos geográficos y temporales en un mapa 3D, agregar capas de información y crear presentaciones dinámicas, podrás llevar tus análisis al siguiente nivel y comunicar tus ideas de manera impactante.
¡Descarga y aprovecha Power Map en Excel 2010 hoy mismo y descubre todo lo que puedes lograr con tus datos!
Preguntas frecuentes
1. ¿Qué es Power Map?
Power Map es una herramienta de visualización de datos en Excel que permite crear mapas interactivos y animaciones.
2. ¿Cómo descargo Power Map en Excel 2010?
Power Map está incluido en el complemento Power Map de Office. Puedes descargarlo desde el sitio web de Microsoft.
3. ¿Cuáles son los requisitos mínimos del sistema para utilizar Power Map?
Para utilizar Power Map, necesitas tener instalado Excel 2010 y tener un sistema operativo con Windows 7 o una versión más reciente.
4. ¿Puedo utilizar Power Map en Excel 2010 en un Mac?
No, Power Map solo está disponible para sistemas operativos Windows. Sin embargo, puedes utilizar otras herramientas de visualización de datos en Excel para Mac.
Deja una respuesta
Entradas relacionadas