Guía completa para hacer un video en Sony Vegas Pro 13
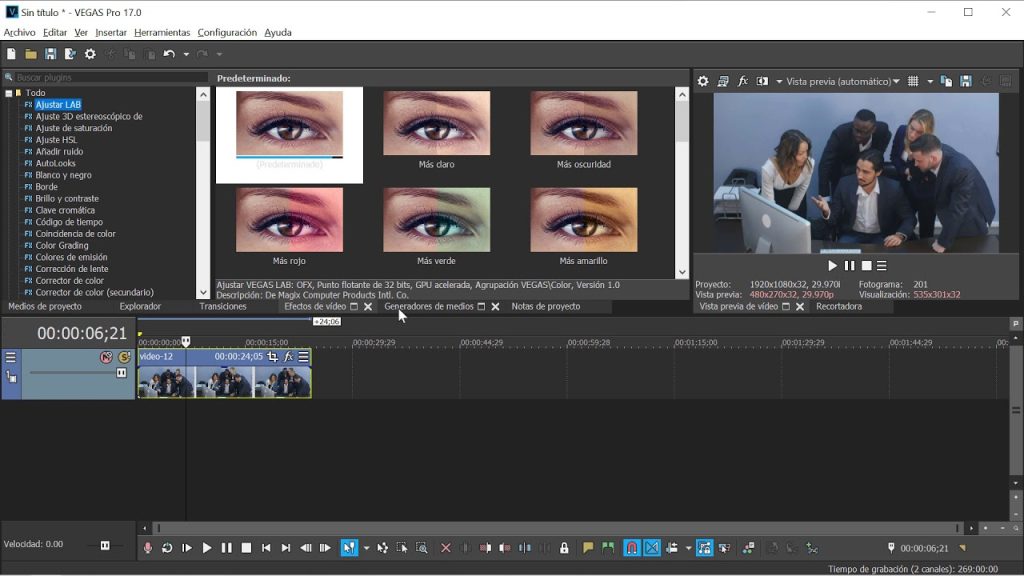
En la actualidad, la edición de video se ha vuelto una herramienta indispensable para muchos profesionales y aficionados. Si estás interesado en aprender cómo editar tus propios videos, Sony Vegas Pro 13 es una excelente opción. Este software de edición de video ofrece una amplia gama de características y funcionalidades que te permitirán crear videos de alta calidad con facilidad.
 ¿Cómo saber de qué banco es una tarjeta de crédito? Guía completa
¿Cómo saber de qué banco es una tarjeta de crédito? Guía completaTe presentaremos una guía completa para hacer un video en Sony Vegas Pro 13. Te mostraremos paso a paso cómo importar tus archivos de video, agregar efectos, transiciones y música, así como cómo exportar el video final en diferentes formatos. Además, te daremos algunos consejos y trucos para optimizar tu flujo de trabajo y obtener resultados profesionales. Si estás listo para sumergirte en el mundo de la edición de video, ¡continúa leyendo!
- Descargar e instalar Sony Vegas Pro 13 en tu computadora
- Abre Sony Vegas Pro 13 y crea un nuevo proyecto
- Importa los archivos de video y audio que deseas utilizar en tu video
- Organiza los archivos en la línea de tiempo según el orden deseado
- Edita los clips de video, recortando, ajustando la velocidad, agregando efectos, etc
- Añade transiciones suaves entre los clips para mejorar la fluidez de tu video
- Agrega títulos y texto para proporcionar información adicional o para resaltar puntos clave
- Mejora la calidad del video ajustando el brillo, contraste, saturación, etc
- Añade música o efectos de sonido para mejorar la experiencia auditiva de tu video
- Utiliza herramientas de corrección de color para ajustar la apariencia general del video
- Agrega efectos especiales, como superposiciones, animaciones o filtros, para darle un toque único a tu video
- Ajusta el volumen de audio para asegurarte de que se escuche correctamente
- Previsualiza tu video y realiza los ajustes necesarios para garantizar una calidad óptima
- Exporta tu video en el formato y la resolución deseados
- Guarda tu proyecto para futuras ediciones o modificaciones
- Preguntas frecuentes
Descargar e instalar Sony Vegas Pro 13 en tu computadora
Para poder comenzar a hacer un video en Sony Vegas Pro 13, lo primero que debes hacer es descargar e instalar el software en tu computadora. Sigue estos pasos para hacerlo:
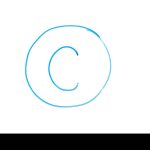 Aprende cómo hacer la letra C de copyright en unos sencillos pasos
Aprende cómo hacer la letra C de copyright en unos sencillos pasosPaso 1: Accede al sitio web oficial de Sony Vegas Pro 13
Abre tu navegador web y busca el sitio web oficial de Sony Vegas Pro 13. Una vez que lo encuentres, haz clic en el enlace de descarga para empezar a descargar el software.
Paso 2: Elige la versión adecuada
En la página de descarga, asegúrate de seleccionar la versión adecuada para tu sistema operativo. Sony Vegas Pro 13 está disponible tanto para Windows como para Mac, así que elige la opción que corresponda a tu computadora.
Paso 3: Descarga el archivo de instalación
Haz clic en el botón de descarga y espera a que se complete la descarga del archivo de instalación de Sony Vegas Pro 13. Dependiendo de la velocidad de tu conexión a Internet, esto puede tomar unos minutos.
Paso 4: Ejecuta el archivo de instalación
Una vez que se haya descargado el archivo de instalación, busca la ubicación en tu computadora donde se haya guardado y haz doble clic en él para ejecutarlo.
Paso 5: Sigue las instrucciones de instalación
Una vez que se abra el asistente de instalación de Sony Vegas Pro 13, sigue las instrucciones en pantalla para completar la instalación. Asegúrate de leer cada paso cuidadosamente y seleccionar las opciones adecuadas durante el proceso.
Paso 6: Finaliza la instalación
Una vez que hayas completado todos los pasos de instalación, haz clic en el botón "Finalizar" para cerrar el asistente de instalación. Ahora tendrás Sony Vegas Pro 13 instalado en tu computadora y estarás listo para comenzar a hacer tus propios videos.
Abre Sony Vegas Pro 13 y crea un nuevo proyecto
Para empezar a hacer un video en Sony Vegas Pro 13, lo primero que debes hacer es abrir el programa y crear un nuevo proyecto. Para ello, sigue los siguientes pasos:
- Abre Sony Vegas Pro 13 desde el menú de inicio o el acceso directo en tu escritorio.
- Una vez abierto el programa, ve a la barra de menú y haz clic en "Archivo".
- En el menú desplegable de "Archivo", selecciona la opción "Nuevo" y luego "Proyecto".
Al hacer clic en "Proyecto", se abrirá una ventana emergente donde podrás configurar los ajustes iniciales para tu proyecto de video. Aquí podrás establecer el nombre del proyecto, la ubicación donde se guardará y la resolución y frecuencia de cuadros que deseas utilizar. Asegúrate de elegir los ajustes adecuados según tus necesidades y preferencias.
Una vez que hayas configurado los ajustes de tu proyecto, haz clic en "Aceptar" para crear el nuevo proyecto en Sony Vegas Pro 13.
Una vez que hayas creado el nuevo proyecto, estarás listo para comenzar a editar y agregar contenido a tu video. En las siguientes secciones de esta guía, te mostraremos cómo importar archivos, añadir efectos y transiciones, y exportar tu video finalizado.
Importa los archivos de video y audio que deseas utilizar en tu video
Para empezar a crear tu video en Sony Vegas Pro 13, debes importar los archivos de video y audio que deseas utilizar. Esto se puede hacer de forma sencilla siguiendo estos pasos:
- Abre Sony Vegas Pro 13 en tu computadora.
- En la barra de menú, selecciona "Archivo" y luego "Importar".
- Selecciona los archivos de video y audio que deseas utilizar en tu video. Puedes seleccionar varios archivos a la vez manteniendo presionada la tecla "Ctrl" mientras haces clic en los archivos.
- Haz clic en "Abrir" para importar los archivos seleccionados a tu proyecto de Sony Vegas Pro 13.
Una vez importados, los archivos de video y audio aparecerán en la ventana de "Medios" en la parte inferior de la pantalla. Desde allí, podrás arrastrar y soltar los archivos en la línea de tiempo para comenzar a editar tu video.
Organiza los archivos en la línea de tiempo según el orden deseado
Para comenzar a crear un video en Sony Vegas Pro 13, es importante organizar los archivos en la línea de tiempo en el orden deseado. Esto facilitará la edición y la fluidez del proyecto final.
Para organizar los archivos, simplemente arrástralos desde la ventana de explorador y suéltalos en la línea de tiempo. Puedes ajustar la duración de cada archivo arrastrando los extremos, y también puedes cortarlos o dividirlos en diferentes partes si es necesario.
Es recomendable utilizar una estructura lógica para ordenar los archivos. Por ejemplo, puedes comenzar con una introducción, luego agregar los clips principales en el orden en que deben aparecer y finalmente terminar con una conclusión o cierre. Esto ayudará a mantener una narrativa coherente y atractiva.
Además, puedes utilizar las funciones de agrupación y anidación de Sony Vegas Pro 13 para organizar aún más los archivos. Por ejemplo, puedes agrupar los clips relacionados en una pista y luego anidar esa pista dentro de otra para crear secciones dentro de tu video.
Recuerda que siempre puedes modificar el orden de los archivos en la línea de tiempo a medida que avanzas en la edición. La flexibilidad de Sony Vegas Pro 13 te permite realizar cambios fácilmente y experimentar con diferentes estructuras hasta encontrar la que mejor se adapte a tu proyecto.
Edita los clips de video, recortando, ajustando la velocidad, agregando efectos, etc
Una de las características más destacadas de Sony Vegas Pro 13 es su potente editor de video. Con esta herramienta, puedes recortar los clips de video para eliminar las partes innecesarias, ajustar la velocidad de reproducción para crear efectos de cámara lenta o acelerada, y agregar efectos visuales para darle un toque especial a tus videos.
Para recortar un clip de video, simplemente arrastra el cursor de reproducción al punto de inicio deseado y haz clic en el botón "Recortar inicio". Luego, arrastra el cursor de reproducción al punto final deseado y haz clic en el botón "Recortar final". De esta forma, eliminarás las partes no deseadas del video.
Si deseas ajustar la velocidad de reproducción de un clip de video, selecciona el clip y ve a la pestaña "Propiedades". Allí, encontrarás la opción "Velocidad de reproducción". Puedes elegir entre diferentes opciones preestablecidas, como "Cámara lenta" o "Acelerar", o ajustar manualmente la velocidad utilizando el control deslizante.
Además, Sony Vegas Pro 13 ofrece una amplia variedad de efectos visuales que puedes aplicar a tus videos. Puedes agregar efectos de transición para suavizar los cambios entre los clips, aplicar filtros para cambiar el aspecto visual de los videos y utilizar herramientas de corrección de color para ajustar el brillo, contraste, saturación, entre otros parámetros.
Para agregar un efecto de transición, simplemente arrastra y suelta el efecto entre dos clips de video. Puedes elegir entre una amplia variedad de opciones, como fundidos, barridos, cortinas, entre otros. Asimismo, puedes ajustar la duración y el estilo de la transición según tus preferencias.
Si deseas aplicar un filtro a un clip de video, selecciona el clip y ve a la pestaña "Efectos". Allí, encontrarás una lista de efectos disponibles. Solo tienes que arrastrar y soltar el efecto deseado sobre el clip y ajustar sus parámetros según tus necesidades.
Por último, si necesitas corregir el color de un clip de video, selecciona el clip y ve a la pestaña "Corrección de color". Allí, encontrarás diferentes herramientas, como "Brillo y contraste", "Saturación" y "Corrección de color". Puedes ajustar los parámetros de cada herramienta para obtener el aspecto visual deseado.
Con estas funciones de edición de video de Sony Vegas Pro 13, podrás darle un toque profesional a tus videos, recortando, ajustando la velocidad y agregando efectos visuales de manera sencilla y eficiente.
Añade transiciones suaves entre los clips para mejorar la fluidez de tu video
Una de las características más importantes para lograr un video fluido y profesional es la transición entre los diferentes clips. En Sony Vegas Pro 13, tienes la opción de añadir transiciones suaves para mejorar la fluidez de tu video.
Para añadir una transición entre dos clips, primero debes seleccionar el punto de edición donde deseas que comience la transición. Luego, haz clic derecho en el clip y selecciona "Añadir transición".
En la ventana de transiciones, encontrarás una amplia variedad de opciones para elegir. Puedes optar por transiciones simples, como fundidos o barridos, o puedes experimentar con transiciones más complejas, como efectos de desvanecimiento o cortes.
Una vez que hayas seleccionado la transición que deseas utilizar, arrástrala y suéltala entre los dos clips. Asegúrate de que la transición se superponga ligeramente en ambos clips para lograr un efecto suave y natural.
Además, puedes ajustar la duración de la transición arrastrando los extremos hacia adentro o hacia afuera. Si deseas una transición más rápida, acorta la duración y si deseas una transición más lenta, alárgala.
Recuerda que las transiciones deben utilizarse con moderación para no sobrecargar tu video. Utilízalas para mejorar la fluidez y la coherencia de tu narración, pero evita utilizar demasiadas transiciones llamativas o distractoras.
Añadir transiciones suaves entre los clips en Sony Vegas Pro 13 es una excelente manera de mejorar la fluidez y la calidad de tu video. Experimenta con diferentes opciones y ajusta la duración según tus necesidades. ¡Tu video lucirá mucho más profesional con estas sencillas pero poderosas herramientas de edición!
Agrega títulos y texto para proporcionar información adicional o para resaltar puntos clave
Una de las características más útiles de Sony Vegas Pro 13 es la capacidad de agregar títulos y texto a tus videos. Esto te permite proporcionar información adicional o resaltar puntos clave en tu material audiovisual. A continuación, te mostraré cómo hacerlo.
Agregar un título
1. Abre Sony Vegas Pro 13 y carga tu video en el proyecto.
2. En la línea de tiempo, selecciona el punto en el que deseas agregar el título.
3. Ve al menú "Insertar" y selecciona "Texto".
4. Aparecerá una ventana emergente con diferentes opciones de título. Elige el estilo y diseño que más te guste.
5. Haz doble clic en el cuadro de texto y escribe el título que deseas agregar.
6. Ajusta el tamaño, la fuente y el color del texto según tus preferencias.
7. Para mover el título a una ubicación específica en el video, arrástralo en la línea de tiempo.
Agregar texto
1. Sigue los pasos 1 y 2 del apartado anterior.
2. En lugar de seleccionar "Texto" en el menú "Insertar", elige "Texto generado".
3. Selecciona el estilo de texto que desees utilizar.
4. Haz doble clic en el cuadro de texto y escribe el texto que deseas agregar.
5. Ajusta el tamaño, la fuente y el color del texto según tus preferencias.
6. Para mover el texto a una ubicación específica en el video, arrástralo en la línea de tiempo.
Consejos adicionales
1. Utiliza títulos y texto de manera estratégica para proporcionar información adicional o resaltar puntos clave en tu video.
2. Experimenta con diferentes estilos, fuentes y colores para encontrar el que se adapte mejor al estilo de tu video.
3. Asegúrate de que el texto sea legible y fácil de leer, especialmente en videos con fondos ocupados o de colores brillantes.
4. No sobrecargues tu video con demasiado texto. Mantén los títulos y el texto concisos y relevantes.
5. Prueba diferentes animaciones y efectos de entrada/salida para agregar dinamismo a tus títulos y texto.
¡Ahora estás listo para agregar títulos y texto a tus videos en Sony Vegas Pro 13! Experimenta y diviértete creando contenido visualmente atractivo y informativo.
Mejora la calidad del video ajustando el brillo, contraste, saturación, etc
Si deseas mejorar la calidad de tu video en Sony Vegas Pro 13, puedes ajustar diferentes parámetros como el brillo, el contraste, la saturación, etc. Estos ajustes te permitirán obtener una imagen más nítida y vibrante.
Para realizar estos ajustes, sigue los siguientes pasos:
Ajuste de brillo y contraste
- Selecciona el clip de video al que deseas aplicar los cambios.
- Dirígete a la pestaña "Video FX" en la parte superior del programa.
- Busca la opción "Brightness & Contrast" y arrástrala hasta el clip de video.
- En la ventana de propiedades que se abrirá, podrás ajustar el brillo y el contraste deslizando los controles deslizantes correspondientes.
- Una vez que hayas realizado los ajustes deseados, cierra la ventana de propiedades.
Ajuste de saturación
- Selecciona el clip de video al que deseas aplicar los cambios.
- Dirígete a la pestaña "Video FX" en la parte superior del programa.
- Busca la opción "Color Corrector" y arrástrala hasta el clip de video.
- En la ventana de propiedades que se abrirá, podrás ajustar la saturación deslizando el control deslizante correspondiente.
- Una vez que hayas realizado los ajustes deseados, cierra la ventana de propiedades.
Recuerda que estos ajustes son solo algunas de las opciones disponibles en Sony Vegas Pro 13 para mejorar la calidad de tu video. Experimenta con diferentes configuraciones y encuentra la combinación perfecta para obtener el resultado deseado.
Añade música o efectos de sonido para mejorar la experiencia auditiva de tu video
Una de las formas más efectivas de mejorar la experiencia de visualización de tu video es agregar música de fondo o efectos de sonido. Esto ayudará a crear una atmósfera adecuada para tu video y mantendrá a los espectadores comprometidos.
1. Agrega música de fondo
Para agregar música de fondo a tu video, sigue estos pasos:
- Selecciona la pista en la que deseas agregar música de fondo.
- Haz clic en "Agregar medios" y selecciona la canción que deseas utilizar.
- Ajusta el volumen de la música de fondo para que no supere la voz o el sonido principal de tu video.
2. Incorpora efectos de sonido
Los efectos de sonido pueden ser una herramienta poderosa para enfatizar momentos clave en tu video. Sigue estos pasos para agregar efectos de sonido:
- Selecciona el momento en el que deseas agregar el efecto de sonido.
- Haz clic en "Agregar medios" y selecciona el efecto de sonido que deseas utilizar.
- Ajusta el volumen del efecto de sonido para que no abrume al resto del audio.
Recuerda que es importante elegir música y efectos de sonido que sean apropiados para el tema y el tono de tu video. Además, asegúrate de utilizar música y efectos de sonido que tengas los derechos de uso o que sean de dominio público.
¡Agrega música y efectos de sonido a tu video para llevarlo al siguiente nivel y hacerlo más atractivo para tus espectadores!
Utiliza herramientas de corrección de color para ajustar la apariencia general del video
Una vez que hayas importado tu video en Sony Vegas Pro 13, una de las primeras tareas que debes realizar es ajustar la apariencia general del video utilizando las herramientas de corrección de color disponibles.
Para hacer esto, simplemente selecciona el clip de video al que deseas aplicar los ajustes de color y dirígete a la pestaña "Efectos" en la parte superior de la pantalla. A continuación, haz clic en la opción "Corrección de color" y verás una lista de herramientas disponibles.
Una de las herramientas más utilizadas es el "Corrección de color" que te permite ajustar la temperatura del color, el balance de blancos, la saturación y el contraste del video. Simplemente selecciona la herramienta y ajusta los deslizadores para lograr el efecto deseado.
Otra herramienta útil es el "Curvas de color", que te permite ajustar los niveles de brillo, contraste y tonalidad en diferentes rangos de sombras, medios tonos y luces. Puedes usar las curvas de color para realzar ciertos colores o crear un aspecto más dramático.
Además, puedes utilizar la herramienta "Corrección de color secundaria" para ajustar selectivamente ciertos colores en tu video. Esto es útil si deseas resaltar o atenuar ciertos elementos en la imagen.
Recuerda que estos ajustes de corrección de color son completamente personalizables y dependen del estilo visual que desees lograr en tu video. Experimenta con diferentes ajustes y juega con las herramientas disponibles hasta obtener el resultado deseado.
Agrega efectos especiales, como superposiciones, animaciones o filtros, para darle un toque único a tu video
Si quieres llevar tus videos al siguiente nivel, Sony Vegas Pro 13 te ofrece una gran variedad de herramientas para agregar efectos especiales. Estos efectos pueden ayudarte a resaltar partes específicas de tu video, crear transiciones suaves entre escenas o simplemente darle un toque único a tu creación.
Una forma de agregar efectos especiales es utilizando superposiciones. Estas superposiciones pueden ser imágenes estáticas o animaciones que se colocan encima de tu video para agregar elementos visuales adicionales. Puedes utilizar superposiciones para mostrar títulos, logotipos o incluso para simular efectos como el fuego o la lluvia.
Además de las superposiciones, también puedes utilizar animaciones para agregar movimiento a tu video. Sony Vegas Pro 13 te permite animar elementos como texto, imágenes o incluso clips de video. Puedes ajustar la velocidad y la dirección de las animaciones para crear efectos impresionantes.
Otra opción para agregar efectos especiales en Sony Vegas Pro 13 es utilizando filtros. Los filtros te permiten modificar la apariencia de tu video, como ajustar el contraste, la saturación o incluso aplicar efectos como el blanco y negro o el sepia. Puedes experimentar con diferentes combinaciones de filtros para obtener el resultado deseado.
Además de estas opciones, Sony Vegas Pro 13 también ofrece una amplia gama de efectos preestablecidos que puedes aplicar a tu video con un solo clic. Estos efectos preestablecidos te permiten agregar rápidamente efectos comunes como desenfoques, corrección de color o incluso efectos de cámara lenta.
Si estás buscando agregar efectos especiales a tus videos, Sony Vegas Pro 13 es una excelente opción. Con su amplia variedad de herramientas y efectos, puedes darle un toque único a tus creaciones y hacer que destaquen entre la multitud.
Ajusta el volumen de audio para asegurarte de que se escuche correctamente
Para asegurarte de que el audio de tu video se escuche correctamente, es importante ajustar el volumen adecuadamente. En Sony Vegas Pro 13, puedes hacer esto fácilmente siguiendo estos pasos:
Paso 1: Selecciona la pista de audio
Identifica la pista de audio que quieres ajustar en la línea de tiempo. Haz clic derecho sobre la pista y selecciona "Propiedades de la pista" en el menú desplegable.
Paso 2: Ajusta el volumen
En la ventana de "Propiedades de la pista", verás una opción llamada "Volumen". Aquí puedes ajustar el volumen de la pista de audio. Arrastra el control deslizante hacia la derecha para aumentar el volumen o hacia la izquierda para disminuirlo. También puedes ingresar un valor numérico en el campo de texto.
Paso 3: Utiliza la función de previsualización
Para asegurarte de que el volumen esté equilibrado y no sea demasiado alto o demasiado bajo, utiliza la función de previsualización de audio. Haz clic en el botón de reproducción y escucha el audio. Si es necesario, vuelve al paso 2 y ajusta el volumen según sea necesario.
Consejo adicional: Si tienes varias pistas de audio en tu proyecto, puedes ajustar el volumen de cada una por separado siguiendo los mismos pasos.
Ajustar el volumen de audio es una parte importante del proceso de edición de video. Asegurarte de que el audio se escuche correctamente hará que tu video sea más profesional y agradable de ver. Sigue estos pasos en Sony Vegas Pro 13 y obtén un audio de calidad en tus videos.
Previsualiza tu video y realiza los ajustes necesarios para garantizar una calidad óptima
Antes de comenzar a trabajar en tu video en Sony Vegas Pro 13, es importante previsualizarlo y realizar los ajustes necesarios para garantizar una calidad óptima. A continuación, te mostramos los pasos que debes seguir para lograrlo:
Paso 1: Importa tu material de video
En primer lugar, debes importar los archivos de video que deseas utilizar en tu proyecto. Puedes hacerlo arrastrándolos directamente a la línea de tiempo o utilizando la opción "Importar" en el menú principal.
Paso 2: Ajusta la resolución y el formato de tu proyecto
Una vez que hayas importado tu material de video, es importante ajustar la resolución y el formato de tu proyecto. Esto se puede hacer yendo a la pestaña "Propiedades del proyecto" y seleccionando la resolución y el formato deseados.
Paso 3: Previsualiza tu video
Una vez que hayas configurado la resolución y el formato de tu proyecto, es hora de previsualizar tu video. Para hacerlo, simplemente haz clic en el botón de reproducción en la parte superior de la línea de tiempo.
Paso 4: Realiza los ajustes necesarios
Durante la previsualización, es posible que notes algunos problemas o áreas que necesitan ajustes. Puedes realizar estos ajustes utilizando las herramientas de edición disponibles en Sony Vegas Pro 13, como recortar, ajustar el brillo/contraste, agregar efectos, entre otros.
Paso 5: Exporta tu video
Una vez que hayas realizado todos los ajustes necesarios, es hora de exportar tu video. Para hacerlo, ve al menú "Archivo" y selecciona la opción "Renderizar como". Aquí podrás seleccionar el formato de salida, la calidad y la ubicación de tu video.
¡Y eso es todo! Siguiendo estos pasos, podrás previsualizar tu video y realizar los ajustes necesarios para garantizar una calidad óptima en Sony Vegas Pro 13. ¡Ahora estás listo para crear videos increíbles!
Exporta tu video en el formato y la resolución deseados
Una vez que hayas terminado de editar tu video en Sony Vegas Pro 13, es hora de exportarlo. La exportación es el proceso de convertir tu proyecto de video en un archivo de video que pueda ser reproducido en diferentes dispositivos y plataformas. En esta guía, te mostraré cómo exportar tu video en el formato y la resolución deseados.
Paso 1: Selecciona la opción de exportación
En Sony Vegas Pro 13, ve al menú "Archivo" y selecciona "Exportar" o "Renderizar". Esto abrirá la ventana de exportación donde podrás configurar las opciones de exportación.
Paso 2: Configura las opciones de exportación
En la ventana de exportación, encontrarás una serie de opciones que puedes ajustar para personalizar tu exportación. Estas opciones incluyen:
- Formato de video: Selecciona el formato en el que deseas exportar tu video. Puedes elegir formatos populares como MP4, AVI, MOV, entre otros.
- Resolución: Elige la resolución en la que deseas exportar tu video. Puedes seleccionar una resolución predefinida o ingresar tus propias dimensiones personalizadas.
- Velocidad de bits: Ajusta la velocidad de bits para controlar la calidad y el tamaño del archivo de video resultante. Una velocidad de bits más alta resultará en una mejor calidad pero también en un archivo más grande.
- Configuraciones adicionales: Dependiendo de tu formato de video seleccionado, es posible que también tengas acceso a otras configuraciones como la tasa de fotogramas, el códec de video, etc.
Paso 3: Elije la ubicación y el nombre del archivo de salida
Una vez que hayas configurado todas las opciones de exportación según tus preferencias, selecciona la ubicación en tu computadora donde deseas guardar el archivo de video exportado. También puedes elegir un nombre para el archivo de salida.
Paso 4: Inicia la exportación
Finalmente, haz clic en el botón "Exportar" o "Renderizar" para iniciar el proceso de exportación. El tiempo que llevará completar el proceso dependerá de la duración de tu video y de la potencia de tu computadora. Una vez que la exportación esté completa, podrás encontrar el archivo de video en la ubicación que seleccionaste anteriormente.
¡Y eso es todo! Ahora has aprendido cómo exportar tu video en el formato y la resolución deseados en Sony Vegas Pro 13. ¡Disfruta de tus videos exportados y compártelos con el mundo!
Guarda tu proyecto para futuras ediciones o modificaciones
Una de las ventajas de utilizar Sony Vegas Pro 13 es la posibilidad de guardar tu proyecto para futuras ediciones o modificaciones. Esto te permite retomar tu trabajo en cualquier momento y realizar los ajustes necesarios sin tener que empezar desde cero.
Para guardar tu proyecto en Sony Vegas Pro 13, sigue los siguientes pasos:
Paso 1: Accede a la opción "Guardar proyecto como"
En la barra de menú, haz clic en "Archivo" y selecciona la opción "Guardar proyecto como".
Paso 2: Elige la ubicación y nombre del archivo
Se abrirá una ventana de diálogo donde podrás elegir la ubicación y el nombre del archivo de tu proyecto. Puedes guardar el proyecto en la carpeta de tu elección y asignarle un nombre descriptivo que te permita identificarlo fácilmente en el futuro.
Paso 3: Haz clic en "Guardar"
Una vez que hayas seleccionado la ubicación y el nombre del archivo, haz clic en el botón "Guardar" para guardar tu proyecto en esa ubicación.
Es recomendable crear una carpeta específica para guardar todos los archivos relacionados con tu proyecto, como los archivos de video, audio y cualquier otro recurso utilizado. De esta manera, podrás mantener todo organizado y evitar posibles problemas al acceder a los archivos en el futuro.
Recuerda que puedes guardar tu proyecto en cualquier momento durante el proceso de edición para asegurarte de no perder ningún cambio realizado. Además, también puedes utilizar la función "Guardar" para guardar tus modificaciones periódicamente mientras trabajas en tu proyecto.
Con esta guía, podrás aprovechar al máximo la capacidad de Sony Vegas Pro 13 para guardar y organizar tus proyectos, facilitando así el proceso de edición y modificación en el futuro.
Preguntas frecuentes
1. ¿Necesito conocimientos previos en edición de video para usar Sony Vegas Pro 13?
No es necesario tener conocimientos previos, pero es recomendable tener familiaridad con el software de edición.
2. ¿Cuánto tiempo se tarda en aprender a usar Sony Vegas Pro 13?
El tiempo de aprendizaje puede variar, pero con práctica constante se puede dominar en unas semanas.
3. ¿Cuáles son los requisitos mínimos del sistema para usar Sony Vegas Pro 13?
Se recomienda tener un procesador de al menos 2 GHz, 4 GB de RAM y 500 MB de espacio en disco.
4. ¿Puedo usar Sony Vegas Pro 13 en Mac?
No, Sony Vegas Pro 13 es un software exclusivo para Windows. Sin embargo, existen alternativas para Mac como Final Cut Pro o Adobe Premiere Pro.
Deja una respuesta
Entradas relacionadas