Guía completa: Recuperación de archivos en Windows 10
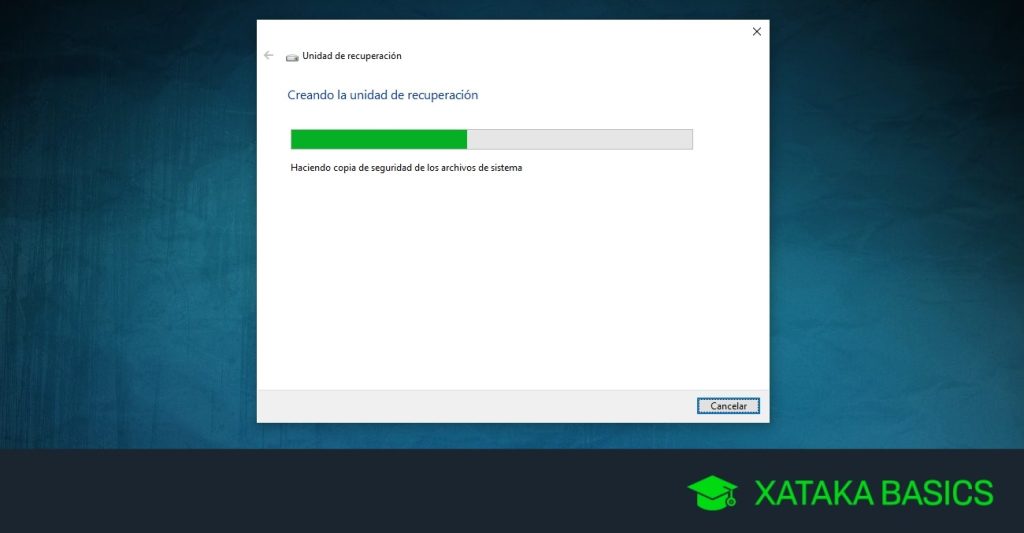
La pérdida de archivos es una situación que todos los usuarios de Windows 10 pueden enfrentar en algún momento. Ya sea por un error humano, un fallo del sistema o un ataque de malware, es común encontrarse con la necesidad de recuperar archivos importantes que parecían perdidos para siempre.
 Añade notas al pie y notas al final en Word: Guía paso a paso
Añade notas al pie y notas al final en Word: Guía paso a pasoTe ofrecemos una guía completa para ayudarte a recuperar tus archivos en Windows 10. Exploraremos diferentes métodos y herramientas que puedes utilizar para recuperar archivos eliminados, perdidos o dañados en tu sistema. Desde opciones nativas de Windows hasta programas de terceros, te brindaremos toda la información necesaria para que puedas recuperar tus archivos de manera eficaz y rápida.
- Realiza una búsqueda en la Papelera de reciclaje
- Utiliza la función "Restaurar versiones anteriores" de Windows
- Recupera archivos utilizando software de recuperación de datos
- Realiza una búsqueda en la carpeta de archivos temporales
- Utiliza la función "Restaurar sistema" de Windows
- Realiza una búsqueda en la carpeta de archivos eliminados
- Utiliza un programa de recuperación de datos de terceros
- Realiza una búsqueda en el disco duro utilizando el comando "chkdsk"
- Utiliza la función "Copia de seguridad y restauración" de Windows
- Recupera archivos utilizando un disco de arranque de Windows
- Preguntas frecuentes
Realiza una búsqueda en la Papelera de reciclaje
Si has eliminado accidentalmente un archivo en Windows 10, la primera opción que debes considerar es buscar en la Papelera de reciclaje. La Papelera de reciclaje es una carpeta especial que almacena temporalmente los archivos eliminados de tu computadora. Puedes acceder a ella fácilmente desde el escritorio de Windows.
 Aprende a hacer una caricatura de Los Simpsons paso a paso
Aprende a hacer una caricatura de Los Simpsons paso a pasoPara buscar en la Papelera de reciclaje, simplemente haz doble clic en el ícono de la Papelera de reciclaje en el escritorio. Una vez abierta la Papelera de reciclaje, puedes utilizar la barra de búsqueda en la esquina superior derecha para buscar el archivo específico que deseas recuperar.
Si encuentras el archivo que buscas, haz clic derecho sobre él y selecciona la opción "Restaurar" para devolverlo a su ubicación original en tu computadora. Si el archivo se encontraba en una carpeta específica antes de ser eliminado, se restaurará en esa misma carpeta.
Es importante tener en cuenta que la Papelera de reciclaje tiene un límite de capacidad. Cuando esta capacidad se alcanza, los archivos más antiguos se eliminan automáticamente para dar espacio a los nuevos. Por lo tanto, si el archivo que deseas recuperar fue eliminado hace mucho tiempo, es posible que ya no se encuentre en la Papelera de reciclaje.
Si no encuentras el archivo en la Papelera de reciclaje, no te preocupes. A continuación, te mostraré otras opciones para intentar recuperarlo.
Utiliza la función "Restaurar versiones anteriores" de Windows
Para recuperar archivos en Windows 10, una de las opciones más útiles es utilizar la función "Restaurar versiones anteriores" del sistema operativo. Esta función te permite acceder a versiones anteriores de un archivo y restaurarlas fácilmente.
Para utilizar esta función, sigue los siguientes pasos:
- Dirígete a la carpeta donde se encontraba originalmente el archivo que deseas recuperar.
- Haz clic derecho sobre la carpeta y selecciona la opción "Restaurar versiones anteriores".
- A continuación, aparecerá una lista de todas las versiones anteriores del archivo. Selecciona la versión que desees restaurar.
- Finalmente, haz clic en el botón "Restaurar" y el archivo se recuperará en su ubicación original.
Es importante tener en cuenta que esta función solo estará disponible si tienes habilitada la opción de "Restaurar sistema" en tu computadora. Además, esta función solo funciona para archivos que se encuentren en unidades de almacenamiento locales, como el disco duro interno o unidades externas conectadas directamente al equipo.
Si no encuentras la opción de "Restaurar versiones anteriores" o si no tienes habilitada la opción de "Restaurar sistema", puedes probar otras alternativas para recuperar tus archivos en Windows 10, como utilizar software de recuperación de datos o restaurar archivos desde copias de seguridad.
Recupera archivos utilizando software de recuperación de datos
Si has perdido archivos importantes en tu computadora con Windows 10, no te preocupes. Existen varias herramientas de software de recuperación de datos que pueden ayudarte a recuperar esos archivos perdidos. Estos programas utilizan algoritmos avanzados para escanear tu disco duro y encontrar archivos eliminados o perdidos que aún se pueden recuperar. Aquí te presentamos una guía completa sobre cómo recuperar archivos en Windows 10 utilizando software de recuperación de datos.
Paso 1: Descarga e instala el software de recuperación de datos
Lo primero que debes hacer es buscar en línea y descargar un software de recuperación de datos confiable. Asegúrate de elegir una herramienta que sea compatible con Windows 10 y que tenga buenas reseñas de usuarios. Una vez que hayas descargado el software, sigue las instrucciones de instalación para instalarlo en tu computadora.
Paso 2: Ejecuta el software de recuperación de datos
Una vez que hayas instalado el software de recuperación de datos, ejecútalo en tu computadora. La mayoría de los programas te mostrarán una interfaz fácil de usar con opciones para seleccionar el tipo de archivo que deseas recuperar, como fotos, documentos, videos, etc.
Paso 3: Selecciona la ubicación de búsqueda
A continuación, debes seleccionar la ubicación donde se perdieron los archivos. Puedes elegir escanear todo el disco duro o seleccionar una ubicación específica, como una carpeta o una unidad externa. Si sabes en qué ubicación se encontraban los archivos antes de perderlos, es recomendable seleccionar solo esa ubicación para acelerar el proceso de escaneo.
Paso 4: Inicia el escaneo
Una vez que hayas seleccionado la ubicación de búsqueda, puedes iniciar el escaneo haciendo clic en el botón correspondiente. El software comenzará a escanear la ubicación seleccionada en busca de archivos eliminados o perdidos. Este proceso puede llevar algún tiempo, dependiendo del tamaño de la ubicación y de la velocidad de tu computadora.
Paso 5: Examina los resultados del escaneo
Una vez que el escaneo haya finalizado, el software de recuperación de datos te mostrará una lista de los archivos encontrados. Puedes examinar esta lista y buscar los archivos que deseas recuperar. Algunos programas incluso te permiten previsualizar los archivos antes de recuperarlos, lo que puede ser útil para asegurarte de que estás seleccionando los archivos correctos.
Paso 6: Recupera los archivos
Una vez que hayas seleccionado los archivos que deseas recuperar, simplemente haz clic en el botón de recuperación o sigue las instrucciones proporcionadas por el software. Es posible que se te solicite seleccionar una ubicación de destino para guardar los archivos recuperados. Se recomienda seleccionar una ubicación diferente a la original para evitar sobrescribir otros archivos.
Recuerda que la recuperación de archivos perdidos no está garantizada al 100%. Dependiendo de varios factores, como el tiempo transcurrido desde la eliminación o pérdida de los archivos, es posible que no todos los archivos puedan ser recuperados. Sin embargo, utilizar software de recuperación de datos es una de las mejores opciones para intentar recuperar archivos perdidos en Windows 10.
Realiza una búsqueda en la carpeta de archivos temporales
Si has perdido un archivo en tu computadora con Windows 10, una de las primeras opciones que debes considerar es buscar en la carpeta de archivos temporales. Esta carpeta almacena archivos temporales que se utilizan durante la ejecución de diferentes programas y puede contener copias de tus archivos perdidos.
Para acceder a la carpeta de archivos temporales, sigue estos pasos:
- Abre el Explorador de Archivos.
- Haz clic en la barra de direcciones y escribe "%temp%" sin las comillas.
- Presiona Enter.
Esto te llevará a la carpeta de archivos temporales, donde puedes buscar el archivo que estás tratando de recuperar. Si encuentras el archivo, cópialo y pégalo en la ubicación deseada en tu computadora.
Es importante tener en cuenta que los archivos en la carpeta de archivos temporales pueden ser eliminados automáticamente después de un cierto período de tiempo o cuando reinicies tu computadora. Por lo tanto, es recomendable realizar esta búsqueda lo más pronto posible después de haber perdido el archivo.
Si no encuentras el archivo en la carpeta de archivos temporales, no te preocupes. Aún hay otras opciones que puedes probar para recuperar tus archivos perdidos en Windows 10.
Utiliza la función "Restaurar sistema" de Windows
Si has perdido archivos importantes en tu computadora con Windows 10, una de las primeras opciones que puedes probar es utilizar la función "Restaurar sistema". Esta característica te permite regresar tu sistema operativo a un punto anterior en el tiempo, lo que puede ayudarte a recuperar archivos eliminados o modificados.
Para utilizar la función "Restaurar sistema", sigue estos pasos:
- Ve al menú de inicio y busca "Restaurar sistema".
- Selecciona "Crear un punto de restauración" en la ventana que se abre.
- En la nueva ventana, haz clic en "Configurar".
- En la siguiente ventana, asegúrate de que la opción "Activar protección del sistema" esté marcada.
- Ajusta la cantidad de espacio en disco reservado para la restauración del sistema.
- Haz clic en "Aceptar" para guardar los cambios.
- Una vez configurado, podrás utilizar la función "Restaurar sistema" seleccionando un punto de restauración anterior en la ventana principal.
Es importante tener en cuenta que la función "Restaurar sistema" solo puede recuperar archivos que estaban en tu sistema en el momento en que se creó el punto de restauración. Si has eliminado o modificado archivos después de ese punto, es posible que no puedas recuperarlos utilizando esta función.
Si no has creado un punto de restauración previo a la pérdida de archivos, puedes probar otras opciones de recuperación de archivos en Windows 10, como utilizar software de recuperación de datos o restaurar copias de seguridad previas.
Realiza una búsqueda en la carpeta de archivos eliminados
Si has eliminado un archivo por accidente en Windows 10 y no lo encuentras en la papelera de reciclaje, no te preocupes, aún tienes opciones para recuperarlo. Una de las primeras cosas que puedes hacer es realizar una búsqueda en la carpeta de archivos eliminados.
Windows 10 cuenta con una función llamada "Mostrar elementos ocultos" que te permitirá visualizar los archivos y carpetas que han sido marcados como ocultos. Para activar esta función, sigue los siguientes pasos:
- Abre el Explorador de archivos.
- Haz clic en la pestaña "Vista" en la parte superior de la ventana.
- En el grupo "Mostrar u ocultar", marca la casilla "Elementos ocultos".
Una vez que hayas activado la opción de mostrar elementos ocultos, podrás realizar una búsqueda específica en la carpeta de archivos eliminados. Para hacerlo, sigue estos pasos:
- Abre el Explorador de archivos.
- Haz clic en la barra de búsqueda en la esquina superior derecha de la ventana.
- Escribe la siguiente ruta en la barra de búsqueda: %USERPROFILE%AppDataLocalMicrosoftWindowsExplorer
- Pulsa Enter para realizar la búsqueda.
Una vez que hayas realizado la búsqueda, se mostrarán todos los archivos y carpetas eliminados en la carpeta de archivos eliminados. Si encuentras el archivo que estás buscando, simplemente haz clic derecho sobre él y selecciona la opción "Restaurar" para recuperarlo.
Recuerda que esta opción solo funciona si no has vaciado la papelera de reciclaje y si el archivo o carpeta no ha sido sobrescrito por otros datos. En caso de que no encuentres el archivo que estás buscando, no te preocupes, aún tienes otras opciones para intentar recuperarlo.
Utiliza un programa de recuperación de datos de terceros
Si has intentado todas las opciones anteriores y aún no has podido recuperar tus archivos perdidos en Windows 10, entonces es hora de recurrir a un programa de recuperación de datos de terceros. Estos programas están diseñados específicamente para ayudarte a recuperar archivos eliminados o perdidos de manera efectiva.
Hay una amplia variedad de programas de recuperación de datos disponibles en el mercado, tanto gratuitos como de pago. Algunas opciones populares incluyen Recuva, EaseUS Data Recovery Wizard y Stellar Data Recovery. Estas herramientas cuentan con algoritmos avanzados que pueden escanear tu disco duro en busca de archivos eliminados y recuperarlos en su estado original.
Para utilizar un programa de recuperación de datos de terceros, primero debes descargar e instalar el software en tu computadora. Asegúrate de elegir una versión compatible con Windows 10. Una vez que el programa esté instalado, ábrelo y sigue las instrucciones proporcionadas por el software.
Por lo general, tendrás la opción de realizar un escaneo rápido o un escaneo profundo de tu disco duro. El escaneo rápido es más rápido pero puede pasar por alto algunos archivos, mientras que el escaneo profundo es más exhaustivo pero lleva más tiempo. Dependiendo de la cantidad de datos que necesites recuperar y la urgencia que tengas, puedes elegir la opción que mejor se adapte a tus necesidades.
Una vez que el escaneo esté completo, el programa mostrará una lista de archivos que se pueden recuperar. Puedes previsualizar los archivos para asegurarte de que sean los que estás buscando y luego seleccionar los que deseas recuperar. Ten en cuenta que algunos programas de recuperación de datos te permiten recuperar solo una cierta cantidad de archivos de forma gratuita, mientras que otros requieren una licencia para recuperar todos los archivos.
Una vez que hayas seleccionado los archivos que deseas recuperar, el programa te pedirá que elijas una ubicación para guardarlos. Es importante elegir una ubicación diferente a la original para evitar sobrescribir los datos y aumentar las posibilidades de recuperación exitosa.
Recuerda que, si bien los programas de recuperación de datos de terceros pueden ser muy útiles, no siempre garantizan una recuperación del 100% de los archivos perdidos. En algunos casos, los archivos pueden estar dañados o corrompidos y no se pueden recuperar. Por lo tanto, es importante tener precaución y realizar copias de seguridad regulares de tus archivos importantes para evitar la pérdida de datos en primer lugar.
Realiza una búsqueda en el disco duro utilizando el comando "chkdsk"
Si has perdido archivos en tu computadora con Windows 10, una forma de intentar recuperarlos es utilizando el comando "chkdsk". Este comando se utiliza para verificar y reparar errores en el disco duro, pero también puede ayudarte a encontrar archivos perdidos.
Para utilizar el comando "chkdsk", sigue estos pasos:
- Abre una ventana de comandos. Puedes hacerlo presionando la tecla Windows + X y seleccionando "Símbolo del sistema" o "Windows PowerShell".
- Escribe el siguiente comando y presiona Enter: chkdsk C: /f
- El comando comenzará a verificar y reparar errores en el disco duro. Esto puede llevar algún tiempo dependiendo del tamaño de tu disco y la cantidad de errores encontrados.
- Una vez que el comando haya terminado, podrás ver un informe con los resultados. Si se han encontrado archivos perdidos, el informe te mostrará la ruta y el nombre de los archivos.
- Para recuperar los archivos perdidos, anota la ruta y el nombre de los archivos y utiliza el Explorador de archivos para buscarlos en tu disco duro.
Recuerda que el comando "chkdsk" no siempre podrá recuperar todos los archivos perdidos, pero es una opción que vale la pena intentar antes de recurrir a programas de recuperación de datos de terceros.
Utiliza la función "Copia de seguridad y restauración" de Windows
La función "Copia de seguridad y restauración" de Windows es una herramienta muy útil para recuperar archivos en Windows 10. Esta función te permite realizar copias de seguridad de tus archivos y restaurarlos en caso de pérdida o daño.
Para utilizar esta función, sigue los siguientes pasos:
- Abre el menú de inicio y selecciona "Configuración".
- En la ventana de configuración, haz clic en "Actualizar y seguridad".
- En la sección de "Copia de seguridad", haz clic en "Realizar copia de seguridad ahora".
- Selecciona la ubicación donde deseas guardar la copia de seguridad y haz clic en "Siguiente".
- Selecciona las carpetas y archivos que deseas incluir en la copia de seguridad y haz clic en "Siguiente".
- Revisa la configuración y haz clic en "Guardar configuración y realizar copia de seguridad".
Una vez que hayas realizado la copia de seguridad, puedes restaurar tus archivos utilizando la función "Restaurar archivos desde una copia de seguridad" en la misma sección de "Copia de seguridad y restauración".
Recuerda que es importante realizar copias de seguridad periódicas para asegurarte de que tus archivos estén protegidos y puedas recuperarlos en caso de cualquier problema.
Recupera archivos utilizando un disco de arranque de Windows
Si has perdido archivos importantes en tu computadora con Windows 10 y necesitas recuperarlos, una de las opciones más efectivas es utilizar un disco de arranque de Windows. Este método te permite acceder al sistema de archivos de tu disco duro sin tener que iniciar sesión en Windows.
Para comenzar, necesitarás crear un disco de arranque de Windows 10. Puedes hacerlo utilizando una unidad USB o un CD/DVD. Asegúrate de tener acceso a otro equipo con Windows 10 y sigue estos pasos:
- Conecta la unidad USB o inserta el CD/DVD en el equipo.
- Abre la herramienta "Crear un disco de recuperación" desde el menú Inicio de Windows.
- Sigue las instrucciones para seleccionar la unidad USB o el CD/DVD como destino del disco de arranque.
- Espera a que se complete el proceso de creación del disco de arranque.
Una vez que hayas creado el disco de arranque, sigue estos pasos para recuperar tus archivos:
- Apaga tu computadora y conecta el disco de arranque.
- Enciende tu computadora y mantén presionada la tecla correspondiente para acceder al menú de arranque (puede ser F2, F12, ESC, etc., dependiendo del fabricante de tu computadora).
- Selecciona la unidad USB o el CD/DVD como dispositivo de arranque.
- Espera a que se cargue el entorno de recuperación de Windows.
- Una vez que estés en el entorno de recuperación, selecciona la opción "Recuperación de archivos".
- Sigue las instrucciones en pantalla para seleccionar la unidad y la ubicación donde se encontraban los archivos perdidos.
- Espera a que el proceso de recuperación se complete.
Una vez finalizada la recuperación de archivos, puedes reiniciar tu computadora sin el disco de arranque y acceder a tus archivos recuperados en su ubicación original. Recuerda siempre hacer copias de seguridad periódicas para evitar pérdidas de datos importantes en el futuro.
Preguntas frecuentes
1. ¿Qué es la recuperación de archivos en Windows 10?
La recuperación de archivos en Windows 10 es el proceso de restaurar archivos que han sido eliminados o perdidos en el sistema operativo.
2. ¿Cómo puedo acceder a la papelera de reciclaje en Windows 10?
Puedes acceder a la papelera de reciclaje en Windows 10 haciendo clic derecho en el ícono de la papelera de reciclaje en el escritorio y seleccionando "Abrir".
3. ¿Qué debo hacer si he eliminado accidentalmente un archivo importante?
Si has eliminado accidentalmente un archivo importante, puedes intentar recuperarlo de la papelera de reciclaje o utilizar un software de recuperación de datos.
4. ¿Cuáles son las mejores prácticas para evitar la pérdida de archivos en Windows 10?
Algunas mejores prácticas para evitar la pérdida de archivos en Windows 10 incluyen hacer copias de seguridad regularmente, utilizar un antivirus confiable, y tener cuidado al eliminar archivos.
Deja una respuesta
Entradas relacionadas