Guía de Chroma Key en Sony Vegas 15: Efectos de Pantalla Verde
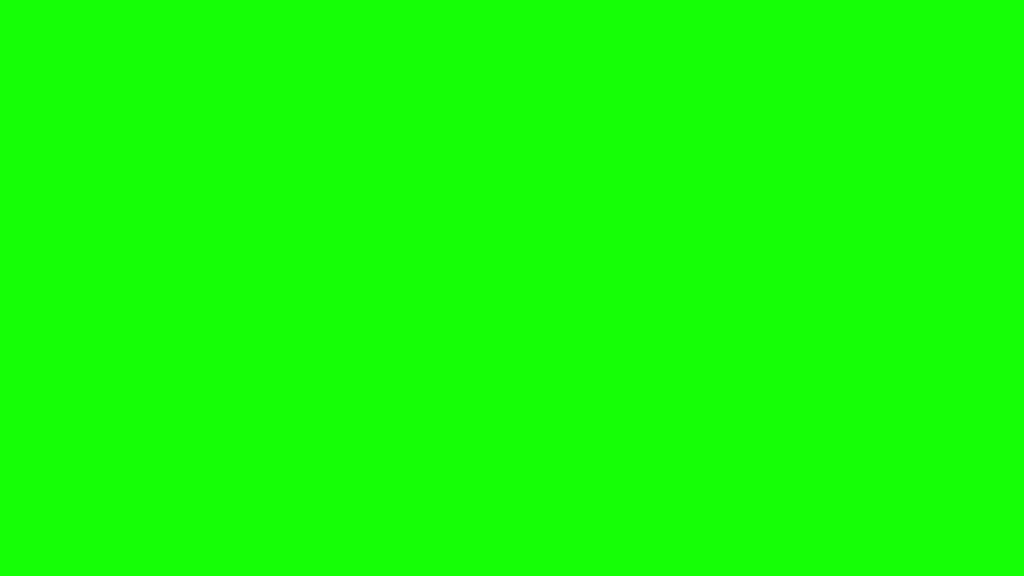
El Chroma Key es una técnica utilizada en el cine y la televisión para combinar dos imágenes o vídeos, eliminando el fondo de una toma y reemplazándolo por otro contenido. Esta técnica se logra mediante el uso de un fondo de pantalla verde o azul que luego se sustituye por una imagen o vídeo durante el proceso de edición. El software de edición de vídeo Sony Vegas 15 ofrece herramientas para aplicar el efecto de Chroma Key de manera sencilla y efectiva.
 Aprovecha al máximo tu smartwatch con esta guía completa
Aprovecha al máximo tu smartwatch con esta guía completaEn este artículo exploraremos paso a paso cómo utilizar el Chroma Key en Sony Vegas 15. Aprenderemos cómo preparar el fondo de pantalla verde, cómo aplicar el efecto Chroma Key utilizando las herramientas de Sony Vegas 15 y cómo ajustar los parámetros para obtener un resultado óptimo. También veremos algunos consejos y trucos para mejorar la calidad del efecto y resolver posibles problemas. Si estás interesado en aprender cómo conseguir efectos de pantalla verde profesionales en tus vídeos, ¡sigue leyendo!
- Aprende a utilizar el efecto de pantalla verde en Sony Vegas 15
- Configura correctamente tu pantalla verde para obtener mejores resultados
- Utiliza la herramienta de croma key para eliminar el fondo verde de tus videos
- Ajusta la tolerancia y la suavidad para obtener un recorte más preciso
- Aplica efectos y ajustes adicionales para mejorar la calidad de tu video
- Experimenta con diferentes fondos y efectos para crear resultados creativos
- Asegúrate de tener un buen flujo de iluminación para evitar sombras y reflejos no deseados
- Prueba diferentes ajustes de opacidad para lograr una mezcla perfecta entre el sujeto y el fondo
- Utiliza la función de previsualización en tiempo real para ver cómo se ve tu video antes de exportarlo
- Asegúrate de tener una buena calidad de video original para obtener mejores resultados con el chroma key
- Preguntas frecuentes
Aprende a utilizar el efecto de pantalla verde en Sony Vegas 15
El efecto de pantalla verde, también conocido como chroma key, es una técnica ampliamente utilizada en el ámbito audiovisual para superponer diferentes elementos en una misma imagen o video. Esta técnica consiste en grabar a una persona o objeto frente a un fondo verde uniforme, para luego reemplazar ese fondo por otro contenido durante la postproducción.
 Beneficios y Salario de un Shopper de Cornershop: Descúbrelo aquí
Beneficios y Salario de un Shopper de Cornershop: Descúbrelo aquíSony Vegas 15 es un software de edición de video muy popular entre los profesionales y aficionados al mundo audiovisual. En esta guía te enseñaremos cómo utilizar el efecto de pantalla verde en Sony Vegas 15 para lograr resultados profesionales y creativos.
Paso 1: Preparación del material
Antes de empezar, necesitarás contar con una grabación que incluya a la persona u objeto principal frente a un fondo verde. Para lograr un buen resultado, es importante asegurarse de que el fondo verde esté iluminado de manera uniforme y no presente sombras ni reflejos.
Paso 2: Importar el material a Sony Vegas 15
Una vez que tengas tu grabación lista, abre Sony Vegas 15 y crea un nuevo proyecto. Luego, importa el material de video que incluye el fondo verde y la persona u objeto principal.
Paso 3: Aplicar el efecto de pantalla verde
Selecciona el clip de video en el que deseas aplicar el efecto de pantalla verde. Luego, ve a la pestaña de "Efectos de Video" y busca la categoría de "Keying". Dentro de esta categoría, encontrarás el efecto de "Chromakey" o "Pantalla Verde". Arrastra este efecto y suéltalo sobre el clip de video.
En la configuración del efecto de pantalla verde, encontrarás diferentes ajustes que te permitirán refinar el resultado final. Por lo general, deberás ajustar el valor de "Umbral" para definir la intensidad del verde que se eliminará. Además, podrás ajustar el valor de "Transparencia" para controlar la opacidad del fondo reemplazado.
Paso 4: Reemplazar el fondo
Una vez que hayas aplicado el efecto de pantalla verde, es momento de reemplazar el fondo. Para ello, importa el video o imagen que deseas utilizar como nuevo fondo y colócalo en una pista inferior a la del clip con el efecto de pantalla verde.
Selecciona el clip de fondo y arrástralo hacia la pista inferior. Asegúrate de que el nuevo fondo tenga una duración igual o mayor a la del clip con el efecto de pantalla verde.
Paso 5: Ajustar y perfeccionar
Una vez que hayas reemplazado el fondo, es posible que necesites ajustar y perfeccionar el resultado final. Puedes hacerlo utilizando las herramientas de edición de Sony Vegas 15, como el recorte, la opacidad, la posición y la escala.
Experimenta con diferentes opciones y ajustes hasta lograr el efecto deseado. Recuerda que la práctica y la paciencia son clave para obtener resultados profesionales.
Conclusión
El efecto de pantalla verde es una técnica muy útil y versátil que nos permite superponer diferentes elementos en una misma composición. Utilizando el software Sony Vegas 15, podemos aplicar este efecto de manera sencilla y obtener resultados profesionales. Sigue esta guía y disfruta de la creatividad que el chroma key puede ofrecerte en tus proyectos audiovisuales.
Configura correctamente tu pantalla verde para obtener mejores resultados
El chroma key, también conocido como pantalla verde, es una técnica utilizada en la industria cinematográfica y televisiva para superponer dos imágenes o videos diferentes. Consiste en filmar a un sujeto o objeto frente a una pantalla verde y luego reemplazar ese color por otro contenido durante la postproducción.
Si estás utilizando Sony Vegas 15 para realizar efectos de pantalla verde, es importante configurar correctamente tu pantalla verde para obtener resultados óptimos. Aquí te mostramos una guía paso a paso para ayudarte en este proceso:
Paso 1: Preparación del set
- Elige una pantalla verde de calidad, preferiblemente de un material resistente y sin arrugas.
- Asegúrate de que la pantalla verde esté correctamente iluminada para evitar sombras o áreas mal iluminadas.
- Coloca al sujeto u objeto al menos a 1.5 metros de distancia de la pantalla verde para evitar reflejos no deseados.
Paso 2: Configuración de la cámara
- Ajusta la configuración de la cámara para obtener la exposición adecuada. Evita sobreexponer la pantalla verde, ya que esto dificultará la eliminación del color en la postproducción.
- Utiliza una apertura de diafragma más cerrada para aumentar la profundidad de campo y asegurarte de que todo esté enfocado correctamente.
- Configura la balance de blancos de la cámara para que coincida con la iluminación de la pantalla verde. Esto ayudará a obtener un color más uniforme y realista.
Paso 3: Edición en Sony Vegas 15
- Importa tus clips de video a Sony Vegas 15 y coloca la secuencia con la pantalla verde en la línea de tiempo.
- Selecciona el clip de video con la pantalla verde y ve a "Video FX" en la ventana de efectos.
- Busca el efecto "Chroma Keyer" y arrástralo al clip de video.
- Ajusta los controles deslizantes de "Tolerancia" y "Opacidad" para eliminar el color de la pantalla verde y lograr una mezcla suave con el fondo deseado.
- Utiliza la opción de "Máscara de Recorte" si es necesario para refinar los bordes del sujeto o objeto y evitar halos o bordes no deseados.
- Prueba diferentes efectos y ajustes para lograr el resultado deseado.
Recuerda siempre realizar pruebas y ajustes para obtener los mejores resultados posibles con el chroma key en Sony Vegas 15. Con una configuración adecuada y un buen manejo de las herramientas de edición, podrás crear efectos de pantalla verde impresionantes en tus videos.
¡Experimenta y diviértete con el chroma key en Sony Vegas 15!
Utiliza la herramienta de croma key para eliminar el fondo verde de tus videos
El croma key es una técnica ampliamente utilizada en la industria cinematográfica y televisiva para superponer imágenes o videos en un fondo verde o azul sólido. Esta técnica permite crear efectos visuales impresionantes y es especialmente útil para la creación de efectos especiales, como la aparición de personajes en lugares inexistentes o la inserción de gráficos o textos en la pantalla.
Si estás utilizando Sony Vegas 15 para editar tus videos, estás de suerte, ya que este software cuenta con una herramienta de croma key integrada que te permitirá eliminar fácilmente el fondo verde de tus grabaciones.
Paso 1: Importa tu video a Sony Vegas 15
En primer lugar, debes importar el video que deseas editar a Sony Vegas 15. Para ello, simplemente haz clic en "Archivo" en la barra de menú y selecciona "Importar" y luego "Medios". Busca el archivo en tu computadora y selecciónalo para importarlo al proyecto.
Paso 2: Agrega la herramienta de croma key a tu video
Una vez que hayas importado tu video, arrástralo y suéltalo en la línea de tiempo de Sony Vegas 15. A continuación, haz clic derecho en el video y selecciona "Propiedades". Se abrirá una ventana emergente con varias opciones. Haz clic en la pestaña "Efectos" y luego busca "Croma key" en la lista de efectos disponibles.
Arrastra y suelta el efecto de croma key sobre el video en la línea de tiempo. Verás que se crea una nueva pista denominada "Efectos de vídeo" y aparece una ventana de configuración del croma key en el panel de propiedades.
Paso 3: Configura el croma key
En la ventana de configuración del croma key, encontrarás diferentes opciones para ajustar el efecto de eliminación del fondo verde. Puedes ajustar los valores de umbral, matiz, saturación y luminancia para obtener el mejor resultado posible.
Además, puedes utilizar la opción de "Vista previa con pantalla verde" para ver cómo se ve el video con el fondo verde eliminado en tiempo real. Esto te ayudará a realizar los ajustes necesarios para obtener un resultado óptimo.
Paso 4: Aplica el croma key y visualiza el resultado
Una vez que hayas configurado el croma key según tus preferencias, haz clic en "Aplicar" para aplicar el efecto al video. Verás que el fondo verde desaparece y se superpone el fondo de la pista inferior.
Para visualizar el resultado final, simplemente reproduce el video en la línea de tiempo. Si no estás satisfecho con el resultado, puedes volver a la ventana de configuración del croma key y realizar ajustes adicionales hasta obtener el efecto deseado.
¡Y eso es todo! Ahora estás listo para utilizar la herramienta de croma key en Sony Vegas 15 y crear efectos impresionantes en tus videos utilizando el fondo verde. Experimenta con diferentes configuraciones y diviértete explorando las posibilidades creativas que esta técnica te ofrece.
Ajusta la tolerancia y la suavidad para obtener un recorte más preciso
El primer paso para lograr un buen efecto de pantalla verde en Sony Vegas 15 es ajustar la tolerancia y la suavidad del chroma key. Estas dos configuraciones son clave para obtener un recorte preciso de la imagen.
La tolerancia se refiere a la cantidad de variación de color que se permitirá en el proceso de recorte. Si la tolerancia es demasiado baja, es posible que se pierdan detalles importantes en la imagen. Por otro lado, si la tolerancia es demasiado alta, es posible que se incluyan áreas no deseadas en el recorte.
La suavidad, por otro lado, se refiere a la suavidad de los bordes del recorte. Si la suavidad es demasiado baja, los bordes del recorte se verán pixelados y poco naturales. Por otro lado, si la suavidad es demasiado alta, los bordes del recorte se verán demasiado suaves y poco definidos.
Para ajustar la tolerancia y la suavidad, selecciona la pista de video con el fondo verde y ve a la pestaña de "Event FX". Aquí encontrarás la opción de "Chroma Keyer". Una vez que hayas seleccionado esta opción, aparecerá un panel con diferentes ajustes.
En el panel de "Chroma Keyer", encontrarás un control deslizante para ajustar la tolerancia y otro para ajustar la suavidad del recorte. Juega con estos controles hasta obtener el resultado deseado.
Es importante tener en cuenta que el ajuste de la tolerancia y la suavidad puede variar según las condiciones de iluminación y el fondo utilizado. Por lo tanto, es recomendable hacer pruebas y ajustes adicionales para obtener el mejor resultado posible.
Aplica efectos y ajustes adicionales para mejorar la calidad de tu video
Una vez que hayas realizado el proceso de Chroma Key en Sony Vegas 15 y hayas eliminado el fondo verde de tu video, es posible que desees aplicar algunos efectos y ajustes adicionales para mejorar aún más la calidad de tu video final.
1. Corrección de color
Es posible que después de aplicar el Chroma Key, los colores en tu video se vean un poco desequilibrados. Para corregir esto, puedes utilizar la herramienta de corrección de color en Sony Vegas 15. Simplemente selecciona la pista de video en la línea de tiempo y ve a la pestaña "Efectos". Busca la opción de "Corrección de color" y ajústala según tus necesidades.
2. Ajuste de brillo y contraste
Si tu video parece demasiado oscuro o demasiado brillante después de aplicar el Chroma Key, puedes utilizar los controles de brillo y contraste en Sony Vegas 15 para ajustarlo. Estos controles te permitirán mejorar la visibilidad de tu video y garantizar que los detalles sean claramente visibles.
3. Agrega filtros y efectos especiales
Para darle a tu video un toque adicional, puedes agregar filtros y efectos especiales en Sony Vegas 15. Estos efectos pueden ser utilizados para mejorar la apariencia visual de tu video y hacerlo más atractivo para el espectador. Algunos ejemplos de efectos populares incluyen desenfoque, viñetas, efecto de película antigua, entre otros.
4. Añade música y efectos de sonido
Además de los efectos visuales, también puedes mejorar la calidad de tu video agregando música de fondo y efectos de sonido. Esto ayudará a crear una atmósfera adecuada y mejorar la experiencia de visualización de tu video. Asegúrate de elegir música y efectos de sonido que se ajusten al tema y estilo de tu video.
Después de aplicar el Chroma Key en Sony Vegas 15, es importante realizar ajustes y agregar efectos adicionales para mejorar la calidad de tu video final. La corrección de color, el ajuste de brillo y contraste, la adición de filtros y efectos especiales, así como la incorporación de música y efectos de sonido, son algunas de las formas en las que puedes lograr esto.
Experimenta con diferentes fondos y efectos para crear resultados creativos
El Chroma Key, también conocido como efecto de pantalla verde, es una técnica utilizada en la postproducción de video para reemplazar un fondo sólido de color por una imagen o video diferente. Esta técnica se utiliza comúnmente en la industria cinematográfica y televisiva, pero también se puede aplicar en proyectos caseros y creativos.
En este artículo, te mostraremos cómo utilizar el Chroma Key en Sony Vegas 15 para obtener resultados sorprendentes. Sigue leyendo para descubrir cómo agregar efectos de pantalla verde a tus videos y experimentar con diferentes fondos y efectos.
Paso 1: Preparación del material
Antes de comenzar a utilizar el Chroma Key en Sony Vegas 15, es importante asegurarse de tener el material adecuado. Para ello, necesitarás un video o imagen con un fondo sólido de color verde o azul. Puedes filmar en un estudio con una pantalla verde o utilizar una tela verde colocada detrás del sujeto.
Una vez que tienes el material con el fondo adecuado, importa el video o imagen a Sony Vegas 15 y arrástralo a la línea de tiempo.
Paso 2: Aplicación del Chroma Key
Para aplicar el Chroma Key en Sony Vegas 15, selecciona el clip en la línea de tiempo y haz clic derecho. En el menú desplegable, elige la opción "Propiedades del evento". Se abrirá una ventana con diferentes opciones, busca la pestaña "Video FX" y haz clic en el botón "Agregar".
En el menú desplegable, selecciona la opción "Chroma Keyer". Esto abrirá una nueva ventana con ajustes para el Chroma Key. Aquí puedes ajustar el color del fondo a eliminar, utilizando los deslizadores de "Key Color" y "Similarity". Experimenta con estos ajustes hasta obtener el resultado deseado.
Paso 3: Personalización del fondo
Una vez que hayas aplicado el Chroma Key, puedes personalizar el fondo de tu video. Puedes agregar una imagen estática o un video como fondo, arrastrándolo a una pista debajo del clip con el Chroma Key. Asegúrate de que el fondo tenga la duración adecuada para que se sincronice con tu video principal.
También puedes experimentar con diferentes efectos en el fondo. Por ejemplo, puedes aplicar un desenfoque o cambiarle el color para crear un ambiente más interesante. Utiliza las opciones de ajuste de efectos disponibles en Sony Vegas 15 para personalizar tu fondo.
Paso 4: Ajustes finales y exportación
Una vez que hayas aplicado el Chroma Key y personalizado el fondo, revisa tu video para asegurarte de que los efectos se vean correctamente. Si es necesario, realiza ajustes adicionales en los ajustes de Chroma Key y efectos de fondo.
Finalmente, cuando estés satisfecho con el resultado, exporta tu video en el formato y calidad deseada. Sony Vegas 15 ofrece diferentes opciones de exportación para adaptarse a tus necesidades.
¡Ahora estás listo para comenzar a experimentar con el Chroma Key en Sony Vegas 15! Añade efectos de pantalla verde a tus videos y crea resultados creativos y sorprendentes.
Asegúrate de tener un buen flujo de iluminación para evitar sombras y reflejos no deseados
El primer paso para obtener buenos resultados al utilizar Chroma Key en Sony Vegas 15 es asegurarse de tener un buen flujo de iluminación. Esto significa que debes evitar sombras y reflejos no deseados en la pantalla verde. Una iluminación equilibrada garantizará que el proceso de eliminación del fondo sea más preciso y eficiente.
Prueba diferentes ajustes de opacidad para lograr una mezcla perfecta entre el sujeto y el fondo
Una de las claves para lograr un efecto de pantalla verde exitoso en Sony Vegas 15 es ajustar la opacidad del sujeto y del fondo de manera adecuada. Esto permitirá lograr una mezcla perfecta entre ambos elementos y dará como resultado un efecto más realista.
Para ello, puedes empezar por establecer la opacidad del sujeto en un valor bajo, alrededor del 50%. Esto permitirá que el fondo se muestre ligeramente a través del sujeto, creando una sensación de transparencia. A medida que vayas ajustando la opacidad, podrás ver cómo se va fusionando el sujeto con el fondo.
Por otro lado, también puedes experimentar con la opacidad del fondo. Dependiendo del efecto que desees lograr, puedes hacer que se muestre más o menos a través del sujeto. Si deseas que el fondo sea más visible, puedes aumentar la opacidad del mismo. En cambio, si deseas que el sujeto sea el protagonista y que el fondo sea apenas perceptible, puedes reducir la opacidad del fondo.
Es importante destacar que no existe una configuración específica que funcione para todos los casos. Cada proyecto y escena son diferentes, por lo que es recomendable probar diferentes ajustes de opacidad hasta encontrar la combinación perfecta para tu proyecto.
Además, también puedes utilizar la opción de "mascara de opacidad" en Sony Vegas 15 para refinar aún más la mezcla entre el sujeto y el fondo. Esta herramienta te permitirá definir áreas específicas en las que deseas ajustar la opacidad, lo que te brinda un mayor control sobre el resultado final.
Para lograr un efecto de pantalla verde exitoso en Sony Vegas 15, es fundamental probar diferentes ajustes de opacidad tanto para el sujeto como para el fondo. Esto te permitirá lograr una mezcla perfecta entre ambos elementos y obtener un resultado más realista. Recuerda que no hay una configuración única que funcione para todos los casos, así que no dudes en experimentar hasta encontrar la combinación perfecta para tu proyecto.
Utiliza la función de previsualización en tiempo real para ver cómo se ve tu video antes de exportarlo
El proceso de utilizar Chroma Key o pantalla verde en Sony Vegas 15 puede ser un poco complicado si no estás familiarizado con la técnica. Sin embargo, una de las características más útiles de este software es la función de previsualización en tiempo real, que te permite ver cómo se verá tu video antes de exportarlo.
Esta función te permite ajustar los efectos de Chroma Key y ver los cambios al instante, lo que te ahorra tiempo y esfuerzo. Para utilizar esta función, simplemente selecciona la opción de previsualización en tiempo real en la ventana de configuración de efectos de Chroma Key.
Una vez que hayas seleccionado esta opción, podrás ver una previsualización en tiempo real de tu video en la ventana de previsualización. Esto te permitirá ajustar los controles de Chroma Key, como el umbral y el color de pantalla, para obtener el resultado deseado.
Además, también puedes utilizar la función de previsualización en tiempo real para ver cómo se ven otros efectos aplicados a tu video, como ajustes de color o efectos de transición. Esto te permitirá experimentar con diferentes efectos y ajustes antes de aplicarlos definitivamente a tu video.
La función de previsualización en tiempo real de Sony Vegas 15 es una herramienta muy útil para utilizar Chroma Key y otros efectos en tu video. Te permite ajustar los efectos y ver los cambios al instante, lo que te ayuda a obtener el resultado deseado de forma más eficiente.
Asegúrate de tener una buena calidad de video original para obtener mejores resultados con el chroma key
Antes de comenzar a trabajar con el efecto de pantalla verde en Sony Vegas 15, es importante asegurarse de tener una buena calidad de video original. Esto es fundamental para obtener resultados óptimos al utilizar el chroma key.
El chroma key, también conocido como clave de color, es una técnica que se utiliza para reemplazar un color específico en una imagen o video por otro. En el caso del efecto de pantalla verde, se busca reemplazar el color verde de un fondo por otro contenido, ya sea una imagen estática o un video en movimiento.
Para lograr un buen resultado con el chroma key, es esencial contar con un fondo verde uniforme y bien iluminado. Esto ayudará a que el programa de edición reconozca con precisión el color que se desea eliminar. Además, es importante asegurarse de que no haya sombras o reflejos en el fondo verde, ya que esto podría dificultar el proceso de eliminación del color.
Una vez que se tiene un video original de buena calidad, se puede proceder a aplicar el efecto de pantalla verde en Sony Vegas 15. Para ello, se deben seguir los siguientes pasos:
1. Importar el video y el fondo
- Abre Sony Vegas 15 y crea un nuevo proyecto.
- Importa el video que deseas editar y arrástralo a la línea de tiempo.
- Importa también el fondo que utilizarás como reemplazo y colócalo en una pista superior a la del video.
2. Aplicar el efecto de pantalla verde
- Selecciona el video en la línea de tiempo y haz clic derecho sobre él.
- En el menú desplegable, elige la opción "Propiedades del evento".
- En la ventana de propiedades, busca la pestaña "Video FX" y haz clic en el botón "Agregar".
- En la lista de efectos, busca y selecciona el efecto "Chroma Key".
- Ajusta los parámetros del chroma key según tus necesidades, como el umbral, la suavidad y el color a eliminar.
3. Ajustar y refinar el efecto
- Visualiza el resultado del chroma key en la ventana de previsualización y realiza los ajustes necesarios para obtener el efecto deseado.
- Puedes utilizar herramientas como la máscara de recorte y la opacidad para perfeccionar el efecto.
- Si el resultado no es satisfactorio, prueba ajustar los parámetros del chroma key nuevamente.
Una vez que hayas finalizado de ajustar y refinar el efecto de pantalla verde, puedes renderizar el video y exportarlo en el formato deseado. Recuerda siempre guardar una copia del video original antes de aplicar cualquier efecto, para evitar pérdida de calidad o información.
¡Ahora estás listo para utilizar el chroma key en Sony Vegas 15 y darle un toque profesional a tus videos!
Preguntas frecuentes
1. ¿Cómo puedo utilizar el efecto de Chroma Key en Sony Vegas 15?
Para utilizar el efecto de Chroma Key en Sony Vegas 15, primero debes importar tu video con fondo verde y luego aplicar el efecto Chroma Key en la pista de video.
2. ¿Qué ajustes debo hacer para obtener un buen resultado con el Chroma Key?
Los ajustes necesarios para obtener un buen resultado con el Chroma Key en Sony Vegas 15 incluyen elegir el color adecuado para el fondo verde, ajustar el umbral y la suavidad, y realizar ajustes finos en la opacidad y la transparencia.
3. ¿Qué puedo hacer si el Chroma Key no funciona correctamente?
Si el Chroma Key no funciona correctamente en Sony Vegas 15, puedes intentar ajustar los valores de umbral y suavidad, cambiar el color del fondo verde, o utilizar una técnica de máscaras para mejorar la precisión del efecto.
4. ¿Es posible utilizar el Chroma Key en tiempo real en Sony Vegas 15?
No, Sony Vegas 15 no tiene la capacidad de utilizar el Chroma Key en tiempo real. Sin embargo, puedes utilizar software de terceros o hardware externo para lograr el efecto de pantalla verde en tiempo real antes de importar el video en Sony Vegas 15.
Deja una respuesta
Entradas relacionadas