Guía de Edición en Sony Vegas Pro 16: Aprende Paso a Paso
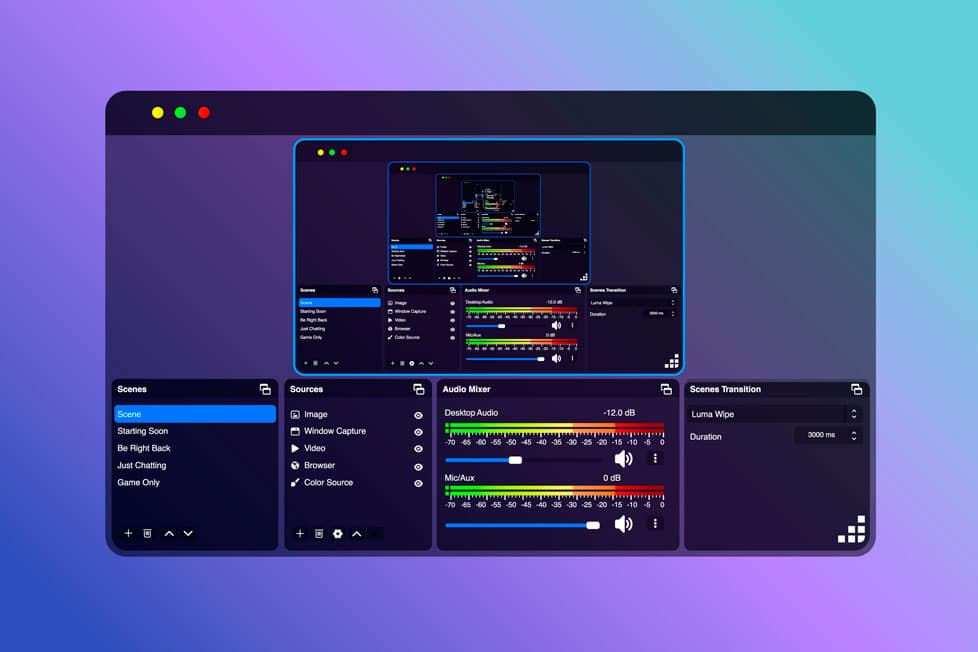
Sony Vegas Pro 16 es un potente software de edición de video que ofrece una amplia gama de herramientas y funciones para crear proyectos audiovisuales de alta calidad. Con su interfaz intuitiva y su gran variedad de efectos y opciones de personalización, es una opción popular entre los profesionales y aficionados de la edición de video.
 ¿Cuándo y cómo solicitar el pago del bono mujer trabajadora?
¿Cuándo y cómo solicitar el pago del bono mujer trabajadora?Te proporcionaremos una guía paso a paso para que aprendas a utilizar Sony Vegas Pro 16 de manera efectiva. Desde la importación de archivos hasta la aplicación de efectos especiales y la exportación del proyecto final, te mostraremos cada paso necesario para crear videos impresionantes. Además, te daremos consejos y trucos para optimizar tu flujo de trabajo y mejorar la calidad de tus producciones. ¡Empecemos!
- Descarga e instala Sony Vegas Pro 16 en tu computadora
- Abre Sony Vegas Pro 16 y familiarízate con la interfaz
- Importa tus archivos multimedia (videos, imágenes, música) a la línea de tiempo
- Utiliza las herramientas de edición para recortar, dividir y unir clips de video
- Ajusta el brillo, contraste, saturación y otros efectos de tus videos
- Agrega transiciones suaves entre tus clips para una transición fluida
- Utiliza el efecto de pantalla verde para superponer imágenes o videos
- Aplica efectos especiales como cámara lenta, aceleración y desenfoque de movimiento
- Añade títulos y textos personalizados para presentar información o créditos
- Mezcla y ajusta el audio de tus videos, eliminando ruido de fondo si es necesario
- Exporta tu proyecto en el formato y calidad de video deseado
- Comparte tu video finalizado en plataformas como YouTube o Vimeo
- Preguntas frecuentes
Descarga e instala Sony Vegas Pro 16 en tu computadora
Para comenzar a editar en Sony Vegas Pro 16, lo primero que debes hacer es descargar e instalar el software en tu computadora. Sigue los siguientes pasos:
 Guía completa: Bloquea intrusos WiFi desde tu celular
Guía completa: Bloquea intrusos WiFi desde tu celularPaso 1: Navega al sitio web oficial de Sony Vegas Pro
Abre tu navegador web y busca el sitio web oficial de Sony Vegas Pro. Una vez que lo encuentres, busca la sección de descargas.
Paso 2: Selecciona la versión de Sony Vegas Pro 16
En la sección de descargas, encontrarás diferentes versiones de Sony Vegas Pro. Asegúrate de seleccionar la versión 16 para seguir esta guía.
Paso 3: Descarga el archivo de instalación
Una vez que hayas seleccionado la versión 16 de Sony Vegas Pro, haz clic en el enlace de descarga correspondiente. Esto descargará el archivo de instalación en tu computadora.
Paso 4: Ejecuta el archivo de instalación
Una vez que se haya completado la descarga, busca el archivo de instalación en tu computadora y ejecútalo. Sigue las instrucciones en pantalla para completar la instalación de Sony Vegas Pro 16.
Paso 5: Reinicia tu computadora
Una vez que hayas completado la instalación, se te pedirá que reinicies tu computadora. Asegúrate de guardar cualquier trabajo importante antes de reiniciar.
¡Felicidades! Ahora tienes Sony Vegas Pro 16 instalado en tu computadora y estás listo para comenzar a editar tus videos.
Abre Sony Vegas Pro 16 y familiarízate con la interfaz
Para comenzar a editar en Sony Vegas Pro 16, lo primero que debes hacer es abrir el programa. Una vez abierto, te encontrarás con la interfaz del software, la cual es muy intuitiva y fácil de usar.
En la parte superior de la ventana, encontrarás la barra de menú, donde podrás acceder a todas las herramientas y funciones del programa. Aquí podrás encontrar opciones como "Archivo", "Editar", "Ver", "Insertar" y muchas más.
Justo debajo de la barra de menú, se encuentra la barra de herramientas, donde podrás acceder a las funciones más utilizadas de Sony Vegas Pro 16, como la herramienta de selección, la herramienta de recorte y la herramienta de zoom.
A continuación, encontrarás la línea de tiempo, que es el lugar donde podrás colocar y organizar tus clips de video y audio. Aquí es donde podrás realizar todas las ediciones y ajustes necesarios para tu proyecto.
En la parte izquierda de la ventana, encontrarás el explorador de medios, donde podrás importar tus archivos de video y audio. Desde aquí podrás arrastrar y soltar tus clips en la línea de tiempo para comenzar a trabajar con ellos.
En la parte derecha de la ventana, encontrarás el panel de propiedades, donde podrás ajustar las configuraciones de tus clips, como la duración, el volumen y los efectos aplicados. Aquí también podrás encontrar la ventana de previsualización, donde podrás ver cómo quedará tu proyecto antes de renderizarlo.
Por último, en la parte inferior de la ventana, encontrarás la línea de comandos, donde podrás ver los mensajes de estado y realizar acciones rápidas, como deshacer y rehacer.
¡Ahora que estás familiarizado con la interfaz de Sony Vegas Pro 16, estás listo para comenzar a editar tus videos paso a paso!
Importa tus archivos multimedia (videos, imágenes, música) a la línea de tiempo
Una de las primeras tareas que debes hacer al comenzar a editar en Sony Vegas Pro 16 es importar tus archivos multimedia a la línea de tiempo. Esto te permitirá tener acceso a todas las grabaciones, imágenes y música que necesitarás para crear tu proyecto.
Para importar tus archivos, sigue estos pasos:
- Abre Sony Vegas Pro 16 y crea un nuevo proyecto.
- Dirígete a la pestaña "Archivo" en la parte superior de la pantalla.
- Selecciona "Importar" y luego "Medios".
- Se abrirá una ventana en la que podrás buscar los archivos que deseas importar. Navega por tus carpetas y selecciona los archivos deseados.
- Haz clic en "Abrir" para importar los archivos seleccionados.
Una vez que hayas importado tus archivos, aparecerán en la sección de "Medios" en la parte inferior de la pantalla. Desde allí, puedes arrastrar y soltar los archivos en la línea de tiempo para comenzar a trabajar con ellos.
Es importante tener en cuenta que Sony Vegas Pro 16 es compatible con una amplia variedad de formatos de archivo, lo que facilita la importación de cualquier tipo de multimedia que desees utilizar en tu proyecto.
Recuerda que puedes importar videos, imágenes y música, lo que te brinda infinitas posibilidades creativas para tu edición.
Conclusión: Importar tus archivos multimedia a la línea de tiempo de Sony Vegas Pro 16 es el primer paso para comenzar a editar tus proyectos. Sigue los pasos mencionados anteriormente y tendrás acceso a todas tus grabaciones, imágenes y música en un solo lugar, listo para comenzar a trabajar en tu edición.
Utiliza las herramientas de edición para recortar, dividir y unir clips de video
Una de las principales ventajas de utilizar Sony Vegas Pro 16 es su amplia gama de herramientas de edición que te permiten recortar, dividir y unir clips de video de manera sencilla y efectiva.
Para recortar un clip, simplemente selecciona el fragmento que deseas eliminar y presiona la tecla "Eliminar" en tu teclado. Puedes utilizar la herramienta de recorte para ajustar con precisión los puntos de inicio y finalización de tu clip.
Si necesitas dividir un clip en dos partes, coloca el cursor en el punto donde deseas hacer la división y selecciona la opción "Dividir" en el menú de edición. Esto creará dos clips separados que puedes editar de forma independiente.
Por otro lado, si deseas unir dos o más clips en uno solo, simplemente arrastra los clips deseados a la línea de tiempo y colócalos en el orden correcto. Luego, selecciona los clips y utiliza la opción "Unir" para fusionarlos en un solo clip.
Recuerda que estas herramientas de edición te permiten ajustar con precisión la duración y el contenido de tus clips de video, lo que te brinda un mayor control sobre la narrativa y la estética de tu proyecto.
Ajusta el brillo, contraste, saturación y otros efectos de tus videos
Si estás buscando mejorar la calidad visual de tus videos en Sony Vegas Pro 16, estás en el lugar correcto. En esta guía, te enseñaré cómo ajustar el brillo, contraste, saturación y otros efectos para darle vida a tus producciones audiovisuales.
Paso 1: Abre tu proyecto en Sony Vegas Pro 16
Lo primero que debes hacer es abrir tu proyecto en Sony Vegas Pro 16. Si aún no tienes un proyecto creado, puedes hacerlo seleccionando "Nuevo proyecto" en el menú principal.
Paso 2: Selecciona el clip de video que deseas editar
Una vez que hayas abierto tu proyecto, selecciona el clip de video en la línea de tiempo que deseas editar. Puedes hacerlo haciendo clic izquierdo sobre el clip.
Paso 3: Accede a los efectos de video
Para ajustar el brillo, contraste, saturación y otros efectos de tu video, debes acceder a la pestaña de "Efectos de video" en la ventana de propiedades. Esta ventana se encuentra en la parte superior derecha de la pantalla.
Paso 4: Ajusta el brillo
Una vez que estés en la pestaña de "Efectos de video", busca la sección de "Color corrección" y selecciona "Brillo y contraste". Aquí podrás ajustar el brillo de tu video deslizando el control deslizante hacia la derecha o hacia la izquierda.
Paso 5: Ajusta el contraste
Continuando en la sección de "Color corrección", encontrarás el control deslizante de "Contraste". Utilízalo para aumentar o disminuir el contraste de tu video según tus preferencias.
Paso 6: Ajusta la saturación
En la misma sección de "Color corrección", verás el control deslizante de "Saturación". Ajusta este parámetro para realzar o reducir la intensidad de los colores en tu video.
Paso 7: Experimenta con otros efectos
Sony Vegas Pro 16 ofrece una amplia variedad de efectos de video para que puedas personalizar aún más tus producciones. Puedes probar con efectos como "Nitidez", "Gamma" o "Tono" para obtener resultados únicos.
Conclusión: Ahora que sabes cómo ajustar el brillo, contraste, saturación y otros efectos en Sony Vegas Pro 16, podrás mejorar la calidad visual de tus videos y darles un toque profesional. Recuerda experimentar y encontrar el estilo que mejor se adapte a tus necesidades.
Agrega transiciones suaves entre tus clips para una transición fluida
Una de las características más importantes al editar un video en Sony Vegas Pro 16 es la capacidad de agregar transiciones suaves entre tus clips. Estas transiciones ayudan a crear una transición fluida y profesional entre escenas y clips, lo que mejora la experiencia visual para los espectadores.
Para agregar una transición suave, sigue estos pasos:
- Selecciona el clip al que deseas agregar una transición suave.
- Haz clic derecho en el clip y selecciona "Agregar transición" en el menú desplegable.
- En la ventana emergente, elige la transición que deseas utilizar. Sony Vegas Pro 16 ofrece una amplia variedad de transiciones, como desvanecimientos, barridos y cortes, entre otros.
- Ajusta la duración de la transición arrastrando los extremos de la transición en la línea de tiempo. Puedes hacerla más corta o más larga según tus necesidades y preferencias.
Recuerda que las transiciones suaves son una herramienta poderosa para mejorar la calidad de tus videos, pero debes usarlas con moderación. Utilizar demasiadas transiciones o transiciones llamativas puede distraer al espectador y restarle valor al contenido del video.
Agregar transiciones suaves entre tus clips es una forma efectiva de mejorar la calidad de tus videos en Sony Vegas Pro 16. Sigue estos pasos simples y experimenta con diferentes transiciones para encontrar la combinación perfecta que se adapte a tu proyecto.
Utiliza el efecto de pantalla verde para superponer imágenes o videos
Si quieres superponer imágenes o videos en tu proyecto de edición en Sony Vegas Pro 16, puedes utilizar el efecto de pantalla verde. Este efecto te permitirá recortar y eliminar el fondo de una imagen o video y reemplazarlo con otro contenido.
Para utilizar este efecto, sigue los siguientes pasos:
- Arrastra y suelta el video o imagen que deseas superponer en la línea de tiempo de Sony Vegas Pro 16.
- En la pestaña "Efectos", busca la categoría "Keying" y selecciona el efecto "Pantalla verde" o "Chroma Key".
- Arrastra y suelta el efecto de pantalla verde sobre el video o imagen en la línea de tiempo.
- En la ventana de propiedades del efecto, selecciona el color de fondo que deseas eliminar. Por lo general, el color verde o azul son los más comunes.
- Ajusta los parámetros de "Umbral" y "Suavizado" para obtener un recorte más preciso y suave del fondo.
- Si es necesario, utiliza las opciones de "Opacidad" y "Mezcla" para ajustar la transparencia y la forma en que se superpone la imagen o video.
Recuerda que es importante tener una buena iluminación y un fondo uniforme para obtener mejores resultados con el efecto de pantalla verde. Además, asegúrate de que el objeto a superponer tenga un contraste adecuado con el fondo seleccionado.
¡Experimenta y diviértete utilizando el efecto de pantalla verde en tus proyectos de edición en Sony Vegas Pro 16!
Aplica efectos especiales como cámara lenta, aceleración y desenfoque de movimiento
La edición de vídeo en Sony Vegas Pro 16 te permite aplicar una variedad de efectos especiales para darle un toque único y profesional a tus proyectos. En esta guía paso a paso, aprenderás cómo utilizar efectos como cámara lenta, aceleración y desenfoque de movimiento para mejorar la calidad visual de tus vídeos.
Cámara lenta
El efecto de cámara lenta es perfecto para resaltar momentos clave o crear una sensación de suspense en tus vídeos. Para aplicar este efecto, sigue los siguientes pasos:
- Selecciona el clip al que deseas aplicar el efecto de cámara lenta.
- Haz clic derecho sobre el clip y selecciona "Propiedades".
- En la ventana de propiedades, busca la sección de "Velocidad" y ajusta el valor a un número menor que 1. Por ejemplo, si quieres una cámara lenta al 50%, ajusta el valor a 0.5.
- Haz clic en "Aceptar" para aplicar el efecto de cámara lenta al clip seleccionado.
Aceleración
Si deseas acelerar una secuencia de tu vídeo para darle un ritmo más rápido, puedes utilizar el efecto de aceleración. Sigue estos pasos para aplicar este efecto:
- Selecciona el clip al que deseas aplicar el efecto de aceleración.
- Haz clic derecho sobre el clip y selecciona "Propiedades".
- En la ventana de propiedades, busca la sección de "Velocidad" y ajusta el valor a un número mayor que 1. Por ejemplo, si quieres una aceleración al 200%, ajusta el valor a 2.
- Haz clic en "Aceptar" para aplicar el efecto de aceleración al clip seleccionado.
Desenfoque de movimiento
El efecto de desenfoque de movimiento es ideal para simular la sensación de movimiento rápido en tus vídeos. Para aplicar este efecto, sigue estos pasos:
- Selecciona el clip al que deseas aplicar el efecto de desenfoque de movimiento.
- Haz clic derecho sobre el clip y selecciona "Propiedades".
- En la ventana de propiedades, busca la sección de "Efectos" y haz clic en el botón de "Agregar efecto".
- En la lista de efectos, busca la categoría de "Desenfoque" y selecciona el efecto de "Desenfoque de movimiento".
- Ajusta los parámetros del efecto según tus preferencias, como la cantidad de desenfoque y la dirección del movimiento.
- Haz clic en "Aceptar" para aplicar el efecto de desenfoque de movimiento al clip seleccionado.
Ahora que conoces cómo aplicar efectos especiales como cámara lenta, aceleración y desenfoque de movimiento en Sony Vegas Pro 16, podrás darle a tus vídeos un aspecto más profesional y llamativo. ¡Experimenta con estos efectos y sorprende a tu audiencia!
Añade títulos y textos personalizados para presentar información o créditos
En Sony Vegas Pro 16, tienes la posibilidad de añadir títulos y textos personalizados para presentar información importante o dar créditos a los colaboradores de tu proyecto. Esta función es muy útil para resaltar ciertos aspectos de tu video y comunicar de manera clara y efectiva.
Para añadir un título o texto personalizado, sigue estos pasos:
- Abre tu proyecto en Sony Vegas Pro 16.
- Dirígete a la pestaña "Insertar" en la barra de herramientas superior.
- Haz clic en "Título" para desplegar las opciones de títulos y textos.
- Selecciona el tipo de título que deseas añadir, ya sea un título predeterminado o uno completamente personalizado.
- Aparecerá una nueva ventana con las opciones de edición para el título. Aquí podrás cambiar la fuente, el tamaño, el color y la posición del texto.
- Una vez que hayas personalizado el título a tu gusto, haz clic en "Aceptar" para añadirlo a tu línea de tiempo.
Recuerda que puedes añadir tantos títulos y textos personalizados como desees en tu proyecto. Puedes ajustar su duración y posición en la línea de tiempo para que se muestren en el momento adecuado.
Además, si deseas agregar efectos o animaciones a tus títulos y textos personalizados, puedes explorar las opciones disponibles en la pestaña "Efectos" de Sony Vegas Pro 16. Aquí encontrarás una amplia variedad de efectos visuales y de movimiento para darle un toque especial a tus títulos y textos.
La función de títulos y textos personalizados en Sony Vegas Pro 16 te permite añadir información relevante y dar créditos en tus videos de manera profesional. Sigue estos sencillos pasos y experimenta con diferentes estilos y efectos para crear resultados impactantes.
Mezcla y ajusta el audio de tus videos, eliminando ruido de fondo si es necesario
Uno de los aspectos más importantes a tener en cuenta al editar tus videos en Sony Vegas Pro 16 es la calidad del audio. Un video con un sonido deficiente puede arruinar por completo la experiencia del espectador, por lo que es crucial dedicar tiempo a mezclar y ajustar el audio de tus videos.
El primer paso es importar el archivo de video en el que deseas trabajar. Una vez que hayas hecho esto, selecciona la pista de audio correspondiente en la línea de tiempo.
Mezcla de audio
La mezcla de audio te permite ajustar el volumen de diferentes elementos de sonido en tu video. Para comenzar, haz clic derecho en la pista de audio y selecciona "Propiedades". Aquí encontrarás opciones para ajustar el volumen, el panoramizador y el nivel de audio del canal izquierdo y derecho.
Si deseas ajustar el volumen de un clip en particular, selecciona el clip y ve a la pestaña "Propiedades". Aquí encontrarás una opción llamada "Volumen". Puedes ajustar el volumen del clip arrastrando el control deslizante hacia arriba o hacia abajo.
Eliminación de ruido de fondo
A veces, tus grabaciones pueden tener ruido de fondo no deseado. Afortunadamente, Sony Vegas Pro 16 ofrece una herramienta para eliminar este ruido. Selecciona la pista de audio en la línea de tiempo y ve a "Efectos de sonido". Aquí encontrarás la opción "Eliminación de ruido de fondo". Haz clic en ella y ajusta los parámetros según tus necesidades.
Recuerda que es importante encontrar un equilibrio entre el volumen de tu audio y la eliminación del ruido de fondo. No quieres eliminar completamente todos los sonidos, ya que esto puede hacer que tus videos se sientan poco naturales.
Mezclar y ajustar el audio de tus videos en Sony Vegas Pro 16 puede marcar la diferencia entre un video profesional y uno amateur. Tómate el tiempo necesario para ajustar el volumen y eliminar cualquier ruido de fondo no deseado. Verás cómo la calidad de tus videos mejora considerablemente.
Exporta tu proyecto en el formato y calidad de video deseado
Uno de los pasos finales en el proceso de edición en Sony Vegas Pro 16 es exportar tu proyecto en el formato y calidad de video deseado. Esto te permitirá compartir tu trabajo con otros o subirlo a plataformas en línea.
Para exportar tu proyecto, sigue estos pasos:
- Selecciona el menú "Archivo" en la parte superior de la pantalla.
- Haz clic en "Exportar" en el menú desplegable.
- Aparecerá una lista de opciones de exportación. Selecciona el formato de video que desees utilizar.
- Ajusta la configuración de exportación según tus preferencias. Puedes elegir la calidad de video, el tamaño del archivo y otros parámetros relevantes.
- Elige la ubicación de destino donde deseas guardar el archivo exportado.
- Escribe un nombre para el archivo y asegúrate de seleccionar la extensión de archivo correcta.
- Haz clic en "Guardar" o "Exportar" para comenzar el proceso de exportación.
Es importante tener en cuenta que el tiempo de exportación dependerá de la duración y complejidad de tu proyecto, así como de la velocidad de tu computadora.
Si deseas obtener los mejores resultados, te recomendamos experimentar con diferentes configuraciones de exportación y realizar pruebas antes de exportar el proyecto final. Esto te permitirá encontrar el equilibrio perfecto entre la calidad del video y el tamaño del archivo.
Recuerda que Sony Vegas Pro 16 ofrece una amplia gama de opciones de exportación, lo que te brinda flexibilidad para adaptar tus proyectos a diferentes plataformas y requisitos de visualización.
Comparte tu video finalizado en plataformas como YouTube o Vimeo
Una vez que hayas finalizado de editar tu video en Sony Vegas Pro 16, es hora de compartirlo con el mundo. Una de las formas más populares de hacerlo es subiéndolo a plataformas de videos en línea como YouTube o Vimeo.
Estas plataformas te permiten compartir tus videos de manera fácil y rápida, llegando a una amplia audiencia en todo el mundo. A continuación, te explicaré cómo compartir tu video finalizado en estas plataformas.
Compartir en YouTube
YouTube es una plataforma de videos muy popular y ampliamente utilizada. Sigue estos pasos para compartir tu video finalizado en YouTube:
- Inicia sesión en tu cuenta de YouTube o crea una nueva si aún no tienes una.
- Haz clic en el botón de subir videos, generalmente representado por un ícono de una cámara con un signo más (+) en la parte superior derecha de la pantalla.
- Selecciona el video finalizado que deseas subir desde tu computadora.
- Agrega un título, una descripción y etiquetas relevantes para tu video. Esto ayudará a que sea más fácil de encontrar por los espectadores.
- Elige la configuración de privacidad para tu video. Puedes hacerlo público para que cualquiera pueda verlo, o privado para compartirlo solo con personas específicas.
- Haz clic en el botón de "Subir" y espera a que se cargue tu video en YouTube.
- Una vez que se haya cargado, podrás compartir el enlace de tu video con otras personas o incrustarlo en tu sitio web o blog.
Compartir en Vimeo
Vimeo es otra plataforma popular para compartir videos. Sigue estos pasos para compartir tu video finalizado en Vimeo:
- Inicia sesión en tu cuenta de Vimeo o crea una nueva si aún no tienes una.
- Haz clic en el botón de subir videos, generalmente representado por un ícono de un avión de papel con un signo más (+) en la parte superior derecha de la pantalla.
- Selecciona el video finalizado que deseas subir desde tu computadora.
- Agrega un título, una descripción y etiquetas relevantes para tu video.
- Elige la configuración de privacidad para tu video.
- Haz clic en el botón de "Subir" y espera a que se cargue tu video en Vimeo.
- Una vez que se haya cargado, podrás compartir el enlace de tu video con otras personas o incrustarlo en tu sitio web o blog.
Recuerda que antes de compartir tu video, es importante asegurarte de tener los derechos necesarios sobre el contenido que estás utilizando, como música, imágenes o clips de video. También es recomendable optimizar tu video para obtener los mejores resultados en estas plataformas, ajustando la calidad y el formato según las recomendaciones de cada una.
Ahora que sabes cómo compartir tu video finalizado en YouTube o Vimeo, podrás mostrar tu trabajo al mundo y recibir comentarios y reconocimiento por tu creatividad y habilidades de edición en Sony Vegas Pro 16.
Preguntas frecuentes
1. ¿Cuánto cuesta Sony Vegas Pro 16?
El precio de Sony Vegas Pro 16 varía dependiendo de la versión que elijas, pero suele estar alrededor de los $400 dólares.
2. ¿Cuáles son los requisitos mínimos del sistema para poder utilizar Sony Vegas Pro 16?
Los requisitos mínimos del sistema son: procesador de 2 GHz, 4 GB de RAM, 1,5 GB de espacio en disco duro y tarjeta gráfica compatible con DirectX 10.
3. ¿Puedo utilizar Sony Vegas Pro 16 en Mac?
No, Sony Vegas Pro 16 es un software exclusivo para Windows. Sin embargo, hay versiones de Vegas Pro que son compatibles con Mac.
4. ¿Qué formatos de video puedo utilizar en Sony Vegas Pro 16?
Sony Vegas Pro 16 es compatible con una amplia variedad de formatos de video, incluyendo AVI, MP4, MPEG, WMV, MOV, y muchos más.
Deja una respuesta
Entradas relacionadas