Guía: Grabar sonido del ordenador con Audacity de forma sencilla
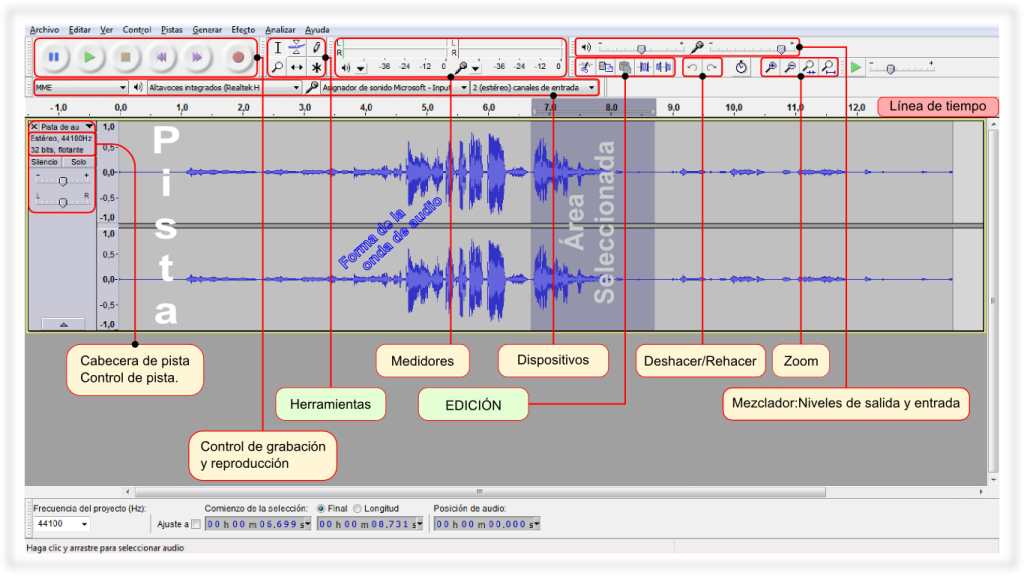
Si alguna vez has necesitado grabar el sonido que se reproduce en tu ordenador, ya sea para capturar una canción de un video en línea o para grabar el audio de una presentación, es posible que te hayas encontrado con la frustración de no saber cómo hacerlo. Te presentaremos una guía paso a paso para grabar el sonido del ordenador utilizando Audacity, un programa de edición de audio gratuito y de código abierto.
 Guía paso a paso para dar de alta tu página web en buscadores
Guía paso a paso para dar de alta tu página web en buscadoresEn este artículo aprenderás:
- Cómo descargar e instalar Audacity en tu ordenador.
- Configurar las preferencias de audio en Audacity.
- Seleccionar la fuente de audio para grabar.
- Grabar el sonido del ordenador con Audacity.
- Editar y exportar tu grabación de audio.
- Descarga e instala Audacity en tu ordenador
- Configura Audacity para grabar el sonido del ordenador
- Comienza a grabar el sonido del ordenador con Audacity
- Abre Audacity y selecciona la fuente de entrada de audio correcta
- Asegúrate de tener los controladores de audio actualizados
- Haz una prueba de grabación para ajustar los niveles de sonido
- Configura las preferencias de grabación en Audacity
- Pulsa el botón de grabar y reproduce el sonido que deseas grabar en tu ordenador
- Detén la grabación y guarda el archivo de audio en el formato deseado
- Edita el archivo de audio si es necesario
- Exporta el archivo de audio finalizado
- ¡Listo! Ahora tienes tu sonido grabado del ordenador con Audacity
Descarga e instala Audacity en tu ordenador
Para comenzar a grabar el sonido de tu ordenador con Audacity, lo primero que debes hacer es descargar e instalar el programa en tu dispositivo. Audacity es una herramienta de código abierto y gratuita, por lo que podrás encontrarlo fácilmente en su página oficial.
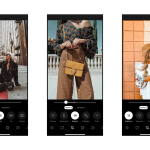 Cómo editar una foto de Instagram ya subida: guía completa y fácil
Cómo editar una foto de Instagram ya subida: guía completa y fácilDirígete al sitio web de Audacity y busca la sección de descargas. Allí podrás elegir la versión compatible con tu sistema operativo, ya sea Windows, macOS o Linux. Haz clic en el enlace de descarga correspondiente y espera a que se complete la descarga del archivo de instalación.
Una vez que la descarga haya finalizado, ejecuta el archivo de instalación para comenzar el proceso. Sigue las instrucciones que aparezcan en pantalla para completar la instalación de Audacity en tu ordenador.
Configura Audacity para grabar el sonido del ordenador
Una vez que hayas instalado Audacity en tu dispositivo, es hora de configurar el programa para que pueda grabar el sonido del ordenador. Sigue estos pasos:
- Abre Audacity: busca el icono de Audacity en tu escritorio o en el menú de aplicaciones y haz doble clic para abrir el programa.
- Selecciona la fuente de audio: en la barra de herramientas de Audacity, busca el menú desplegable que muestra las diferentes fuentes de audio. Haz clic en él y selecciona la opción que corresponda al sonido del ordenador. Puede aparecer como "Stereo Mix", "Mezcla estéreo" u otro nombre similar.
- Ajusta los niveles de grabación: antes de comenzar a grabar, es importante asegurarse de que los niveles de grabación estén configurados correctamente. Puedes hacer esto mediante los controles deslizantes de "Volumen de entrada" y "Volumen de salida" en la barra de herramientas de Audacity. Ajusta los niveles según tus preferencias.
Comienza a grabar el sonido del ordenador con Audacity
Una vez que hayas configurado Audacity correctamente, estás listo para comenzar a grabar el sonido de tu ordenador. Sigue estos pasos:
- Crea una nueva pista de audio: en la barra de herramientas de Audacity, haz clic en el botón "Nueva pista" para crear una nueva pista de audio en la que se grabará el sonido del ordenador.
- Pulsa el botón de grabación: en la barra de herramientas de Audacity, encontrarás un botón con el icono de un círculo rojo. Haz clic en este botón para comenzar a grabar.
- Reproduce el sonido del ordenador: una vez que hayas iniciado la grabación, reproduce el sonido que deseas capturar en tu ordenador. Puede ser una canción, un video, un podcast, o cualquier otro tipo de audio que desees grabar.
- Detén la grabación: cuando hayas terminado de grabar el sonido del ordenador, haz clic en el botón de detener, representado por un cuadrado rojo, en la barra de herramientas de Audacity.
¡Enhorabuena! Ahora has completado con éxito la grabación del sonido del ordenador con Audacity. Puedes guardar tu grabación en el formato que prefieras y compartirla con otros o utilizarla para tus proyectos personales.
Abre Audacity y selecciona la fuente de entrada de audio correcta
Para comenzar a grabar el sonido del ordenador con Audacity, lo primero que debes hacer es abrir el programa. Una vez abierto, asegúrate de seleccionar la fuente de entrada de audio correcta.
Para hacer esto, ve a la barra de herramientas y haz clic en la opción "Editar". En el menú desplegable, selecciona "Preferencias".
En la ventana de preferencias, busca la sección "Dispositivos" y selecciona "Grabación" en el menú desplegable.
Aquí encontrarás la opción "Dispositivo". Asegúrate de que esté seleccionada la fuente de audio correcta para capturar el sonido del ordenador. Puedes elegir entre diferentes opciones, como "Stereo Mix" o "Loopback".
Una vez que hayas seleccionado la fuente de audio correcta, haz clic en "OK" para cerrar la ventana de preferencias y aplicar los cambios.
Es importante destacar que la disponibilidad de las opciones de fuente de audio puede variar según el sistema operativo y la configuración de tu ordenador.
Asegúrate de tener los controladores de audio actualizados
Antes de comenzar a grabar sonido del ordenador con Audacity, es importante asegurarse de tener los controladores de audio actualizados. Esto garantizará un mejor rendimiento y compatibilidad con el software.
Haz una prueba de grabación para ajustar los niveles de sonido
Antes de comenzar a grabar, es importante realizar una prueba para ajustar los niveles de sonido en Audacity. Esto nos permitirá obtener una grabación de calidad y evitar distorsiones o sonidos demasiado bajos.
Para hacer una prueba de grabación, sigue estos pasos:
- Abre Audacity en tu ordenador.
- En la barra de herramientas, selecciona el dispositivo de entrada de sonido correcto. Puede ser tu tarjeta de sonido o un micrófono externo.
- Asegúrate de que el nivel de entrada no esté demasiado alto ni demasiado bajo. Para ajustarlo, puedes utilizar el control deslizante de nivel de entrada en Audacity.
- Haz clic en el botón de grabación y habla o reproduce un sonido por unos segundos.
- Detén la grabación haciendo clic en el botón de parar.
- Reproduce la grabación para verificar si el sonido se escucha correctamente.
Si el sonido se escucha distorsionado o demasiado bajo, puedes ajustar el nivel de entrada nuevamente y realizar otra prueba hasta obtener un resultado satisfactorio.
Configura las preferencias de grabación en Audacity
Para poder grabar el sonido del ordenador con Audacity, primero debemos configurar las preferencias de grabación en el programa. Esto nos permitirá seleccionar el dispositivo de entrada correcto y ajustar la calidad de la grabación.
Paso 1: Abrir las preferencias de Audacity
Para abrir las preferencias de Audacity, debemos ir al menú "Editar" y seleccionar la opción "Preferencias". Se abrirá una ventana con diferentes categorías de configuración.
Paso 2: Seleccionar el dispositivo de entrada
En la categoría "Dispositivos", encontraremos la opción "Grabación". Aquí debemos asegurarnos de seleccionar el dispositivo de entrada correcto. Si queremos grabar el sonido del ordenador, debemos elegir el dispositivo de sonido que corresponda a la salida de audio del sistema.
Paso 3: Ajustar la calidad de la grabación
En la misma categoría "Grabación", encontraremos las opciones para ajustar la calidad de la grabación. Podemos seleccionar el formato de grabación (por ejemplo, WAV o MP3) y definir la frecuencia de muestreo y la profundidad de bits. Estos ajustes dependerán de nuestras preferencias y de la calidad que deseemos obtener en la grabación.
Paso 4: Guardar los cambios
Una vez que hayamos configurado todas las preferencias de grabación, debemos hacer clic en el botón "Aceptar" para guardar los cambios. A partir de este momento, Audacity estará listo para grabar el sonido del ordenador siguiendo nuestras configuraciones.
¡Con estos sencillos pasos hemos configurado las preferencias de grabación en Audacity para poder empezar a grabar el sonido del ordenador de forma sencilla!
Pulsa el botón de grabar y reproduce el sonido que deseas grabar en tu ordenador
Para grabar el sonido de tu ordenador utilizando Audacity, primero debes asegurarte de tener el programa instalado en tu dispositivo. Una vez que lo hayas instalado, ábrelo y sigue los siguientes pasos:
Paso 1: Configurar la entrada de audio
Antes de comenzar a grabar, debes asegurarte de que la entrada de audio esté configurada correctamente. Para hacer esto, ve a la barra de menú superior y selecciona "Editar". Luego, elige "Preferencias" y haz clic en la pestaña "Dispositivos". Aquí podrás seleccionar la entrada de audio que deseas utilizar para grabar el sonido del ordenador.
Paso 2: Seleccionar el canal de grabación
Una vez que hayas configurado la entrada de audio, es importante seleccionar el canal de grabación adecuado. Ve a la barra de herramientas y busca el icono de "Canal de grabación". Haz clic en él y asegúrate de que esté seleccionado el canal de grabación correcto para capturar el sonido del ordenador.
Paso 3: Comenzar a grabar
Una vez que hayas configurado la entrada de audio y seleccionado el canal de grabación, estás listo para comenzar a grabar. Pulsa el botón de grabar en la barra de herramientas y luego reproduce el sonido que deseas grabar en tu ordenador. Puede ser cualquier cosa, desde música hasta un video o incluso un juego.
Paso 4: Detener la grabación
Una vez que hayas grabado el sonido deseado, simplemente pulsa el botón de detener en la barra de herramientas. La grabación se detendrá y podrás reproducir y editar el archivo de audio según tus necesidades.
¡Y eso es todo! Siguiendo estos sencillos pasos, podrás grabar el sonido de tu ordenador utilizando Audacity de forma rápida y sencilla. Así podrás capturar cualquier sonido que desees y utilizarlo para tus proyectos de audio.
Detén la grabación y guarda el archivo de audio en el formato deseado
Una vez que hayas finalizado la grabación de audio en Audacity, es importante detener la grabación antes de guardar el archivo. Para detener la grabación, simplemente haz clic en el botón "Detener" en la barra de herramientas de Audacity.
Una vez que la grabación se haya detenido, es hora de guardar el archivo de audio en el formato deseado. Audacity te permite guardar el archivo en varios formatos de audio comunes, como MP3, WAV, FLAC, entre otros.
Para guardar el archivo en el formato deseado, sigue los siguientes pasos:
Paso 1:
Haz clic en el menú "Archivo" en la barra de herramientas de Audacity.
Paso 2:
Selecciona la opción "Exportar" en el menú desplegable.
Paso 3:
En la ventana de exportación, elige la ubicación en la que deseas guardar el archivo de audio y asigna un nombre al archivo.
Paso 4:
En la sección "Formato", selecciona el formato de audio deseado. Audacity te ofrece varias opciones, como MP3, WAV, FLAC, entre otros.
Paso 5:
Si necesitas ajustar la calidad del archivo de audio, puedes hacerlo en la sección "Configuración de opciones". Aquí podrás modificar la tasa de bits, la calidad de compresión, entre otros parámetros.
Paso 6:
Una vez que hayas configurado todas las opciones según tus preferencias, haz clic en el botón "Guardar" para guardar el archivo de audio en el formato deseado.
¡Y listo! Has detenido la grabación y guardado el archivo de audio en el formato deseado utilizando Audacity de forma sencilla.
Edita el archivo de audio si es necesario
Una vez que hayas grabado el sonido con Audacity, es posible que necesites realizar algunas ediciones en el archivo de audio. Puedes utilizar las diversas herramientas disponibles en Audacity para realizar estas ediciones.
Para cortar una parte específica del archivo de audio, selecciona la sección que deseas eliminar y presiona la tecla "Suprimir" en tu teclado. Si deseas copiar y pegar una parte del archivo de audio en otra ubicación, selecciona la sección y utiliza los comandos de copiar (Ctrl+C) y pegar (Ctrl+V).
Además, Audacity ofrece la posibilidad de aplicar efectos de sonido a tu archivo de audio. Puedes encontrar una amplia variedad de efectos en la pestaña "Efectos" en la barra de herramientas de Audacity. Algunos efectos populares incluyen el ajuste del volumen, la reducción de ruido y el eco.
Recuerda que siempre es recomendable guardar una copia del archivo de audio original antes de realizar cualquier edición, por si deseas volver atrás en algún momento.
Una vez que hayas terminado de editar el archivo de audio, puedes exportarlo en el formato que desees. Audacity te permite guardar el archivo de audio en diferentes formatos, como MP3, WAV, FLAC, entre otros.
Con estas herramientas de edición y opciones de exportación, Audacity se convierte en una herramienta potente y versátil para grabar y editar sonido del ordenador de manera sencilla.
Exporta el archivo de audio finalizado
Una vez hayas terminado de editar y procesar tu grabación de sonido en Audacity, es hora de exportar el archivo finalizado. Aquí te mostramos cómo hacerlo de manera sencilla:
Paso 1: Selecciona el formato de archivo
En la barra de menú superior, haz clic en Archivo y luego selecciona Exportar. Aparecerá una ventana emergente con diferentes formatos de archivo para que elijas. Puedes exportar tu grabación en formatos populares como MP3, WAV, FLAC, entre otros. Selecciona el formato que mejor se adapte a tus necesidades.
Paso 2: Configura la calidad de audio
Después de seleccionar el formato de archivo, aparecerá otra ventana emergente donde podrás ajustar la configuración de calidad de audio. Aquí podrás elegir la tasa de bits, la frecuencia de muestreo y otros parámetros relacionados con la calidad del archivo de audio resultante. Si no estás seguro de qué configuración utilizar, puedes dejar las opciones predeterminadas.
Paso 3: Elige la ubicación y nombre del archivo
Una vez que hayas configurado la calidad del audio, haz clic en Aceptar y se abrirá una nueva ventana para que elijas la ubicación y el nombre del archivo de audio finalizado. Navega hasta la carpeta en la que desees guardar el archivo y asígna un nombre descriptivo para identificarlo fácilmente más adelante.
Paso 4: Exporta el archivo
Finalmente, haz clic en Guardar y Audacity comenzará a exportar el archivo de audio con las configuraciones seleccionadas. Dependiendo de la duración de tu grabación y la configuración de calidad, este proceso puede llevar unos segundos o varios minutos. Una vez que se complete la exportación, tendrás tu archivo de audio finalizado listo para ser utilizado.
¡Y eso es todo! Ahora puedes grabar y exportar sonido del ordenador con Audacity de manera sencilla. Recuerda que esta es solo una de las muchas funciones y características que ofrece este potente software de edición de audio.
¡Listo! Ahora tienes tu sonido grabado del ordenador con Audacity
Una vez que hayas configurado correctamente Audacity para grabar el sonido del ordenador, estás listo para comenzar a grabar.
Paso 1: Iniciar la grabación
En Audacity, haz clic en el botón de grabación (el círculo rojo) para comenzar a grabar el sonido del ordenador.
Paso 2: Reproducir el sonido que deseas grabar
Asegúrate de reproducir el sonido que deseas grabar en tu ordenador. Esto puede ser cualquier cosa, desde música en línea hasta audio de un video. Asegúrate de que el volumen esté configurado correctamente para obtener la mejor calidad de grabación posible.
Paso 3: Detener la grabación
Una vez que hayas terminado de grabar el sonido del ordenador, haz clic en el botón de detener (el cuadrado rojo) en Audacity.
Paso 4: Guardar la grabación
Ahora que has finalizado la grabación, es hora de guardar el archivo de audio. Ve a "Archivo" en la barra de menú y selecciona "Guardar proyecto como" para guardar el archivo en formato .aup (formato de proyecto de Audacity). Si deseas exportar la grabación en un formato de archivo de audio común, como .mp3 o .wav, ve a "Archivo" y selecciona "Exportar" y luego elige el formato deseado.
Grabar el sonido del ordenador con Audacity es una tarea sencilla una vez que hayas configurado correctamente el software. Sigue estos sencillos pasos y estarás en camino de grabar cualquier sonido que desees desde tu ordenador. ¡Diviértete experimentando con Audacity y disfruta de tus grabaciones de sonido!
Preguntas frecuentes
1. ¿Puedo grabar sonido del ordenador con Audacity?
Sí, Audacity permite grabar el audio que se reproduce en tu ordenador.
2. ¿Necesito algún cable o dispositivo adicional?
No, solo necesitas tener Audacity instalado en tu ordenador.
3. ¿Cómo configuro Audacity para grabar el sonido del ordenador?
Debes seleccionar la fuente de grabación como "Stereo Mix" o "Mezcla estéreo" en las opciones de audio de tu sistema operativo.
4. ¿Cómo inicio la grabación con Audacity?
Simplemente presiona el botón de grabar en Audacity y comienza a reproducir el sonido que deseas grabar en tu ordenador.
Deja una respuesta
Entradas relacionadas