Guía para borrar datos de Google Play de forma fácil y rápida
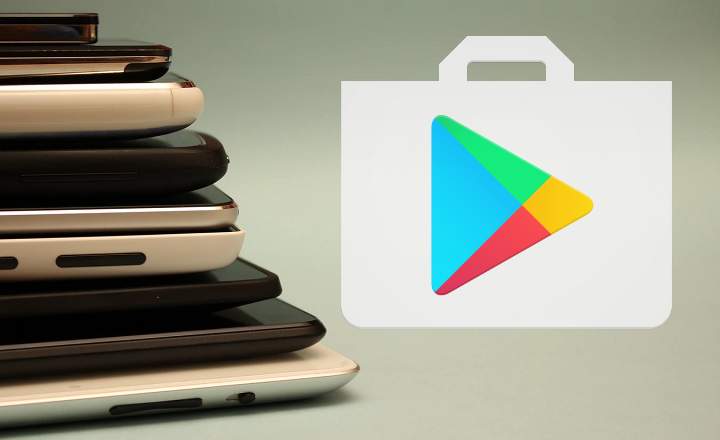
Google Play es la tienda de aplicaciones más popular para dispositivos Android. Con millones de aplicaciones disponibles, es fácil acumular una gran cantidad de datos en tu cuenta. Sin embargo, a veces es necesario borrar estos datos para liberar espacio y mejorar el rendimiento de tu dispositivo. Te mostraremos cómo borrar datos de Google Play de forma fácil y rápida.
 Recuperación de datos: Cómo recuperar un disco en formato RAW
Recuperación de datos: Cómo recuperar un disco en formato RAWEn este artículo aprenderás:
- Cómo borrar el historial de búsqueda en Google Play
 Crear un grupo de correo en Outlook: una guía paso a paso
Crear un grupo de correo en Outlook: una guía paso a paso- Cómo borrar los datos de las aplicaciones instaladas
- Cómo borrar tu cuenta de Google Play
¡Sigue leyendo para descubrir cómo mantener tu cuenta de Google Play limpia y organizada!
- Accede a la configuración de tu dispositivo Android
- Busca la opción "Aplicaciones" o "Administrador de aplicaciones"
- Selecciona "Google Play Store" de la lista de aplicaciones
- Haz clic en "Borrar datos" o "Borrar caché"
- Confirma la acción cuando se te solicite
- Reinicia tu dispositivo para asegurarte de que los cambios se apliquen correctamente
- También puedes borrar datos de Google Play Services siguiendo los mismos pasos anteriores
- Si aún encuentras problemas, puedes desinstalar y reinstalar la aplicación de Google Play Store
- Recuerda que al borrar datos de Google Play, es posible que se eliminen algunas configuraciones y preferencias personalizadas
- Preguntas frecuentes
Accede a la configuración de tu dispositivo Android
Para borrar los datos de Google Play, lo primero que debes hacer es acceder a la configuración de tu dispositivo Android. Para ello, sigue los siguientes pasos:
- Desliza hacia abajo el panel de notificaciones en la parte superior de la pantalla.
- Toca el icono de "Configuración" (representado por un engranaje) para abrir la aplicación de configuración.
- En la sección "Personal", busca y selecciona la opción "Google".
- En la lista de cuentas de Google, selecciona la cuenta vinculada a Google Play.
Nota: Si tienes varias cuentas de Google en tu dispositivo, asegúrate de seleccionar la correcta para borrar los datos de Google Play.
Busca la opción "Aplicaciones" o "Administrador de aplicaciones"
Cuando quieras borrar datos de Google Play, lo primero que debes hacer es buscar la opción "Aplicaciones" o "Administrador de aplicaciones" en tu dispositivo. Esta opción se encuentra generalmente en la sección de configuración o ajustes del dispositivo.
Selecciona "Google Play Store" de la lista de aplicaciones
Si quieres borrar tus datos de Google Play, primero debes abrir la aplicación de "Configuración" en tu dispositivo Android. Una vez que estés en la pantalla de Configuración, desplázate hacia abajo hasta encontrar la opción "Aplicaciones" y tócala.
En la lista de aplicaciones que aparece, busca y selecciona "Google Play Store". Esto te llevará a la página de información de la aplicación.
Borrar datos de Google Play Store
En la página de información de "Google Play Store", desplázate hacia abajo hasta encontrar la sección "Almacenamiento". En esta sección, encontrarás la opción "Borrar datos" o "Borrar almacenamiento". Tócala.
Se te mostrará una advertencia que te informará que al borrar los datos de la aplicación se eliminarán todos los datos de usuario, como las configuraciones y las preferencias. Si estás seguro de que deseas continuar, selecciona "Aceptar" o "Borrar".
Una vez que hayas borrado los datos, la aplicación se reiniciará y volverá a su estado original. Todos tus ajustes personalizados se restablecerán a los valores predeterminados y tendrás que volver a iniciar sesión en tu cuenta de Google.
Otras opciones para borrar datos de Google Play
Además de borrar los datos de la aplicación "Google Play Store", también puedes borrar los datos de otras aplicaciones relacionadas, como "Google Play Services" y "Google Services Framework". Estas aplicaciones están estrechamente relacionadas con Google Play y borrar sus datos puede ayudar a solucionar problemas o eliminar cualquier información innecesaria.
Para borrar los datos de estas aplicaciones, sigue los mismos pasos que se mencionaron anteriormente. En lugar de seleccionar "Google Play Store", busca y selecciona "Google Play Services" o "Google Services Framework" en la lista de aplicaciones.
Recuerda que borrar los datos de Google Play puede afectar algunas funcionalidades de tu dispositivo, como las actualizaciones automáticas de aplicaciones y las compras dentro de las aplicaciones. Ten en cuenta estos posibles efectos antes de borrar los datos.
Haz clic en "Borrar datos" o "Borrar caché"
Si deseas borrar los datos o caché de una aplicación en Google Play, puedes hacerlo de forma sencilla y rápida siguiendo los siguientes pasos:
Paso 1: Abre la aplicación de Google Play
En tu dispositivo móvil, busca el icono de Google Play Store y ábrelo.
Paso 2: Accede a la configuración de la aplicación
Una vez que Google Play Store esté abierto, despliega el menú de opciones. Por lo general, este se encuentra en la esquina superior izquierda de la pantalla y está representado por tres líneas horizontales. Haz clic en él para acceder al menú.
Paso 3: Selecciona "Configuración"
Dentro del menú desplegable, busca la opción "Configuración" y haz clic en ella para acceder a la configuración de Google Play.
Paso 4: Accede a la sección "Almacenamiento"
Dentro de la configuración de Google Play, desplázate hacia abajo hasta encontrar la sección "Almacenamiento". Haz clic en ella para acceder a las opciones de almacenamiento de la aplicación.
Paso 5: Selecciona la aplicación deseada
Dentro de la sección de almacenamiento, encontrarás una lista de todas las aplicaciones instaladas en tu dispositivo. Busca y selecciona la aplicación de la cual deseas borrar los datos o caché.
Paso 6: Haz clic en "Borrar datos" o "Borrar caché"
Una vez que hayas seleccionado la aplicación, verás las opciones "Borrar datos" y "Borrar caché". Si deseas borrar solo los datos de la aplicación, haz clic en "Borrar datos". Si prefieres borrar solo la caché, haz clic en "Borrar caché".
Nota: Borrar los datos de una aplicación puede eliminar información personalizada, como configuraciones o preferencias. Ten en cuenta que esta acción no se puede deshacer y puede requerir que vuelvas a iniciar sesión en la aplicación o restablecer algunas configuraciones.
Espero que esta guía te haya sido útil para borrar los datos o caché de una aplicación en Google Play. Recuerda que esta función puede ayudarte a liberar espacio de almacenamiento en tu dispositivo y solucionar posibles problemas de rendimiento.
Confirma la acción cuando se te solicite
Si estás seguro de que deseas borrar tus datos de Google Play, deberás confirmar la acción cuando se te solicite. Es importante tener en cuenta que una vez que borres tus datos, no podrás recuperarlos, así que asegúrate de respaldar cualquier información importante antes de continuar.
Reinicia tu dispositivo para asegurarte de que los cambios se apliquen correctamente
Antes de comenzar a borrar tus datos de Google Play, es importante reiniciar tu dispositivo para asegurarte de que los cambios se apliquen correctamente. Esto garantizará que cualquier caché o información en la memoria se elimine por completo.
También puedes borrar datos de Google Play Services siguiendo los mismos pasos anteriores
Si deseas borrar los datos de Google Play Services en tu dispositivo Android, puedes seguir los mismos pasos que mencionamos anteriormente para borrar los datos de Google Play Store.
Primero, ve a la configuración de tu dispositivo y busca la opción "Aplicaciones" o "Administrar aplicaciones". Una vez que estés en la lista de aplicaciones instaladas en tu dispositivo, desplázate hacia abajo hasta encontrar "Google Play Services".
Toca en "Google Play Services" y luego selecciona la opción "Borrar datos" o "Borrar almacenamiento". Ten en cuenta que al borrar los datos de Google Play Services, es posible que algunas aplicaciones dejen de funcionar correctamente o necesiten volver a configurarse.
Después de confirmar la eliminación de los datos, los datos de Google Play Services se borrarán de tu dispositivo. Esto puede llevar unos segundos o varios minutos, dependiendo de cuántos datos haya que borrar.
Una vez completado el proceso, puedes reiniciar tu dispositivo para asegurarte de que los cambios se apliquen correctamente.
Recuerda que borrar los datos de Google Play Services puede afectar el funcionamiento de algunas aplicaciones y servicios en tu dispositivo Android. Si experimentas algún problema después de borrar estos datos, puedes intentar reinstalar las aplicaciones afectadas o restablecer la configuración de fábrica de tu dispositivo.
Si aún encuentras problemas, puedes desinstalar y reinstalar la aplicación de Google Play Store
Si después de seguir los pasos anteriores aún encuentras problemas con los datos almacenados en Google Play, una opción adicional que puedes intentar es desinstalar y reinstalar la aplicación de Google Play Store en tu dispositivo.
Este proceso puede ayudar a resolver cualquier error o conflicto que esté afectando la gestión de tus datos en la tienda de aplicaciones de Google.
A continuación, te explicamos cómo desinstalar y reinstalar la aplicación de Google Play Store en dispositivos Android:
- Ve a la configuración de tu dispositivo Android.
- Selecciona "Aplicaciones" o "Aplicaciones y notificaciones".
- Busca y selecciona "Google Play Store" en la lista de aplicaciones instaladas.
- Toca en "Desinstalar" o "Desactivar" (dependiendo de la versión de Android que estés utilizando).
- Confirma la desinstalación o desactivación de la aplicación.
- Una vez desinstalada, reinicia tu dispositivo Android.
- Abre la tienda de aplicaciones de Google Play Store nuevamente.
- En la barra de búsqueda, escribe "Google Play Store" y selecciona la aplicación correspondiente.
- Toca en "Instalar" o "Habilitar" para reinstalar la aplicación en tu dispositivo.
- Espera a que la instalación se complete y luego abre nuevamente la aplicación de Google Play Store.
Después de seguir estos pasos, la aplicación de Google Play Store debería estar completamente actualizada y cualquier problema relacionado con la gestión de datos debería resolverse.
Recuerda que al desinstalar la aplicación de Google Play Store, se restablecerán todas las configuraciones y preferencias personalizadas. Sin embargo, tus aplicaciones y compras anteriores estarán asociadas a tu cuenta de Google y podrás volver a descargarlas una vez que reinstales la tienda de aplicaciones.
Recuerda que al borrar datos de Google Play, es posible que se eliminen algunas configuraciones y preferencias personalizadas
Si estás buscando una forma fácil y rápida de borrar datos de Google Play, estás en el lugar correcto. Aunque es importante tener en cuenta que al llevar a cabo este proceso, es posible que se eliminen algunas configuraciones y preferencias personalizadas.
Antes de continuar, debes saber que borrar los datos de Google Play puede solucionar algunos problemas, como errores al descargar aplicaciones o problemas de almacenamiento. Sin embargo, también eliminará tu historial de búsqueda, tus preferencias de reproducción y cualquier otra configuración personalizada.
¿Cómo borrar datos de Google Play?
Para borrar los datos de Google Play, sigue los siguientes pasos:
- Abre la aplicación de "Ajustes" en tu dispositivo Android.
- Desplázate hacia abajo y selecciona "Aplicaciones".
- Busca y selecciona "Google Play Store" en la lista de aplicaciones instaladas.
- Una vez que estés en la página de "Información de la aplicación", selecciona "Almacenamiento".
- En la siguiente página, verás la opción "Borrar datos" o "Borrar almacenamiento". Selecciona esta opción.
- Confirma la acción seleccionando "Aceptar" en el mensaje de advertencia.
Una vez que hayas completado estos pasos, los datos de Google Play serán eliminados de tu dispositivo. Esto incluye el historial de búsqueda, las preferencias de reproducción y cualquier otra configuración personalizada.
Es importante tener en cuenta que después de borrar los datos de Google Play, es posible que debas volver a iniciar sesión con tu cuenta de Google y configurar nuevamente algunas preferencias.
Recuerda que esta acción no eliminará tu cuenta de Google ni afectará otros servicios de Google que utilices. Únicamente se eliminarán los datos específicos de Google Play en tu dispositivo Android.
Borrar datos de Google Play puede ser útil para solucionar problemas, pero ten en cuenta que también eliminará configuraciones y preferencias personalizadas. Asegúrate de guardar cualquier información importante antes de llevar a cabo este proceso.
Preguntas frecuentes
1. ¿Por qué debería borrar mis datos de Google Play?
Borrar tus datos de Google Play puede ayudar a proteger tu privacidad y liberar espacio en tu dispositivo.
2. ¿Cómo borro mis datos de Google Play?
Para borrar tus datos de Google Play, ve a la configuración de tu dispositivo, busca la opción de aplicaciones y selecciona Google Play. Luego, haz clic en "Borrar datos" y confirma la acción.
3. ¿Perderé mis aplicaciones al borrar mis datos de Google Play?
No, al borrar tus datos de Google Play no perderás tus aplicaciones. Solo se eliminarán los datos temporales y configuraciones de la aplicación.
4. ¿Qué otros datos se borran al limpiar los datos de Google Play?
Al borrar tus datos de Google Play, se eliminarán también tus preferencias de descarga, datos de inicio de sesión y cualquier otra configuración personalizada relacionada con la aplicación.
Deja una respuesta
Entradas relacionadas