Guía para cambiar la apariencia de Windows 10 a Windows 7
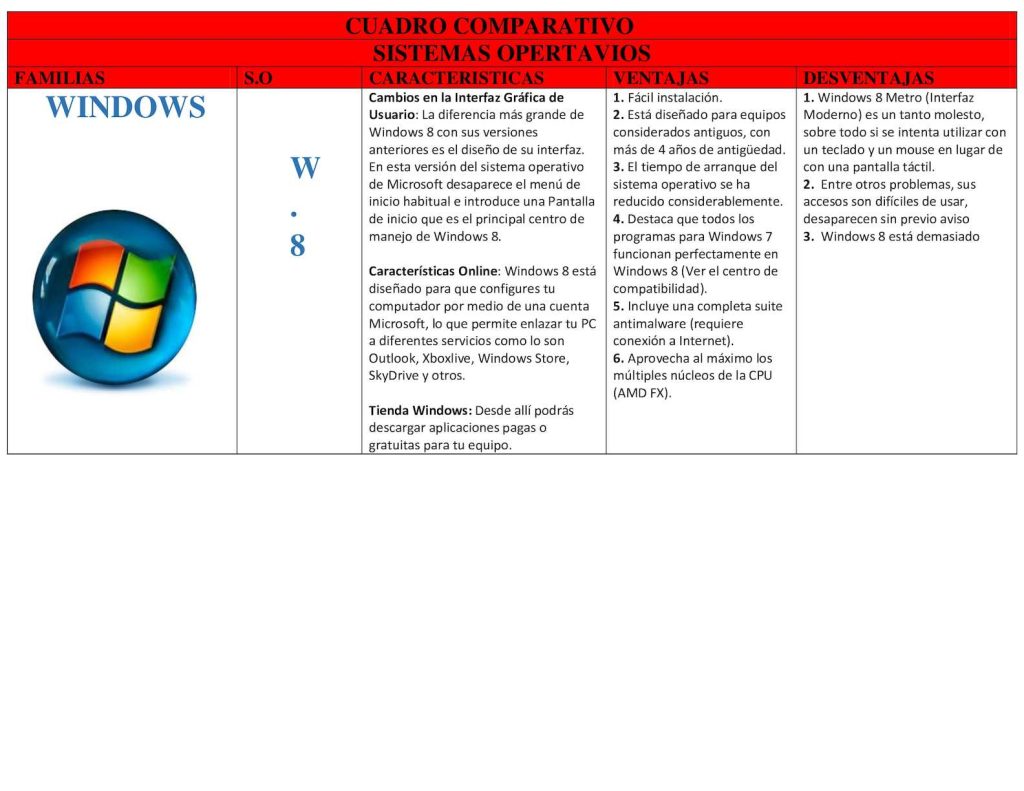
Windows 10 es uno de los sistemas operativos más populares y utilizados en la actualidad. Sin embargo, muchas personas todavía sienten nostalgia por la apariencia y la interfaz de Windows 7. Afortunadamente, existe la posibilidad de cambiar la apariencia de Windows 10 para que se asemeje a Windows 7, y en este artículo te mostraremos cómo hacerlo.
 Comparar números en C: Cómo determinar si son menores o iguales
Comparar números en C: Cómo determinar si son menores o igualesEn este artículo aprenderás:
- Cómo cambiar el fondo de pantalla y los iconos para que se parezcan a los de Windows 7.
- Cómo modificar la barra de tareas y el menú de inicio para que se vean como en Windows 7.
- Cómo personalizar los colores y las fuentes para que sean similares a los de Windows 7.
- Cómo desactivar ciertas funciones de Windows 10 que no estaban presentes en Windows 7.
- Descarga e instala un tema de Windows 7 compatible con Windows 10
- Cambia el fondo de pantalla por uno similar al de Windows 7
- Reemplaza los iconos del escritorio por los de Windows 7
- Cambia el sonido de inicio por el de Windows 7
- Configura la barra de tareas para que se vea como la de Windows 7
- Cambia el menú de inicio por uno similar al de Windows 7
- Desactiva las notificaciones y características de Windows 10 que no estén presentes en Windows 7
- Configura el explorador de archivos para que se vea como el de Windows 7
- Instala programas y aplicaciones que eran populares en Windows 7
- Personaliza la apariencia de las ventanas para que se vean como las de Windows 7
- Preguntas frecuentes
Descarga e instala un tema de Windows 7 compatible con Windows 10
Una de las formas más sencillas de cambiar la apariencia de Windows 10 a Windows 7 es descargando e instalando un tema específico para ello. Afortunadamente, existen varios sitios web confiables donde puedes encontrar estos temas.
 Guía paso a paso: Cómo conectar 2 discos duros en una PC
Guía paso a paso: Cómo conectar 2 discos duros en una PCPaso 1: Buscar un sitio web confiable
Antes de descargar cualquier tema, es importante asegurarse de que el sitio web sea confiable y seguro. Algunos sitios recomendados son DeviantArt y WinCustomize, donde encontrarás una amplia variedad de temas de Windows 7 compatibles con Windows 10.
Paso 2: Descargar el tema deseado
Una vez que hayas encontrado un tema que te guste, haz clic en el enlace de descarga correspondiente. Asegúrate de elegir un tema que sea compatible con la versión de Windows 10 que estás utilizando.
Paso 3: Instalar el tema en Windows 10
Una vez que hayas descargado el archivo del tema, descomprímelo si es necesario y copia la carpeta resultante en la ubicación de temas de Windows 10. Puedes acceder a esta ubicación siguiendo la siguiente ruta:
- C:WindowsResourcesThemes
Si la carpeta "Themes" no existe, puedes crearla manualmente.
Paso 4: Aplicar el tema en Windows 10
Una vez que hayas copiado la carpeta del tema en la ubicación correcta, debes aplicarlo en Windows 10. Para hacer esto, haz clic derecho en el escritorio y selecciona "Personalizar" en el menú desplegable. Luego, busca el tema que has instalado en la sección "Temas" y selecciónalo.
¡Y eso es todo! Ahora deberías ver cómo la apariencia de Windows 10 cambia a la de Windows 7, utilizando el tema que has descargado e instalado.
Ten en cuenta que cambiar la apariencia de Windows 10 a Windows 7 mediante un tema solo afectará la interfaz visual del sistema operativo. No modificará las funcionalidades ni las características de Windows 10.
Cambia el fondo de pantalla por uno similar al de Windows 7
Si eres de los que extraña la apariencia de Windows 7 y quieres darle un toque nostálgico a tu Windows 10, cambiar el fondo de pantalla es un buen punto de partida. Sigue estos pasos para lograrlo:
- Descarga una imagen de fondo de pantalla similar a la de Windows 7. Puedes encontrar muchas opciones de descarga en línea.
- Una vez descargada la imagen, guárdala en una ubicación de tu preferencia en tu computadora.
- Haz clic derecho en el escritorio y selecciona "Personalizar" en el menú contextual.
- En la ventana de personalización, selecciona "Fondo" en el menú de la izquierda.
- En la sección de "Fondo de escritorio", haz clic en el botón "Examinar" y busca la imagen de fondo de pantalla que descargaste previamente.
- Selecciona la imagen y haz clic en "Guardar cambios".
¡Listo! Ahora tu fondo de pantalla lucirá similar al de Windows 7 y le dará un aire retro a tu Windows 10.
Reemplaza los iconos del escritorio por los de Windows 7
Si eres de los que extraña la apariencia de Windows 7 y desea darle un toque retro a tu Windows 10, una forma sencilla de lograrlo es reemplazando los iconos del escritorio por los icónicos iconos de Windows 7.
Paso 1: Descargar los iconos de Windows 7
Para empezar, necesitarás descargar los iconos de Windows 7. Puedes encontrar una gran variedad de sitios web que ofrecen paquetes de iconos de Windows 7 gratuitos para su descarga. Una vez que hayas descargado el paquete de iconos, asegúrate de descomprimirlo en una ubicación accesible en tu computadora.
Paso 2: Cambiar los iconos del escritorio
Una vez que hayas descargado y descomprimido los iconos de Windows 7, es hora de reemplazar los iconos del escritorio en Windows 10. Sigue estos pasos:
- Haz clic derecho en el escritorio y selecciona "Personalizar" en el menú desplegable.
- En la ventana de configuración personalizada, haz clic en "Temas" en el panel izquierdo.
- Desplázate hacia abajo hasta que encuentres la sección "Configuración de iconos del escritorio" y haz clic en "Configuración de iconos del escritorio".
- En la ventana emergente "Configuración de iconos del escritorio", selecciona cada uno de los iconos del escritorio que deseas cambiar y haz clic en "Cambiar icono".
- En la ventana "Cambiar icono", haz clic en "Examinar" y navega hasta la ubicación donde descomprimiste los iconos de Windows 7.
- Selecciona el icono de Windows 7 que deseas utilizar y haz clic en "Abrir".
- Finalmente, haz clic en "Aceptar" en todas las ventanas abiertas para aplicar los cambios.
¡Y listo! Ahora tu escritorio tendrá el aspecto nostálgico de Windows 7 con los icónicos iconos que tanto extrañabas.
Cambia el sonido de inicio por el de Windows 7
Si eres fanático de la nostalgia y extrañas el sonido de inicio de Windows 7, puedes cambiar el sonido de inicio predeterminado de Windows 10 por el clásico sonido de Windows 7. Sigue los siguientes pasos:
- Presiona el botón de inicio y selecciona "Configuración".
- En la ventana de configuración, haz clic en "Personalización".
- En la barra lateral izquierda, elige "Temas".
- En la sección "Configuración relacionada con el tema", haz clic en "Configuración de sonido".
- Se abrirá una ventana de propiedades de sonido. Ve a la pestaña "Sonidos".
- En la lista de "Eventos de programa", desplázate hacia abajo hasta encontrar "Inicio de Windows".
- Selecciona "Windows Logon" y luego haz clic en el botón "Examinar" para buscar el archivo de sonido de Windows 7.
- Una vez que hayas seleccionado el archivo de sonido adecuado, haz clic en "Aplicar" y luego en "Aceptar".
¡Y eso es todo! Ahora, cada vez que inicies tu computadora con Windows 10, escucharás el icónico sonido de inicio de Windows 7, reviviendo así la experiencia clásica.
Configura la barra de tareas para que se vea como la de Windows 7
Si extrañas la apariencia de la barra de tareas de Windows 7 y deseas cambiarla en Windows 10, estás de suerte. A continuación, te mostraremos cómo configurar la barra de tareas para que se vea como la de Windows 7.
Paso 1: Haz clic derecho en la barra de tareas
Para comenzar, haz clic derecho en cualquier área de la barra de tareas de Windows 10. Esto abrirá un menú contextual con varias opciones.
Paso 2: Selecciona "Configuración de la barra de tareas"
En el menú contextual, desplázate hacia abajo y selecciona la opción "Configuración de la barra de tareas". Esto abrirá la ventana de configuración de la barra de tareas.
Paso 3: Cambia la ubicación de la barra de tareas
En la ventana de configuración de la barra de tareas, busca la sección "Ubicación de la barra de tareas en pantalla" y selecciona la opción "Izquierda" o "Derecha". Esto cambiará la ubicación de la barra de tareas para que se parezca más a la de Windows 7.
Paso 4: Oculta el botón de búsqueda
Si deseas que tu barra de tareas se asemeje aún más a la de Windows 7, puedes ocultar el botón de búsqueda. Para hacerlo, desplázate hacia abajo en la ventana de configuración de la barra de tareas y desactiva la opción "Mostrar el cuadro de búsqueda".
Paso 5: Desactiva las aplicaciones ancladas y las notificaciones
Para completar la apariencia de la barra de tareas de Windows 7, desplázate hacia abajo en la ventana de configuración de la barra de tareas y desactiva las opciones "Mostrar las aplicaciones ancladas" y "Mostrar notificaciones". Esto eliminará los íconos de las aplicaciones ancladas y las notificaciones de la barra de tareas.
¡Y eso es todo! Siguiendo estos pasos, podrás cambiar la apariencia de la barra de tareas de Windows 10 para que se vea como la de Windows 7.
Cambia el menú de inicio por uno similar al de Windows 7
Si eres de los que extraña el clásico menú de inicio de Windows 7, estás de suerte. Con unos sencillos pasos, podrás cambiar el menú de inicio de Windows 10 por uno similar al de su predecesor.
Para ello, necesitarás descargar e instalar un programa llamado Classic Shell, que te permitirá personalizar y modificar el menú de inicio de Windows a tu gusto.
Una vez descargado e instalado el programa, sigue estos pasos:
- Abre Classic Shell y selecciona la pestaña "Start Menu Style".
- A continuación, elige la opción "Windows 7 Style" en el menú desplegable.
- En la misma pestaña, podrás personalizar el botón de inicio, los iconos y la apariencia del menú de inicio a través de las diferentes opciones disponibles.
- Cuando hayas terminado de personalizar tu menú de inicio, haz clic en "OK" para guardar los cambios.
¡Y listo! Ahora podrás disfrutar de un menú de inicio similar al de Windows 7 en tu Windows 10.
Recuerda que Classic Shell te ofrece muchas más opciones de personalización, como la posibilidad de cambiar el tema de Windows, agregar barras de herramientas y mucho más. ¡Explora todas las opciones y haz de tu Windows 10 una experiencia a tu medida!
Desactiva las notificaciones y características de Windows 10 que no estén presentes en Windows 7
Si eres de los que extraña la apariencia de Windows 7 pero quieres seguir utilizando Windows 10, estás de suerte. En esta guía te mostraremos cómo desactivar las notificaciones y características de Windows 10 que no están presentes en Windows 7, para que puedas tener una experiencia más similar a la versión anterior del sistema operativo de Microsoft.
Paso 1: Desactivar las notificaciones de Windows 10
Para desactivar las notificaciones de Windows 10, sigue estos pasos:
- Abre el menú de Configuración haciendo clic en el icono de la rueda dentada en el menú Inicio o presionando la combinación de teclas Windows + I.
- Selecciona la opción "Sistema".
- En la barra lateral izquierda, haz clic en "Notificaciones y acciones".
- En la sección "Notificaciones", desactiva la opción "Obtener notificaciones de aplicaciones y otros remitentes".
Paso 2: Desactivar las características de Windows 10
Para desactivar las características de Windows 10 que no están presentes en Windows 7, sigue estos pasos:
- Abre el menú de Configuración.
- Selecciona la opción "Aplicaciones".
- En la barra lateral izquierda, haz clic en "Aplicaciones y características".
- En la parte superior de la ventana, haz clic en "Características opcionales".
- Desactiva todas las características que no estén presentes en Windows 7.
Nota: Ten en cuenta que desactivar ciertas características puede afectar el funcionamiento de algunas aplicaciones o servicios.
Con estos pasos, podrás desactivar las notificaciones y características de Windows 10 que no estén presentes en Windows 7, y así cambiar la apariencia de tu sistema operativo a una más similar a la versión anterior. ¡Disfruta de la nostalgia de Windows 7 en tu Windows 10!
Configura el explorador de archivos para que se vea como el de Windows 7
Si eres de los que extraña la apariencia del explorador de archivos de Windows 7 y prefieres tenerlo en tu Windows 10, estás de suerte. A continuación te mostraremos cómo configurar el explorador de archivos para que se vea como el de Windows 7.
Paso 1: Accede a las opciones de carpeta
En primer lugar, debes abrir el explorador de archivos y dirigirte a la pestaña "Vista" en la barra de menú. Luego, haz clic en la opción "Opciones" que se encuentra en el extremo derecho de la barra de herramientas.
Paso 2: Configura las opciones de carpeta
Una vez que estés en la ventana de opciones de carpeta, selecciona la pestaña "General" si no está seleccionada por defecto. A continuación, haz clic en el botón "Cambiar opciones de carpeta y búsqueda".
Paso 3: Configura la apariencia del explorador de archivos
En la nueva ventana que se abre, selecciona la pestaña "General" si no está seleccionada por defecto. Luego, en el apartado "Aspecto de la carpeta", elige la opción "Abrir cada carpeta en una ventana independiente".
Paso 4: Configura la vista de carpetas
Ahora, selecciona la pestaña "Ver" en la ventana de opciones de carpeta. Asegúrate de que la opción "Mostrar archivos, carpetas y unidades ocultos" esté marcada. Luego, desmarca la opción "Mostrar archivos de la carpeta del sistema" y marca la opción "No mostrar archivos, carpetas ni unidades ocultos".
Paso 5: Configura la barra de tareas
Por último, haz clic con el botón derecho del ratón en la barra de tareas y selecciona la opción "Propiedades" en el menú desplegable. En la ventana de propiedades de la barra de tareas, selecciona la pestaña "Barra de herramientas" y desmarca la opción "Mostrar enlaces".
¡Y eso es todo! Una vez que hayas completado estos pasos, el explorador de archivos de tu Windows 10 se verá como el de Windows 7. Ahora podrás disfrutar de la apariencia nostálgica mientras aprovechas todas las ventajas y funcionalidades de Windows 10.
Instala programas y aplicaciones que eran populares en Windows 7
Si eres de los que extraña la apariencia de Windows 7 y quieres darle ese toque retro a tu Windows 10, una de las primeras cosas que debes hacer es instalar programas y aplicaciones que eran populares en la versión anterior del sistema operativo de Microsoft.
1. Menú de inicio clásico
Uno de los elementos más icónicos de Windows 7 es su clásico menú de inicio. Afortunadamente, existen varias opciones para instalar un menú de inicio similar en Windows 10. Algunas opciones populares son Classic Shell, StartIsBack y Start10.
2. Temas de escritorio
Otra forma de cambiar la apariencia de Windows 10 a Windows 7 es utilizando temas de escritorio. Estos temas modifican la apariencia de los iconos, la barra de tareas y otras partes del sistema operativo para darle un aspecto más retro. Puedes encontrar una gran variedad de temas de escritorio en sitios web como DeviantArt.
3. Botones de ventana
En Windows 7, los botones de minimizar, maximizar y cerrar ventana tenían un diseño diferente al de Windows 10. Si quieres recuperar ese diseño, puedes instalar aplicaciones como OldNewExplorer, que te permiten personalizar el aspecto de la barra de título de las ventanas.
4. Barras de herramientas
Windows 7 también tenía la opción de agregar barras de herramientas en la barra de tareas. Estas barras de herramientas podían contener accesos directos a carpetas, programas o incluso miniaplicaciones. Aunque en Windows 10 esta característica no está presente de forma nativa, puedes utilizar aplicaciones como 7+ Taskbar Tweaker para agregar barras de herramientas a tu barra de tareas.
5. Sonidos de sistema
¿Extrañas los sonidos clásicos de Windows 7? Puedes descargar los archivos de sonido de Windows 7 y configurarlos como sonidos de sistema en Windows 10. Para hacer esto, ve a la configuración de sonido en el Panel de control y selecciona los archivos de sonido que desees utilizar.
Recuerda que cambiar la apariencia de Windows 10 a Windows 7 no implica que el sistema operativo funcione exactamente igual que en su versión anterior. Estas modificaciones solo afectarán el aspecto visual, pero no el funcionamiento ni las características del sistema operativo.
Personaliza la apariencia de las ventanas para que se vean como las de Windows 7
Si eres fanático de la interfaz de Windows 7 y no te gusta mucho el nuevo estilo de Windows 10, estás de suerte. En esta guía, te mostraremos cómo cambiar la apariencia de Windows 10 para que se vea como Windows 7.
Paso 1: Descargar e instalar el tema de Windows 7
El primer paso es descargar el tema de Windows 7. Puedes encontrar numerosos sitios web que ofrecen temas de Windows 7 para Windows 10 de forma gratuita. Una vez que hayas descargado el tema, simplemente haz doble clic en el archivo .themepack y se aplicará automáticamente.
Paso 2: Cambiar el menú de inicio
El siguiente paso es cambiar el menú de inicio para que se parezca al de Windows 7. Para hacer esto, puedes descargar un software de terceros que te permita personalizar tu menú de inicio. Hay muchas opciones disponibles en línea, así que elige una que se adapte a tus necesidades y sigue las instrucciones de instalación.
Paso 3: Cambiar los iconos del escritorio
Para completar la transformación, también puedes cambiar los iconos del escritorio para que se vean como los de Windows 7. Puedes encontrar numerosos conjuntos de iconos de Windows 7 en línea que puedes descargar e instalar en tu computadora. Una vez que hayas descargado los iconos, simplemente haz clic derecho en el icono que deseas cambiar, selecciona "Propiedades" y luego haz clic en "Cambiar icono". Luego, selecciona el nuevo icono que deseas usar y haz clic en "Aceptar". Repite este proceso para cada icono que desees cambiar.
Paso 4: Cambiar la barra de tareas
Si quieres que la barra de tareas se vea como la de Windows 7, puedes descargar una aplicación de terceros que te permita personalizarla. Hay muchas opciones disponibles en línea, así que elige la que mejor se adapte a tus necesidades y sigue las instrucciones de instalación. Una vez que hayas instalado la aplicación, podrás personalizar la apariencia de la barra de tareas para que se parezca a la de Windows 7.
Paso 5: Reiniciar tu computadora
Después de realizar todos los cambios, es importante reiniciar tu computadora para que los cambios se apliquen correctamente. Una vez que hayas reiniciado, tu computadora se verá como si estuvieras usando Windows 7 en lugar de Windows 10.
¡Y eso es todo! Sigue estos simples pasos y podrás cambiar la apariencia de Windows 10 a Windows 7 en poco tiempo. ¡Disfruta de la interfaz clásica de Windows 7 mientras aprovechas las ventajas y características de Windows 10!
Preguntas frecuentes
1. ¿Es posible cambiar la apariencia de Windows 10 a Windows 7?
Sí, es posible cambiar la apariencia de Windows 10 a Windows 7 utilizando temas personalizados.
2. ¿Dónde puedo encontrar temas personalizados para cambiar la apariencia?
Puedes encontrar temas personalizados en sitios web de terceros o en la tienda de Microsoft.
3. ¿Cómo puedo instalar un tema personalizado en Windows 10?
Para instalar un tema personalizado en Windows 10, descarga el archivo del tema, ábrelo y haz clic en "Aplicar".
4. ¿Existen riesgos al cambiar la apariencia de Windows 10?
No, cambiar la apariencia de Windows 10 no representa ningún riesgo para el sistema operativo.
Deja una respuesta
Entradas relacionadas