Guía para cambiar parte del nombre de archivos usando CMD
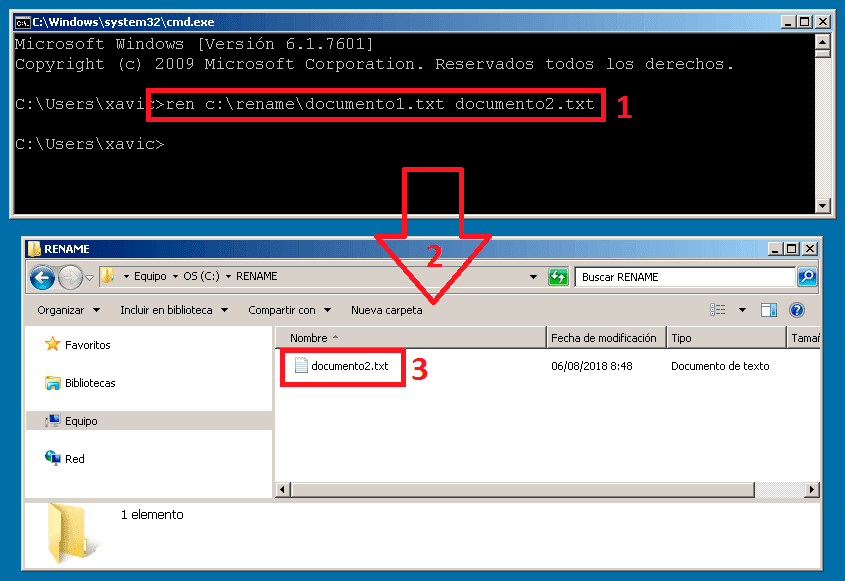
El proceso de cambiar el nombre de archivos puede resultar tedioso y lento cuando se trata de un gran número de archivos. Sin embargo, existen herramientas y métodos que pueden facilitar esta tarea y agilizar el proceso. Una de estas herramientas es CMD (Command Prompt), una herramienta de línea de comandos que viene incluida en el sistema operativo Windows.
 Guía para borrar datos de Google Play de forma fácil y rápida
Guía para borrar datos de Google Play de forma fácil y rápidaTe mostraremos cómo utilizar CMD para cambiar parte del nombre de varios archivos de forma rápida y sencilla. Veremos los comandos básicos que debes conocer, así como algunos ejemplos prácticos que te ayudarán a comprender mejor el proceso. Además, te daremos algunos consejos y recomendaciones para aprovechar al máximo esta herramienta y evitar posibles errores.
- Primero, abre la ventana de comandos CMD en tu computadora
- Navega hasta el directorio donde se encuentran los archivos que deseas cambiar
- Utiliza el comando "ren" seguido del nombre actual del archivo y el nuevo nombre que deseas asignarle
- Si quieres cambiar solo una parte del nombre de los archivos, utiliza el comando "ren" y luego el nombre actual del archivo seguido de una parte del nombre que deseas reemplazar y la nueva parte del nombre que deseas agregar
- Puedes utilizar caracteres comodín como asteriscos (*) para representar una parte del nombre que deseas cambiar en varios archivos a la vez
- Asegúrate de verificar los cambios antes de confirmarlos, utilizando el comando "dir" para mostrar la lista de archivos en el directorio actual
- Ten en cuenta que el cambio de nombre de archivos en CMD es irreversible, así que asegúrate de tener cuidado al realizar los cambios
- Una vez que hayas realizado todos los cambios necesarios, puedes cerrar la ventana de comandos CMD
- Preguntas frecuentes
Primero, abre la ventana de comandos CMD en tu computadora
Para cambiar parte del nombre de archivos utilizando el CMD, es necesario abrir la ventana de comandos en tu computadora. Para hacer esto, sigue los siguientes pasos:
 Recuperación de datos: Cómo recuperar un disco en formato RAW
Recuperación de datos: Cómo recuperar un disco en formato RAW- Presiona la tecla de Windows + R para abrir el cuadro de diálogo "Ejecutar".
- Escribe "cmd" en el cuadro de texto y presiona Enter o haz clic en "Aceptar".
- Se abrirá la ventana de comandos CMD en tu computadora.
Una vez que hayas abierto la ventana de comandos CMD, puedes proceder a cambiar parte del nombre de archivos utilizando los comandos disponibles.
Navega hasta el directorio donde se encuentran los archivos que deseas cambiar
Para cambiar parte del nombre de archivos usando CMD, primero debemos navegar hasta el directorio donde se encuentran los archivos que deseamos modificar. Esto se puede hacer utilizando el comando cd seguido de la ruta del directorio.
Por ejemplo, si los archivos que deseamos cambiar están en el escritorio, debemos escribir el siguiente comando:
cd C:UsersTuUsuarioDesktop
Esto nos llevará al directorio del escritorio. Si los archivos están en otra ubicación, debemos reemplazar C:UsersTuUsuarioDesktop con la ruta correcta.
Verifica los archivos que deseas cambiar
Una vez que estemos en el directorio correcto, es importante verificar que los archivos que deseamos modificar están presentes. Para ello, podemos utilizar el comando dir.
dir
Esto mostrará una lista de todos los archivos y carpetas en el directorio actual. Asegúrate de que los archivos que deseas cambiar estén presentes en la lista antes de continuar.
Utiliza el comando ren para cambiar el nombre de los archivos
Una vez que hayamos confirmado la presencia de los archivos que deseamos modificar, podemos utilizar el comando ren seguido del nombre actual del archivo y el nuevo nombre que deseamos asignar.
Por ejemplo, si deseamos cambiar el nombre de un archivo llamado "archivo1.txt" a "nuevoarchivo1.txt", debemos escribir el siguiente comando:
ren archivo1.txt nuevoarchivo1.txt
Este comando cambiará el nombre del archivo "archivo1.txt" a "nuevoarchivo1.txt".
Si deseamos cambiar el nombre de varios archivos al mismo tiempo, podemos utilizar el comodín "*" para seleccionar múltiples archivos. Por ejemplo, si deseamos cambiar el nombre de todos los archivos con extensión .txt en el directorio actual, podemos utilizar el siguiente comando:
ren *.txt nuevo_nombre.txt
Este comando cambiará el nombre de todos los archivos con extensión .txt a "nuevo_nombre.txt".
Recuerda que al utilizar el comando ren para cambiar el nombre de los archivos, debes tener cuidado de proporcionar el nombre correcto tanto para el archivo original como para el nuevo nombre. También es importante tener en cuenta que este comando solo cambiará el nombre de los archivos en el directorio actual, no en subdirectorios.
Una vez que hayamos terminado de cambiar el nombre de los archivos, podemos verificar nuevamente utilizando el comando dir para asegurarnos de que los cambios se hayan realizado correctamente.
Utiliza el comando "ren" seguido del nombre actual del archivo y el nuevo nombre que deseas asignarle
Para cambiar parte del nombre de varios archivos a la vez utilizando el símbolo del sistema (CMD), puedes hacer uso del comando "ren". Este comando te permite cambiar el nombre de uno o varios archivos de manera rápida y sencilla.
Paso 1: Abre el símbolo del sistema
Para comenzar, debes abrir el símbolo del sistema. Puedes hacer esto presionando la tecla de Windows + R, escribiendo "cmd" y luego presionando Enter. También puedes buscar "símbolo del sistema" en el menú de inicio.
Paso 2: Navega hasta la ubicación de los archivos
Una vez que tengas el símbolo del sistema abierto, debes navegar hasta la ubicación de los archivos que deseas cambiar el nombre. Puedes hacer esto utilizando el comando "cd" seguido de la ruta de la carpeta. Por ejemplo:
cd C:RutaDeLaCarpeta
Paso 3: Utiliza el comando "ren" para cambiar el nombre
Una vez que te encuentres en la ubicación correcta, puedes utilizar el comando "ren" seguido del nombre actual del archivo y el nuevo nombre que deseas asignarle. Por ejemplo:
ren archivo_actual.txt nuevo_nombre.txt
Si deseas cambiar el nombre de varios archivos a la vez, puedes utilizar comodines (*) para seleccionar un grupo de archivos. Por ejemplo:
ren archivo*.txt nuevo_nombre*.txt
Paso 4: Verifica que los nombres hayan sido cambiados correctamente
Una vez que hayas ejecutado el comando "ren", verifica que los nombres de los archivos hayan sido cambiados correctamente. Puedes hacer esto utilizando el comando "dir" para mostrar el contenido de la carpeta. Por ejemplo:
dir
Asegúrate de que los nuevos nombres de los archivos se muestren correctamente en la lista.
Recuerda que al utilizar el comando "ren" para cambiar el nombre de los archivos, debes tener cuidado de introducir correctamente los nombres actuales y los nuevos nombres. Si no estás seguro de cómo se llaman los archivos actualmente, puedes utilizar el comando "dir" para mostrar el contenido de la carpeta y verificar los nombres antes de ejecutar el comando "ren".
Si quieres cambiar solo una parte del nombre de los archivos, utiliza el comando "ren" y luego el nombre actual del archivo seguido de una parte del nombre que deseas reemplazar y la nueva parte del nombre que deseas agregar
Para cambiar una parte del nombre de los archivos utilizando el comando "ren" en CMD, sigue estos pasos:
Paso 1: Abre la ventana de comandos
En tu computadora, ve al menú de inicio y busca "CMD" o "Símbolo del sistema". Haz clic para abrir la ventana de comandos.
Paso 2: Navega a la ubicación de los archivos
Utiliza el comando "cd" seguido de la ruta de la carpeta donde se encuentran los archivos cuyo nombre deseas cambiar. Por ejemplo, si los archivos están en la carpeta "C:Documentos", escribe el siguiente comando:
cd C:Documentos
Paso 3: Utiliza el comando "ren"
Escribe el comando "ren" seguido del nombre actual del archivo, una parte del nombre que deseas reemplazar y la nueva parte del nombre que deseas agregar. Por ejemplo, si tienes archivos que se llaman "archivo1.txt", "archivo2.txt" y "archivo3.txt" y deseas reemplazar la parte "archivo" por "documento", escribe el siguiente comando:
ren archivo*.txt documento*.txt
Paso 4: Verifica el cambio de nombre
Una vez que hayas ejecutado el comando, verifica que los nombres de los archivos se hayan cambiado correctamente. Puedes utilizar el comando "dir" para ver la lista de archivos en la carpeta y comprobar los cambios.
¡Y eso es todo! Ahora sabes cómo cambiar parte del nombre de los archivos utilizando CMD. Recuerda tener cuidado al utilizar este comando, ya que los cambios son permanentes y no se pueden deshacer fácilmente.
Puedes utilizar caracteres comodín como asteriscos (*) para representar una parte del nombre que deseas cambiar en varios archivos a la vez
Si necesitas cambiar una parte específica del nombre de varios archivos en tu computadora, puedes utilizar el símbolo de asterisco (*) como un carácter comodín en el comando CMD (Command Prompt) de Windows. Esto te permitirá seleccionar todos los archivos que contengan una determinada parte de nombre y reemplazarla fácilmente con otra.
Por ejemplo, supongamos que tienes una carpeta con varios archivos que contienen la palabra "ejemplo" en su nombre, pero deseas cambiarla por la palabra "nuevo". En lugar de tener que cambiar cada nombre de archivo manualmente, puedes utilizar el comando CMD para hacerlo de forma rápida y eficiente.
Para hacer esto, sigue los siguientes pasos:
- Abre el menú de inicio de Windows y busca "CMD". Haz clic derecho en "Command Prompt" y selecciona "Run as administrator" para abrir el CMD con permisos de administrador.
- Navega hasta la ubicación de la carpeta que contiene los archivos que deseas cambiar. Puedes utilizar el comando "cd" seguido de la ruta de la carpeta para hacerlo. Por ejemplo, si tus archivos están en la carpeta "C:ejemplos", puedes escribir "cd C:ejemplos" en el CMD.
- Una vez que estés en la carpeta correcta, puedes utilizar el comando "ren" seguido del carácter comodín asterisco (*) para seleccionar todos los archivos que contengan la parte del nombre que deseas cambiar. Por ejemplo, si deseas cambiar todos los archivos que contengan la palabra "ejemplo" por la palabra "nuevo", puedes escribir "ren *ejemplo* *nuevo*" en el CMD.
- Presiona Enter y el comando CMD cambiará automáticamente el nombre de todos los archivos que cumplan con los criterios establecidos. Verás una lista de los archivos que han sido renombrados.
Es importante tener en cuenta que este método cambiará el nombre de todos los archivos que cumplan con los criterios establecidos en la carpeta seleccionada y sus subcarpetas. Por lo tanto, asegúrate de verificar que los nombres de los archivos sean correctos antes de ejecutar el comando.
Además, ten en cuenta que este método solo funciona en el sistema operativo Windows utilizando el CMD. Si estás utilizando otro sistema operativo, como macOS o Linux, deberás utilizar otras herramientas o comandos para lograr el mismo resultado.
Utilizar el símbolo de asterisco (*) como carácter comodín en el comando CMD de Windows te permite cambiar fácilmente una parte del nombre de varios archivos a la vez. Esto puede ahorrarte mucho tiempo y esfuerzo al realizar cambios masivos en el nombre de tus archivos.
Asegúrate de verificar los cambios antes de confirmarlos, utilizando el comando "dir" para mostrar la lista de archivos en el directorio actual
Antes de cambiar el nombre de cualquier archivo usando el CMD, es importante asegurarse de que los cambios que se van a realizar son los correctos. Para ello, podemos utilizar el comando "dir" en el CMD para mostrar la lista de archivos en el directorio actual.
Ten en cuenta que el cambio de nombre de archivos en CMD es irreversible, así que asegúrate de tener cuidado al realizar los cambios
Si necesitas cambiar parte del nombre de varios archivos al mismo tiempo, puedes hacerlo fácilmente utilizando el símbolo del sistema o CMD en Windows. Esto puede ser útil si tienes una gran cantidad de archivos con un patrón común en su nombre y deseas cambiar esa parte en todos ellos de forma rápida y sencilla.
Para cambiar parte del nombre de archivos usando CMD, sigue los siguientes pasos:
Paso 1: Abre el símbolo del sistema
Para abrir el símbolo del sistema, puedes hacerlo de diferentes maneras. Una forma es presionando la tecla de Windows + R para abrir el cuadro de diálogo "Ejecutar", luego escribe "cmd" y presiona Enter. También puedes buscar "cmd" en el menú de inicio y hacer clic en "Símbolo del sistema".
Paso 2: Navega hasta el directorio donde se encuentran los archivos
Una vez que hayas abierto el símbolo del sistema, debes navegar hasta el directorio donde se encuentran los archivos que deseas cambiar. Puedes hacerlo utilizando el comando "cd" seguido de la ruta del directorio. Por ejemplo, si los archivos están en la carpeta "Documentos", debes escribir "cd C:Documentos" y presionar Enter.
Paso 3: Utiliza el comando "ren" para cambiar el nombre de los archivos
Una vez que estés en el directorio correcto, puedes utilizar el comando "ren" seguido del nombre actual del archivo y el nuevo nombre que deseas aplicar. Por ejemplo, si deseas cambiar todos los archivos que tienen la palabra "ejemplo" en su nombre por la palabra "nuevo", debes escribir "ren *ejemplo* *nuevo*" y presionar Enter.
Es importante tener en cuenta que el asterisco (*) se utiliza como comodín para representar cualquier número de caracteres. Esto significa que en el ejemplo anterior, se cambiará cualquier archivo que tenga la palabra "ejemplo" en cualquier posición del nombre.
También puedes utilizar otros caracteres comodín, como el signo de interrogación (?), que representa un solo carácter. Por ejemplo, si deseas cambiar todos los archivos que tienen la palabra "archivo1" seguida de un solo carácter y luego "ejemplo", por la palabra "nuevo", debes escribir "ren archivo1?ejemplo nuevo" y presionar Enter.
Recuerda que el cambio de nombre de archivos en CMD es irreversible, así que asegúrate de tener cuidado al realizar los cambios. Te recomiendo hacer una copia de seguridad de los archivos antes de realizar cualquier modificación.
¡Y eso es todo! Ahora sabes cómo cambiar parte del nombre de archivos usando CMD en Windows. Esta es una forma rápida y sencilla de realizar cambios en masa en los nombres de tus archivos sin tener que hacerlo manualmente uno por uno.
Una vez que hayas realizado todos los cambios necesarios, puedes cerrar la ventana de comandos CMD
Una vez que hayas realizado todos los cambios necesarios, puedes cerrar la ventana de comandos CMD.
Preguntas frecuentes
1. ¿Qué es CMD?
CMD es el acrónimo de Command Prompt, también conocido como símbolo del sistema en Windows. Es una herramienta que permite ejecutar comandos y realizar tareas en el sistema operativo.
2. ¿Cómo puedo abrir CMD en Windows?
Puedes abrir CMD en Windows presionando la tecla de Windows + R, escribiendo "cmd" en el cuadro de diálogo y presionando Enter.
3. ¿Cómo puedo cambiar parte del nombre de archivos usando CMD?
Para cambiar parte del nombre de archivos usando CMD, puedes utilizar el comando "ren" seguido del nombre actual del archivo y el nuevo nombre que deseas asignar.
4. ¿Hay alguna restricción en los caracteres que puedo utilizar al cambiar el nombre de archivos con CMD?
Sí, al cambiar el nombre de archivos con CMD debes tener en cuenta que no puedes utilizar caracteres especiales como "/", "", "*", "?", "<", ">", "|", ":". Además, debes asegurarte de que el nuevo nombre cumpla con las restricciones del sistema de archivos.
Deja una respuesta
Entradas relacionadas